
DATA PRODUCTS
INSTRUCTION MANUAL
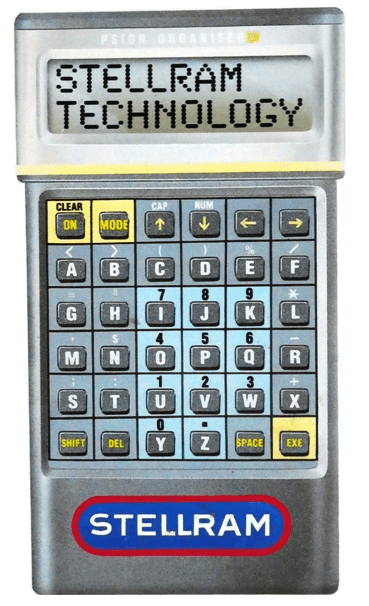
STELLHAM LIMITED
AVRO WAY, BOWERHILL INDUSTRIAL ESTATE,
MELKSHAM, WILTSHIHE SN12 6TP ENGLAND
TELEPHONE 0225 706882 TELEX 44769 FAX 0225702300

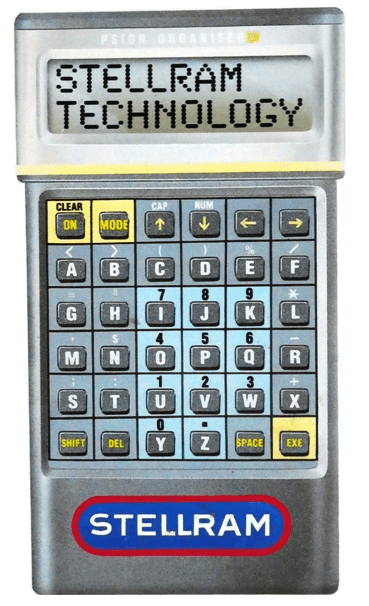
STELLHAM LIMITED
AVRO WAY, BOWERHILL INDUSTRIAL ESTATE,
MELKSHAM, WILTSHIHE SN12 6TP ENGLAND
TELEPHONE 0225 706882 TELEX 44769 FAX 0225702300
| Modular System | |
| An invaluable aid to trouble shooting | |
| CNC Programme Storage and Transportation Facilities | |
| Over 256K of On-Line Memory. | |
| Unlimited Storage Capacity. |
| For software Version 3.5 and later.
Revision date Jan 1990 |
For over 50 years STELLRAM have been leaders in cutting tool technology. this continued leadership has been due to a combination of innovative tool design, stringent quality control and an understanding of the needs of modern production.
Stellram Ltd have maintained this approach and ensured that all its tooling products (the hardware) are supported by accurate applications data (the software) which together provide optimum performance.
Stellram Data Products offer the metal cutting industry a unique range of computerized information systems for the optimization of cutting tool applications on both conventional and modern CNC machine tools.
Why do we need computerized cutting data ?
It is unthinkable for a production engineer not to use an electronic calculator when working out cutting parameters. Not because the mathematics are necessarily difficult, but because the numbers used are often very large or conversely very small, the cutting tool slide rules which proliferate the industry are difficult to use accurately and above all, things need to be done quickly.
For the more involved calculations such as average chip thickness or calculation of maximum depths for the available machine power it requires reference to technical documentation for the relevant formulae and constant values for carbide grade, material factors etc, which usually result in the calculations being avoided.
The major result is that your machines are not being used to their optimum ie not earning as much money as they could and producing more expensive components. Even in a well run machine shop it is not difficult to improve machine and tool effectiveness by as much as 25% by applying cutting tools correctly. This can often increase tooling expenditure by reducing tool life, but by improving productivity through faster cycle times the overall costs are dramatically reduced.
Computerizing cutting data does not do this on its own, however by having all the relevant formulae, cutting parameters, material constants, tool data etc in a unit which makes even the most complex cutting calculation as easy as using a calculator, you are in a situation where you will always have the time to optimise every cutting operation, resulting in maximum efficiency from your existing plant and tooling investment.
This manual covers all versions of the Psion based Data Products software range. It assumes that the user has a basic understanding of operating the Psion Organiser pocket computer and has a working knowledge of cutting tool applications and where relevant, a sound background of CNC programming/operation.
This manual is not intended to be a guide to the built in functions of the Psion Organiser. Read the Psion manuals to familiarize yourself with the operation of the unit before attempting to install your Stellram Data Products Software, the additional small investment in time will ensure that you get the most from your system.
The software makes no assumptions about the users computer experience, anyone who can use a pocket calculator should soon be able to use the cutting tool software. However it is assumed that the user has at least a basic knowledge of metal cutting technology.
It you have not read the Psion Organiser operating manual, now is the time to do so. For first time users chapters 1 and 2 in section 1 will give enough information to help you on your way, however, pressing buttons will not damage the computer or the software, but it is an advantage to know how to fit the battery and switch the unit on.
There are three main notational methods used in this manual:
| Screen displays |
|---|
These will be enclosed in a large rectangle and will display the text you will see on the Organiser's screen.
Typed responses
The responses to the prompts are printed in ITALIC characters, this is what you must type on the keyboard.
| Key Presses |
|---|
Specific keys are enclosed in button shaped boxes which correspond to the key on the Psion keyboard, where these symbols are shown you should press the key indicated once only.
The cutting data programs are stored on the software pack supplied with your system. Before you can use any of the facilities you must fit the pack into the Psion Organiser.
Once the pack is fitted you need to configure the Psion main menu (the one you see when you first switch on) so that you can call the software just like one of the built in functions, the procedure is as follows:
| FIND SAVE DIARY CALC PROG ERASE |
The cursor will be flashing on the F of FIND
| INSERT ITEM _ |
The cursor will be at the bottom left corner of the screen.
| CUTDATA FIND SAVE DIARY CALC |
It you wish to use the material reference software independently of CUTDATA you should also enter the title MATSPEC into the menu.
The program titles can be placed anywhere in the menu as long as they are before the OFF function. The position of the flashing cursor before you press MODE is where the title will be entered, all menu items will move along one place to make room.
Once the menu is configured the cutting data programs can be called as soon as the Psion Organiser is switched on.
In the event of the battery being removed for longer than one minute or using the RESET command the menu will revert to its original setting and you will have to re-enter the program titles as before.
Any menu item except OFF can be removed from the main menu. This can be useful it you wish to restrict the functions available to other users. or in the case of the RESET and ERASE options which can delete information permanently you may feel safer if they were not available.
Deleting the option from the menu does not delete the function from the Organiser, it just means that it cannot be used until the title is re-entered (see steps a-c above).
To delete a menu option position the cursor over the initial letter as if you were going to call it up and press the DEL key the message:
| CUTDATA DELETE Y/N |
If you wish to delete the menu option press Y and the option will be deleted, otherwise press N or the ON key and the menu will remain unchanged.
Before examining the software in detail there are a number of terms which should be explained.
MODE This term is used to describe the main machining operation to be performed. There are three main modes:
MILLING TURNING THREADING
The questions asked by the system and the calculations you can call depend on the which MODE the system is currently in.
When you call CUTDATA from the main menu it starts by default in MILLING MODE, however after the title screen is displayed you will be placed in the MODE MENU from where you can select the MODE of operation you require. The MODE MENU can be called from the system prompt INPUT:- by pressing the MODE key.
Wherever possible the ISO standard cutting tool nomenclature is used for cutting parameters. The units used are always input as metric (except threading where diameters and pitches can be input in inch units), imperial conversions are given for FEEDRATE, POWER, SURFACE FINISH and REMOVAL as these units are still frequently used (thread details are displayed in inches if input was in inches).
The system will ask you from time to time to respond to prompts on the screen, these will either be a request for a value, a request for a key press or a menu.
Menus should be treated just like the Psion main menu, you can use the cursor keys or the initial letters to select options, in some cases the ON/CLEAR key will not be effective.
Certain menu items will contain the underscore symbol (_) this should be read as a space and is only included to prevent false menu selections being made (eg Cutting_data_or Tool_selection)
In response to prompts requesting a value to be entered you should enter the value (if you know it) and press the EXE key to end input. The system determines when numeric or text input is required therefore you should not find it necessary to use the SHIFT key to change from one to the other.
Prompts such as
| Accept? Y or N |
should be answered by pressing the key corresponding to your choice, in this case Y for yes or N for no. Pressing any other key will usually have no effect, certain prompts have a default which can be accepted by pressing the EXE Key, these are noted in the function descriptions.
You can only exit the cutting data programs from the MODE MENU. The last option on the menu is QUIT select this to exit to the main Psion menu.
The following table shows the symbols used within the software, the units used, the software level in which they are available and the operating mode to which they apply. The I/C column indicates if the parameter is an input or a calculated value (or both). The RP column indicates if the value can be 'Retro Calculated' to obtain a desired power.
| Sym | Meaning | units | mode | I/C | RP |
|---|---|---|---|---|---|
| A | depth of cut | mm | MT | IC | * |
| C | circ feed | mm/min | M | C | |
| D | diameter | mm | MTTH | IC | |
| E | width of cut | mm | M | I | * |
| VF | table feed | mm/min | MTTH | IC | * |
| VC | cutting speed | m/min | MTTH | IC | * |
| G | carbide grade | MTTH | C | ||
| HM | chip thickness | mm | M | IC | |
| K | approach angle | deg | M | I | |
| N | RPM | rev/min | MTTH | IC | |
| P | power | kw | MT | IC | |
| Q | metal removal | cc/min | MT | IC | |
| RA | surface finish | microns | T | IC | |
| FZ | feed per tooth | mm | M | IC | * |
| FN | feed per rev | mm | TTH | IC | |
| T | cutting time | mins | MTTH | C | |
| AT | Total time | mins | MTTH | IC | |
| X | user link | - | |||
| Z | number of teeth | M | I | ||
| - | nose radius | mm | T | I | |
| RP | retro calculation | M | C |
On starting the CUTDATA program (from the main menu by selecting CUTDATA) a brief message is displayed:
| (C)1989 Stellram Cutdata V3.50 |
changing to
| Cutdata V3.50 English |
This is the title screen which indicates the version number and the language used in the software, in this case Version 3.50 in English. This is merely a product identification and serves no other purpose.
The first screen displayed is the MODE MENU
| MILL Turn Thread Mill_Tool_File Quit |
From this menu you select the type of operation you wish to work on. MILL is displayed in capital letters indicating that is the current mode. Mill Tool File is displayed when in milling mode. When in turning mode TURN will appear in capital letters and the tool file will be Turn_Tool_File.
You make a selection using the cursor keys to position the flashing cursor over the option required and pressing EXE.
To exit from this menu without making a selection press the ON/CLEAR key, this does not change the current MODE. As the software always starts in MILLING MODE, pressing ON/CLEAR from this first screen leaves the system in MILLING MODE.
If Thread was selected the system will prompt you for specific information about the thread you wish to machine, this will be covered in a separate section.
If Tool_File was selected you will enter the tool database, details on this are in a separate section later in the manual.
Selecting Mill or Turn will take you to the system prompt
| INPUT:- |
The system prompt is where you can either enter data or call a calculation.
Data can only be entered to a parameter if it is designated as an INPUT parameter. A value can only be calculated if it is designated as a CALCULATE parameter (see table on page 8).
Each parameter in the cutting data software has been given a symbol, as far as possible corresponding to the normal cutting tool nomenclature.
To assign a value directly to a parameter you use a method similar to how you would write it down on a piece of paper:
Example
If you were to write down the fact that the spindle speed for a milling operation was 727 revolutions per minute, you would probably write :
| Speed = 727 rpm | |
| or | RPM = 727 |
you would type a similar line to the computer to tell it that the rpm is 727:
| INPUT:-N=727 | EXE |
N is the symbol for rpm, = tells the software that you want to assign a value to N and 727 is the value you want the rpm to be, EXE is the same as the ENTER or RETURN key on a full sized computer.
The correct units are automatically assigned by the software (revolutions
per minute).
If you make a mistake while entering the value you can either press ON/
CLEAR which will clear the display and reenter the correct value, or you
can press DEL to delete characters one at a time (destructive
backspace)
During the calculation of parameters, the system may need a value which has not previously been input or calculated, in this case you will be prompted to enter a value:
Example
| Enter revs/min :- |
here the system needs a value for N to calculate another parameter (feedrate for example), you respond by entering the RPM thus;
| Enter revs/min :-727 | EXE |
assigns 727 RPM to N
When used on their own the cutting data symbols cause the software to calculate the parameter related to that symbol:
Example
to calculate the RPM
| INPUT:-N | EXE |
will call the calculation of spindle speed
you will be prompted to input values for any parameters that are relevant to the calculation of N (ie Surface speed (VC) and tool diameter (D)). that have not been entered or calculated previously.
When calling a calculation, the system checks that the basic parameters upon which it is dependent have values assigned, if not (ie equal to zero) you will be prompted to enter values.
Assigning basic parameters which are not mathematically correct will cause the correct value to be assigned to whichever parameter calculation is called first.
Example ( mathematically invalid )
| INPUT:-N=727 | EXE | 727 rpm |
| INPUT:-VC=160 | EXE | 160 ml min |
| INPUT:-D=63 | EXE | tool diameter= 63mm |
| INPUT:-N | EXE | call calculation of spindle speed |
| Spindle speed= 808rpm | calculates RPM from VC and D |
| INPUT:-VC | EXE | call calculation of surface speed |
| Cutting speed :=143 m/min | the system calculates the true surface speed from D and N |
It is therefore preferable to let the software calculate as many parameters as possible.
Note Diameter (D) is considered a constant and is only recalculated if the value is 0 (zero).
Many of the cutting data parameters are interrelated, this means that changing one value can have a major effect on the whole calculation set.
Example
Changing the cutting speed (VC) changes the rpm (N) this causes a change in feedrate (VF) which alters the metal removal rate, changes the power requirement and therefore affects the depth of cut.
Therefore N is dependent on VC, VF is dependent on N. VC is a basic parameter to N and N is a basic parameter to VF.
The parameters are only recalculated to reflect these changes if the user recalls a calculation or a related calculation. So make sure that if you adjust a value, you re-check all the parameters which are important to your application.
The most important factor for the calculation of cutting data is the material to be machined. The system contains a database of over 1000 material codes which fall into 5 basic groups to cover the most common types of material used in the metal cutting industry:
CARBON & ALLOY STEELS
STAINLESS STEELS
HIGH TEMPERATURE ALLOYS
CAST IRON
NON FERROUS
A material can be defined more closely within its group by assigning a factor of machinability to describe its machining properties. When deciding on a factor for the material in hand it is necessary to take into consideration the rigidity of the proposed set-up and the general condition of the machine in use.
Machinability is assigned on a 'marks out of ten' basis, a low mark indicates a material which is difficult to machine or a setup/machine combination which is less than ideal, a higher mark indicates that the material is less problematic or that the machine and setup are more rigid.
Power constants assume a machine efficiency of between 0.7 and 0.9 this gives a safety margin on all but the oldest of machines and should ensure that overloading does not occur.
As the condition of materials can vary from one workpiece to another it may be necessary to experiment in order to determine the correct machinability for your particular materials.
MATSPEC is a material reference pack intended for use as an extension of the CUTDATA cutting data software. MATSPEC can be used independently to provide cross-referenced material specifications, this is invaluable when faced with many different components and materials in the production environment.
The material specifications are stored in table form and can be accessed directly by material spec or by scanning through sequentially. Once the material is found it is then possible to display the related As well as related specifications MATSPEC gives the material group and machinability related to the CUTTING TOOL COMPUTER software.
To use MATSPEC as a separate reference program you need to Install it into the main Psion menu:
The main menu will be displayed
| CUTDATA FIND SAVE DIARY CALC PROG |
The cursor will be flashing on the C of CUTDATA (assuming CUTDATA has been installed)
Press the MODE key :
The display will read
| INSERT ITEM |
The menu will now read
| CUTDATA MATSPEC FIND SAVE DIARY |
Matspec can be used directly from the main menu or called from within CUTDATA whenever a material description is requested.
Move cursor to MATSPEC by pressing M until found, or by using the arrow keys
Press: EXE
MATSPEC is called either by selecting SPECIFICATIONS from the main material file menu :
STEEL:Carb+Alloy
STEEL:Stainless
High_temp_alloys
Cast_Iron
Non-Ferrous
Specifications
or by entering 0 (zero) for machinability:
| Machinability Enter 1-10:-0 | EXE |
Irrespective of which way MATSPEC was called the following description is valid.
| Please wait... |
The software is checking the devices to find the location of data files and opening them for access.
| FIND SCAN ADD |
Matspec main menu.
| Pressing | F | Selects FIND |
| Pressing | S | Selects SCAN |
| Pressing | A | Selects ADD |
| Pressing | ON | Exits the program |
Search the file for a specific material by specification
| FIND SCAN ADD | F |
| DIN AFNOR STOFF AISI BS EN |
The specifications are as follows;
| DIN | : | Kurzname | (DIN designation) |
| AFNOR | : | Afnor | (French) |
| Wnr | : | Werkstoff | (material code) |
| AISI | : | AISI/SAE | (American) |
| BS | : | BS 970 1983 | |
| EN | : | BS 970 1955 | (Enfield) |
Select the specification by pressing the initial letter of its name;
Eg. To find En58J
Press E
| Enter material:- En _ |
Enter the En number of the material to be found.
| Enter material:- En 58J | EXE |
NOTE: the system expects numeric entry so, to obtain the letter J, SHIFT must be pressed together with 8 (J).
| Searching... |
The system searches the En records on the file for a material which contains the numbers entered.
The system requires only as much information as you wish to enter to find a material, it looks for all materials which contain the numbers and letters you have entered and may find more than one to match the information.
Eg. If only the number '5' is entered for En, then the system will find and display:
En:-5C, En:-5, En:-15, En:-58M and so on.
Therefore to speed up the searching process the full specification should be entered.
If the material is not found in the file the following is displayed (Audible tone)
| En101 NOT FOUND |
Pressing any key returns the system to the main menu
When the material is found it is displayed;
| Accept Quit En:-58J |
At this point the search pauses for you to scan the related material specifications.
The arrow keys are used to display related materials
The specs are held in the following order
DIN AFNOR Wnr AISI B8970 En Factor Group
Therefore as the display shows En58J:
pressing ← (Left arrow)
| Accept Quit BS970:-316S16 |
pressing → (Right arrow)
| Accept Quit Factor:-4 |
Repeated presses of either arrow key moves the display to the data preceding (left) or following (right) the currently displayed specification. The data wraps round which means that if GROUP is displayed, the following data is DIN or, if DIN is displayed the preceding data is GROUP.
The up and down arrow keys will display the previous or following group of specifications and these can be scanned as before.
To resume searching for more matching specifications;
Press EXE
If another material is found the above steps can be repeated.
NOTE! Searching resumes from the position in the file that you left it. This means that if you have stepped through the file using the up or down arrow keys it is possible that the system will not find a second or third material.
When the system reaches the end of the file it returns to the main menu.
| FIND SCAN ADD |
View material specifications sequentially.
| FIND SCAN ADD | S |
| Accept Quit DIN:-100C16 |
The left and right arrow keys are used to step the display to the various related specifications and data (see FIND).
Pressing the down arrow key steps to the next record
Pressing the up arrow key steps to the previous record
Pressing A Accepts material (when in Cutting data software)
Pressing Q or ON Returns to main menu
Allows the user to add his own material references.
| FIND SCAN ADD | A |
you are prompted to enter the various specifications in the following sequence:
| DIN | : | Kurzname | (DIN designation) |
| AFNOR | : | Afnor | (French) |
| Wnr | : | Werkstoff | (material code) |
| AISI | : | AISI/SAE | (American) |
| BS | : | BS 970 1983 | |
| EN | : | BS 970 1955 | (Enfield) |
you are then prompted to enter a machinability factor :
| Factor(1-10): |
and finally you are offered a menu of the 5 main material groups.
NOTE! It is very important to realise that the material group and machinability factor you assign to a material will directly affect the grade choice and calculated values for cutting speed (Vc) and power (P). You are strongly advise you to contact Stellram with a view to conducting cutting trials to determine the correct values.
When called from the cutting data software CUTDATA you can ACCEPT a particular material for use in calculations. When the specific material is displayed on the screen you must press the A key:
| Accept Quit EN 58J | A |
you are then offered the opportunity to adjust the machinability factor to suit a specific application.
| Machinability 4.000 |
if you do not wish to change the factor
press EXE
if you wish to change the factor
press ON
enter the adjusted value eg for a good machine/setup situation
| Machinability 5 | EXE |
for a poor machine/setup situation
| Machinability 3.5 | EXE |
adjusting the machinability does not affect power calculations.
Once a material has been described to the system, you will be prompted to select an insert grade for the calculations to be based on. You will be offered a selection of grades, depending an the material group and machinability factor. The order in which the grades are presented does not indicate any preference.
Grade choice is left to the user for one reason: flexibility. It would be of little advantage if the system offered just one grade and you did not have it to hand. Therefore the grade choice has been offered to cover the widest possible choice.
All grades offered for selection are suitable to machine the selected material, the cutting data used is specific to each grade, by making alternative grade selections the user can find the most productive carbide grade for each application.
The grades offered will depend also on the MODE in which the system is currently operating, ie turning grades are offered when in turning mode, milling grades in milling mode and threading grades in threading mode.
The system carries data for maximum and minimum feed values for all grades, this ensures that the feed will be within the mechanical limits of the selected grade. When used together with the limits for inserts from the tool files a very precise application range can be defined.
One point of caution! as the cutting speeds are very specific to the material/grade combinations it is advisable to allow all calculations to be performed without manually overwriting VC (cutting speed), if you make a large alteration to VC the result could be poor tool life or tool breakage.
The following sections describe each function of the cutting data software in detail.
Dependent variables are listed (those which affect the value) as are related variables (those which are affected by the value)
Mode indicates which machining mode the parameter is relevant to.
| M | : | Milling |
| T | : | Turning |
| Th | : | Threading |
| All | : | All the above |
| Symbol | Description |
|---|---|
| A | Depth of cut |
| C | circular feed |
| D | diameter |
| E | width of cut |
| VF | table feed |
| VC | cutting speed |
| G | carbide grade |
| HM | ave chip thickness |
| K | approach angle |
| N | RPM |
| P | power |
| Q | metal removal |
| RA | surface finish |
| FZ | feed per tooth |
| FN | feed per rev |
| T | cutting time |
| AT | accumulated time |
| X | user link |
| Z | number of teeth |
| - | nose radius |
| RP | Retro calculations |
| Symbol | D |
| Units | mm |
| Mode | All |
| Basic variables | : VC, N |
| Dependent variables | : VC, N |
D is the diameter of the milling cutter in milling calculations, the workpiece in turning and the nominal thread diameter in threading.
On machines with limited spindle speeds or defined power bands, where optimum performance is obtained at specific rpm, the diameter of tool can be calculated to give optimum performance.
(the value of VC (M/Min) depends on the material and carbide grade.)
| INPUT:-D=125 | EXE |
Tool/work Diameter of 125 mm is entered
| INPUT:-D | EXE |
Calls calculation of diameter from RPM(N) and Surface Speed(VC)
| Enter M/Min or 0 for File:- | enter surface speed or 0 (zero) for auto-selection |
| Enter M/Min or 0 for File:-150 | EXE |
| Enter Rev/Min:- | |
| Enter Rev/Min :-300 | EXE enter spindle RPM |
| Tool diameter =159.2 mm | for the given data a 160mm dia tool would be used |
| work diameter =159.1 mm | (turning) |
| Symbol | N |
| Units | Rev/Min |
| Mode | All |
| Basic variables | : VC, D |
| Dependent variables | : VF, FZ, VC |
Used to calculate machine RPM for tool or workpiece. Can be used to test various diameters for a given value of VC (or vis versa).
| INPUT:-N=456 | EXE |
RPM is entered as 456
| INPUT:-N | EXE |
Calls calculation of RPM from diameter(D) and surface speed(VC).
| Enter M/Min or 0 for File:- |
0 (zero) for auto-selection
| Enter M/Min or 0 for File:-0 | EXE |
when the material file is called a menu of material groups is given;
| STEEL:Carb+Alloy Steel:Stainless High_temp_alloys CAST_IRON NON-FERROUS Specifications ('Specifications' calls matspec) |
Once the material group has been factor of machinability is given on a scale 1 to l0
1 being poor machinability
10 being free machining
NOTE! Consideration should be given to the set up and this figure adjusted accordingly. eg. Carbon Steel EN3b machinability =8
| Machinability Enter 1 to 10:-8 | EXE |
| Searching... |
the system searches the grade file for suitable grades.
| S2F SF30 PFZ SFZ |
A menu of carbide grades suitable for the material described is given.
Use the arrow keys to position the cursor over the required grade;(eg. SFZ) and select it.
You will be prompted to enter the tool diameter if not previously entered
| Enter tool/work Diameter:-125 | EXE |
NOTE users may enter a 0 (zero) value for tool diameter to take them to the tool database
| Spindle speed= 433 Rev/Min |
NOTE If it is required to select a new material or grade the current value of VC must be cleared i.e:
| INPUT:-CVC | EXE |
| INPUT:-N | EXE |
the option to input VC or call the material file is given as before.
| Symbol | VF (F) |
| Units | mm/min |
| Mode | All |
| Basic variables | : FZ, N, Z |
| Dependent variables | : Q, FZ, P |
Calculates the feed rate from RPM, Feed Per Tooth and number of teeth.
| INPUT:-VF=685 | EXE |
enters a feedrate of 685 mm/min
or
| Enter feedrate (mm/min):-685 | EXE |
system requests feedrate (685 entered)
Note! users can enter a 0 (zero) value for feedrate to force calculation of VF from N, FZ and Z. (backtracking)
| INPUT:VF | EXE |
Calls calculation of feedrate from RPM(N), feed per tooth(S) and number of teeth(Z).
| Enter Feed per Tooth (mm):-35 | EXE |
NOTE users can enter a 0 (zero) value to use the tool database to obtain FZ.
| Enter number of teeth:-7 | EXE |
If RPM has not been previously calculated or input:
| Enter Rev/Min :-550 | EXE |
(if zero is entered, inputs to calculate RPM are given)
Feed rate is calculated and displayed, first in metric units:
| Feedrate 1347.5 mm/Min | EXE |
then in imperial units
| Feedrate (53.05 in/Min) |
pressing any key returns you to the INPUT:- prompt
| Basic variables | : N, FN |
| Dependent variables | : T |
The effects of constant surface speed on the feedrate should be considered especially when calculating the Cutting Time.
As feedrate is proportional to the RPM of the work piece, and RPM is proportional to the Diameter (at constant VC), the feedrate for turning is therefore proportional to the diameter of the work piece.
When turning using multiple passes the actual feedrate increases with each pass, therefore, when entering the diameter for a series of cuts the average diameter should be entered.
Example.
| Component diameter | = | 100mm |
| Stock to remove (on diameter) | = | 30mm |
| Depth of cut (10mm on diameter) | = | 5mm |
| Number of passes (30/l0 = 3) | = | 3 |
| Diameter at pass | 1 = 90mm
2 = 80mm 3 = 70mm | |
Diameter used to calculate RPM and FEED for Cutting Time = 80mm
If any other diameter is used the resulting cutting time may be longer or shorter resulting in a false value.
In threading the main machine limitation is the maximum resolvable feedrate for the threading cycle. The maximum threading feed should be noted in your machines documentation.
Use the VF (feedrate) function to determine the threading feedrate for each application.
If the resulting VF value is too high for your application, choose a tougher grade (if possible) this will reduce VC and hence VF, or, enter a lower machinability factor which in turn will reduce VC but also compensate the additional tangential forces by changing the number and depths of pass.
The user should also be aware of acceleration distances for the tool slide, this requires the cut to start at an increasing distance from the end of the workpiece to allow the tool axis to accelerate to the correct threading feed.
| Symbol | T |
| Units | Mins (secs) |
| Basic variables | : VF, A, E, D |
| Dependent variables | : AT, |
| INPUT:-T | EXE |
Calls calculation of cutting time
The system requires a Feedrate to calculate cutting time, therefore if FEEDRATE (VF) has not previously been calculated prompts are given as for FEEDRATE above.
| Tool to clear Workpiece?(Y/N) |
The cycle time will be longer if you wish the tool to run off the component, in normal practice you will answer Y to this prompt
Y
| One end or Both Press 1 or 2 |
Does the tool feed clear at both ends or just one ?
1
To calculate the correct tool clearance the system requires the tool diameter therefore if DIAMETER (D) has not previously been entered or calculated:
| Enter tool/work Diameter:-125 | EXE |
| Enter Cutting Length (mm):-520 | EXE |
A component length of 520 mm is entered
| Enter No of Cuts Per Pass:-2 | EXE |
| eg | component width | = | 200mm |
| tool diameter | = | 125mm | |
| Stock to remove | = | 15 mm | |
| Depth of cut | = | 6 mm | |
| cuts per pass | = | 2 | |
| (200/125 rounded up) | |||
| Stock to remove (Depth) mm:-15 |
15 mm of stock depth to remove
| Cutting Time= 2.59 mins |
EXE
| Cutting Time= (155.4 secs) |
EXE
| Add to Total? Y or N |
If a running total is required for a number of calculations then press
Y
The calculated time is added to the accumulated time. The accumulated time can be checked from the initial prompt
| INPUT:-AT | EXE |
| Accumulated time =3.57 mins |
NOTE! Clearing all data using CL command does not clear accumulated time this allows repeated calculations to build up a component cycle time.
AT is cleared when first calling CUTDATA or using the clear AT command:
| INPUT:-CAT | EXE |
| Symbol | T |
| Units | Mins (secs) |
| Basic variables | : N, FN, A |
| Dependent variables | : AT |
| INPUT:-T | EXE |
Calls calculation of cutting time
The system requires a Feedrate to calculate cutting time, therefore if FEEDRATE (VF) has not previously been calculated prompts are given as for FEEDRATE above. (See notes for FEEDRATE (Turning)).
| Enter Cutting Length(mm):-320 | EXE |
A component length of 320 mm is entered
| Stock to remove (Depth) mm:-15 | EXE |
(Radial depth to remove)
The system will calculate the number of passes from the depth of cut entered
| Cutting Time= 2.42 mins | EXE |
| Cutting Time= (145 secs) | EXE |
| Add to Total? Y or N |
If a running total is required for a number of calculations then press
Y
The calculated time is added to the accumulated time. The accumulated time can be checked from the initial prompt
| INPUT:-AT | EXE |
| Accumulated time =3.57 mins |
NOTE! Clearing all data using CL command does not clear accumulated time this allows repeated calculations to build up a component cycle time.
AT is cleared when first calling CUTDATA or using the clear AT command:
| INPUT:-CAT | EXE |
| Symbol | T |
| Units | Mins (secs) |
NOTE All cutting data for threading are calculated within the threading module of the software, the parameters to calculate the cutting time are passed back. On returning from the threading module cutting time should be the first function selected (Feed rate can also be checked ) otherwise the threading parameters may be overwritten.
| INPUT:-T | EXE |
Calls calculation of cutting time
| Enter Cutting Length(mm):-65 | EXE |
A component length of 65 mm is entered
| Cutting Time= 0.35 mins | EXE |
| Cutting Time= (21 secs) | EXE |
| Add to Total? Y or N |
If a running total is required for a number of calculations then press
Y
The calculated time is added to the accumulated time.
| Symbol | C |
| Units | mm/min |
| Mode | M |
| Basic variables | : VF, D |
When circular milling the feedrate must be compensated for the effects of the offset centre of the tool, at which the feedrate is effective.
When milling an internal arc the effective feed rate is higher than the centre-line feed. Conversely when milling an external arc the effective feed rate is lower than the centre-line feed.
| INPUT:-C | EXE |
calls feed rate compensation calculation.
If feedrate has not previously been entered or calculated:
| Enter feedrate (mm/Min):-1347.5 | EXE |
NOTE users may enter 0 (zero) to backtrack.
If tool diameter has not previously been entered:
| Enter tool/work Diameter:-50 | EXE |
50 mm entered
| Enter radius of arc:-75 |
75mm radius entered
| Internal_Arc External_Arc |
Press I or E :- E
| Program Feed= 1796.7 (mm/Min) |
The value given is the centre line feed to produce the required contact feed.
Repeated prompt to Enter radius of arc indicates tool diameter is too large to produce the required radius (internal arc).
| Symbol | FZ |
| Units | mm |
| Mode | M, T |
| Basic variables | : N, VF, Z |
| Dependent variables | : HM, VF |
Used to calculate feed per tooth from existing cutting data usually when trouble shooting, or to calculate the feed to give a surface finish for a particular insert radius (turning only).
| INPUT:-FZ=.35 | EXE |
A feed of 0.35 mm/tooth is entered (milling)
| INPUT:-FN=.35 | EXE |
A feed of 0.35 mm/rev is entered (Turning)
| INPUT:-FZ | EXE |
calls calculation of feed/tooth from RPM(N), feed rate(VF) and number of teeth(Z)
If RPM has not been previously calculated or input:
| Enter Rev/Min:- 550 | EXE |
NOTE users can enter 0 (zero) to calculate RPM from basic parameters (backtracking).
If feedrate has not previously been entered or calculated:
| Enter feedrate (mm/Min):-1347.5 | EXE |
| Enter number of teeth:-7 | EXE |
| Feed per Tooth= 0.335 mm |
Value of Feed/Tooth is calculated.
During a calculation you may find the system reports an error indicating that the tooth loading is too high / too low for the grade or insert chosen: (audible tone)
| Fz too high for grade S2F | feed too high for grade |
| Fz too low for grade S2F | feed too low for grade |
| Fz too high for insert SCMT12M512T | feed too high for insert |
| Fz too low for insert SCMT12M512T | feed too low for insert |
| INPUT:-FN | EXE |
calls calculation of feed/rev from RPM(N) and feed rate(VF) or calculates feed per rev for a given surface finish (Microns) with a given insert corner radius.
| Surface finish? (Y or N) |
If you wish to calculate the feed for a specific surface finish :
Press Y
Press any other key if you wish to calculate Feed per rev from existing data (see previous page for information).
Assume 'Y' was pressed :
| Enter Corner Radius:-0.4 | EXE |
enters 0.4 mm corner radius
| Enter required Finish mM:-8 | EXE |
8 micron finish required
| Feed per rev= 0.25 mm |
the feed to obtain the required surface finish is displayed.
Press EXE to return to the main prompt.
NOTE if the feed is given followed by (Max) then the value given is the maximum recommended feed for the given corner radius, the resulting surface finish should be better than that required.
| Symbol | Hm (H) |
| Units | mm |
| Mode | M |
| Basic variables | : FZ, D, E, A, K |
| Dependent variables | : FZ, VF, Q, P |
Effective chip thickness is a true measure of the load on each tooth of a cutting tool. This value is the average tooth loading during the insert's contact with the workpiece.
Adjusting the tooth load to give a correct chip thickness can greatly increase feedrates and subsequently productivity.
Problems with vibration can often be attributed to the chip thickness being too low, especially when side and face milling or profiling.
| INPUT:-HM | EXE |
Calls calculation of effective chip thickness
The system prompts with a menu of tool types:
| Side_and_Face Face_Mill Button_Mill |
Press the letter corresponding to the type of tool being used;
Eg. Face mill
Press F
if feed per tooth (FZ) has not previously been entered or calculated;
| Enter Feed per Tooth (mm):-25 | EXE |
If tool diameter (D) has not previously been entered or calculated;
| Enter tool/work Diameter:-125 | EXE |
if width of cut (E) has not previously been entered;
| Enter Width of Cut(mm):-90 | EXE |
| Enter Approach Angle:-45 | EXE |
| Enter Cntr/Line Offset:-17.5 | EXE |
Enter the difference between the centreline of the cut and the centreline of the tool;
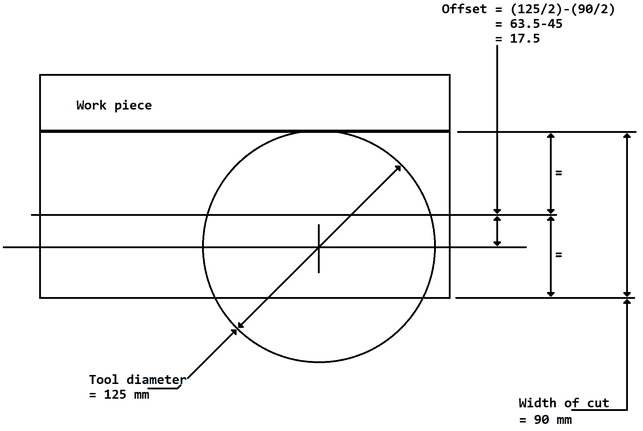
| Ave Chip Thick hm=0.126mm | EXE |
The value for the average (effective) chip thickness is calculated.
| Adjust Sz for hm (Y or N) |
Press Y if the value for hm is low, this will recalculate the tooth load (FZ) to give the correct chip thickness.
Y
Prompts for RPM(N) and Number of Teeth(Z) will be given if not previously entered or calculated.
| Feed rate= 1892.4 mm/min |
The feedrate is recalculated using the updated Fz value.
| 1892.4 mm/Min 74.50 in/Min |
The software will automatically check the limits and may give an error message indicating that the feed is beyond the application range for the insert style or carbide grade, in this case re-enter Fz at the maximum value (shown by pressing MODE).
Eg
| Fz too high for insert SCMT12M612T | Press any key |
| Enter feed per tooth (mm): | Press MODE to display limits |
| Enter feed per min 0.15 max 0.6 | Press any key |
| Enter feed per tooth (mm):.6 | EXE |
Feedrate will be calculated using input Fz value.
IMPORTANT:- Because the feedrate can be increased substantially it is advisable to recalculate the power required after this operation to avoid overloading your machine.
| Symbol | Q |
| Units | CC/Min(Cu.In/Min) |
| Mode | M & T |
| Basic variables | : VF, A, E |
| Dependent variables | : P |
Metal removal rates are often used as a measure of machine performance and can be used to determine the efficiency of cutting tools.
| INPUT:-Q=320 | EXE |
enters 320 cc/min
| INPUT:-Q | EXE |
calls calculation of metal removal rate from feed rate(VF) depth(A) and width(E).
| Enter Feed rate (mm/Min):-650 | EXE |
(if zero is entered feed is calculated from basic data)
| Enter depth of cut(mm):-6 | EXE |
| Enter Width of cut(mm):-70 | EXE |
The removal rate is displayed
| Metal Removal= 273 CC/Min | EXE |
| Metal Removal= 16.7 C.in/Min |
NOTE In turning mode prompts for Feed per Rev, M/Min and Depth of Cut are given to determine metal removal.
| Symbol | Z |
| Units | none |
| Mode | M |
| Dependent variables | : VF, FZ |
Input only
| INPUT:-Z=7 | EXE |
| Enter number of Teeth:-7 | EXE |
The number of teeth is entered as 7.
| Symbol | P |
| Units | KW(HP) |
| Mode | M & T |
| Basic variables | : Q, HM, Material |
| Dependent variables | : A |
Used to calculate the approximate power requirement for the given data on the specified material. Useful when heavy stock removal is intended or when low power machines are to be used.
| INPUT:-P=17.5 | EXE |
| Enter available power(Kw):-17.5 | EXE |
enters available power of 17.5 Kw
| INPUT:-P | EXE |
Calls calculation of power requirement from metal removal rate(R) and material constant(from material file).
If material file has not previously been called (giving response '0' to prompt:-Enter M/Min or 0 for File:-) then prompts for material and machinability will be given (see section on RPM).
If metal removal rate has not previously been calculated or entered then prompts as for metal removal will be given.
EG. to mill Carbon steel, machinability 7 (808m40 (En8))
N = 681
Z = 7
FZ= 0.3
E = 80
A = 5
| Simple Power 31 KW | Press any key |
| Simple power 41.6(HP) |
The SIMPLE POWER required is displayed in metric and imperial units.
NOTE Power is most often the limit of machine capacity. In order to calculate cutting parameters within the limits of a machines capabilities see sections on RP and depth.
| Symbol | VC |
| Units | M/min |
| Mode | All |
| Basic variables | : N, D, Grade Material |
| Dependent variables | : N, P |
If used for selecting surface speed from the material file a reliable and repeatable value is obtained based on STELLRAM data. The calculation of surface speed from existing data is a useful trouble shooting aid.
| INPUT:-VC=135 | EXE |
| Enter M/Min or 0 for file:-135 | EXE |
enters a surface speed of 135 M/Min
| INPUT:-VC | EXE |
calls calculation of surface speed from RPM(N) and DIA(D), or from material file.
| Calculate (C) or file (F):- |
Press C to calculate VC from D and N
Press F to obtain Vc from the material file
C
| Enter diameter of tool:-125 | EXE milling |
| Enter diameter of work:-125 | EXE turning |
| Enter Rev/Min:- 300 | EXE |
| Cutting speed= 118 m/min | calculated surface speed is displayed. |
| Symbol | A |
| Units | mm |
| Mode | M & T |
| Basic variables | : P, VF, E |
| Dependent variables | : P, Q, T |
When heavy stock removal is intended or the maximum performance is required from the machine this mode calculates the depth at which the required power is achieved.
The depth of cut is directly proportional to the power required.
| INPUT:-A=4.7 | EXE |
| Enter depth of cut(mm):-4.7 | EXE |
enters a cutting depth of 4.7 mm
| INPUT:-A | EXE |
calls calculation of depth of cut from available POWER.
If a material has not previously been selected you will enter the material file.
Assume Carbon steel machinability 9 (En3b) you will be prompted to enter depth's basic parameters if not previously entered or calculated:
| Enter available power(Kw):-15 | EXE |
| Enter Feedrate (mm/Min):-657 | EXE |
| Enter Width of cut(mm):-75 | EXE |
| Depth of cut= 6.66mm |
Depth of cut to take 15Kw at feed and width selected.
NOTE to calculate other values for specific power requirements see the RP function.
| Symbol | RA |
| Units | M(IN) |
| Mode | T |
| Basic variables | : FN, Insert radius |
Calculates the theoretical surface finish obtainable from Feed per Rev and insert corner radius. Repeated calculations with different insert radii can be performed.
| INPUT:-RA | EXE |
Calls calculation of surface finish from Feed per Rev and insert nose radius.
| Enter corner rad 0.8 | EXE |
0.8mm radius entered
NOTE the value for corner radius defaults to the last value entered, if no value has been entered a value of 0.8mm is assumed.
If Fn (feed per rev) has not previously been entered :
| Enter feed per rev (mm):-0.35 | EXE |
| Surface Finish Ra=7.8 M | Press any key |
| Surface Finish CLA=312 In | Press any key |
Expected surface finish at feed and nose radius specified.
NOTE! If the feed per rev is too high for the given nose radius the following message is given : (audible tone)
| Enter Feed per Feed/Rev too high |
The system will prompt you to enter the feed per rev until an allowable value is given (max 0.8 * nose radius).
HINT. Use the Fn function to calculate the actual feed required for a given corner radius to obtain a finish.
IMPORTANT! Surface finish is affected by many factors including material, machine condition, tool and workholding etc.
| Symbol | E |
| Units | mm |
| Mode | M |
| Dependent variables | : HM, Q, A, P |
| INPUT:-E=75 | EXE |
| Enter Width of Cut(mm):-75 | EXE |
Enters a width at cut of 75 mm
The current value can be checked from the main prompt:
| INPUT:-E | EXE |
| Width of cut= 75 mm |
To calculate width of cut (E) use the RP function.
| Symbol | K |
| Units | Degrees |
| Mode | M & T |
| Dependent variables | : HM, VC |
| INPUT:-K=45 | EXE |
| Enter approach angle:-45 | EXE |
An approach angle of 45 degrees is entered.
NOTE in milling mode altering the approach angle (K) will cause the software to compensate the value of VC (if greater than zero). Depending on which values have previously been calculated, new values will be displayed (Vc, N, Vf, P).
The current value for approach angle can be viewed from the main prompt:
| INPUT:-K | EXE |
| Approach angle= 45.0 deg |
| Symbol | G |
| Units | none |
| Mode | All |
| Basic variables | : Material |
| Dependent variables | : VC |
This function displays which grade the user chose from the options given in the material file. If the material file has not been called, no grade will be displayed.
| INPUT:-G | EXE |
Displays grade chosen by the user.
| Grade selected LPO30 |
Grades are specific to the MODE of operation (Mill, Turn, Thread).
IMPORTANT:- If the grades suggested by the system are to be used it is important that the surface speed used is obtained from the material file (no surface speed input by the user).
FAILURE TO FOLLOW THIS INSTRUCTION COULD RESULT IN PREMATURE TOOL FAILURE.
| Symbol | RP |
| Units | Various |
| Mode | M |
| Basic variables | : Material |
| Dependent variables | : various |
The RP function is used to 'reverse calculate' basic cutting parameters for a given power requirement. This allows the user to choose the method of machine optimisation most applicable to the current circumstances.
| INPUT:-RP | EXE |
calls Reverse calculation function
As with all power related calculations the system needs to know details on the material you are machining. Therefore if a material has not been selected you are prompted to select material and machinability.
Similarly the system needs to know the available power on the machine
| Enter available power(Kw):-25 | EXE |
A menu of calculable variables is displayed:
| Vc Vf A E Fz Gamma |
Where:
| Vc | = | Cutting speed (m/min) |
|---|---|---|
| Vf | = | Feedrate (mm/min) |
| A | = | Depth of cut (mm) |
| E | = | Width of cut (mm) |
| Fz | = | Feed per tooth (mm) |
| Gamma | = | Effective rake (deg) |
From this menu you select the value you wish to calculate to obtain the required machine power. The sequence of prompts will vary with the selected variable.
The calculated value will, when applied to the normal calculations, result in the required power being achieved.
Selecting Gamma will have no effect on the calculations and is included to enable the user to select the most appropriate tool geometry.
After the selected calculation is complete limits are checked and power recalculated.
Threading calculations are selected from the MODE menu :
| MILL Turn Thread Mill_Tool_File Quit |
Select Thread from menu
| Cutting_Data Tool Selection |
| Press: | C | for cutting data only |
| or: | T | for cutting data and tool selection |
The system will prompt for the information required by either multiple choice menus or specific requests for data.
The thread to be produced is described by your responses to the prompts. which follow a logical sequence as described below.
The first selection is the thread form menu:
| ISO WHIT UN BSP NPT ACME STACME |
Data for the 7 most popular thread forms are carried in the system;
| ISO | Standard metric thread form i.e. _M_ series threads. |
| WHIT | Standard Whitworth thread form i.e. BSW & BSF. |
| UN | American Unified thread i.e UNC & UNF. |
| BSP | Standard Whitworth form pipe threads i.e. BSP & BSPT. |
| NPT | American National Pipe (Taper). |
| ACME | American Acme thread |
| STACME | American Stub Acme thread. |
Select the thread form desired either by moving the cursor over the initial letter by using the arrow keys and pressing EXE , or by pressing the initial letter of the form required (this may automatically select the form).
NOTE! If BSP is selected, a choice of parallel or taper thread is given;
| Parallel Taper |
| Press: | P | for Parallel (BSP) |
| or: | T | for Taper(BSPT) |
Depending on the thread form selected one of the following prompts to input diameter is given:
| Enter nominal Dia(mm):- | metric threads |
| Enter nominal Dia(inch):- | imperial threads |
If the diameter is to be given in the opposite units;
Press: EXE
| Enter nominal dia(inch):- |
| Enter nominal dia(mm):- |
Thread Data will be given in the same units as diameter input.
Enter the NOMINAL thread diameter:
| Enter nominal dia(mm):-56 | EXE |
NOTE! When BSP or NPT thread forms are selected the following prompts are given;
| Enter NPT size (decimal):- |
| Enter BSP size (decimal):- |
The sizes are always in INCHES
Eg.
| Enter BSP size (decimal):-1.5 | EXE |
The PIPE SIZE should be input and the system will determine the true diameter of the thread and the correct pitch. The user is then prompted for the units in which data is to be displayed;
| Metric Inch |
| Press: | M | for Metric display of units |
| or: | I | for Imperial display of units |
| True diameter= 47.803 mm |
| True diameter= 1.8810 in |
The true major diameter is given (diameter of Pipe).
Press any key to continue
Depending on the thread form selected one of the following prompts is given:
| Enter pitch (mm): |
| Enter TPI (in): |
The value entered should be the PITCH/TPI at the thread and not the lead.
If the value entered is outside the standard pitch range for the STELLRAM threading system. then the following is displayed and an audible tone is heard:
| Enter Pitch Out of Range |
you will be prompted for a value until a valid entry is made.
NOTE! when BSP or NPT forms are selected this prompt is omitted as the system determines the correct pitch/tpi from system files.
You are prompted to select either External or Internal threads.
| External_or Internal |
| Press: | I | for INTERNAL thread |
| or: | E | for EXTERNAL thread |
or use the cursor keys and the EXE key
You are prompted to select either right or left hand threads.
| Right_hand Left_hand |
| Press: | R | for RIGHT HAND thread |
| or: | L | for LEFT HAND thread |
NOTE! This prompt is omitted for NPT and BSP forms.
You must indicate whether the thread is multi-start.
| Multi start? Y or N |
For a standard single start thread press
N or EXE
If the thread has more than 1 start press
Y
| Enter No. of starts:-2 | EXE |
NOTE! NPT and BSP threads are always single start, therefore when these forms are selected this prompt is omitted.
A menu of material groups is given as described in section 2.
Once the material has been described a menu of suitable grades is offered:
eg for Carbon & Alloy steel machinability 5
| S1X7 SF30 SFZ |
Select one of the grades offered.
Cutting data will be calculated based on the material and grade chosen.
At most points during cutting data display the system can exit to the beginning of the program, from here you can call Tool-Selection or exit. This eliminates the need to view all the available data before exiting.
Assume the following inputs;
| Form | ISO |
| Diameter | 52 mm |
| Pitch | 3 mm |
| Internal, Right hand | |
| Single start | |
| Material | Carbon Steel |
| Machinability | 5 |
| Grade | SFZ |
The cutting parameters are displayed in the following sequence;
| VEL:-145 m/min RPM:-922 rpm |
The number of passes and depths of pass are determined using the 'Constant Volume" method.
| No. OF PASSES=12 Pass 1=0.514mm | |
| Press A for all Passes |
To obtain all subsequent depths of pass;
Press: A (Press any other key to skip)
| PASS DEPTH(mm) 2 0.194 |
Press any key to display subsequent pass depth.
To end display of pass depths;
Press: ON
NOTE! The values for pass depth are INCREMENTAL ie. each value given is the increase in the depth from the previous pass:
| Eg. | No. | DEPTH OF PASS | TOTAL DEPTH |
| 1 | 0.469 | 0.469 | |
| 2 | 0.194 | 0.663 | |
| 3 | 0.149 | 0.812 | |
| - | -.-- | -.--- | |
| 12 | 0.069 | 1.624 |
| Thread lead= 3.000 mm | Press any key |
| Helix Angle= 1.09 Deg | Press any key |
| Minor Dia= 48.752 mm | Press any key |
| Effective Dia= 50.376 mm | Press any key |
| Thread Depth= 1.624 mm | Press any key |
Thread depth is the last item in the cutting data section.
NOTE! At any time during the display of cutting data the up arrow key can be used to view the preceding item, right back to grade selection. If the ON/CLEAR key is pressed during cutting data display you are returned directly to the beginning of the threading software (quick exit).
If Tool Selection was not selected the system returns to the first page after displaying the thread depth.
| Cutting_Data Tool_Selection |
At this point Tool_Selection can be requested to find the correct tool, insert and anvil, based on data previously entered. Alternatively the user can exit the program by pressing the ON/CLEAR key.
NOTE! Cutting data must be calculated to initialize tool selection parameters.
If Tool Selection was requested initially, the following continues directly after display of cutting parameters.
System prompts for tool shank size
| Enter Shank Size(mm):- |
The value entered should be the centre height of the machine in use
Eg.
| Enter Shank Size(mm):-25 | EXE |
Do NOT enter tool shank section ie 2525.
The system will search the tool files for the correct tool holder and select the appropriate insert size for the pitch to be machined.
| Suggested tool AL 25-3RH | Press any key |
| Insert 3ER 3ISO 3FZ | Press any key |
| Anvil YI3 | Press any key |
The anvil selected will give the minimum helix angle error possible using standard tooling.
If a non-standard shank size is entered an audible tone is heard and the following is displayed;
| NO TOOL DATA FOR THIS APPLICATION |
Pressing any key will allow Tool Selection to be re-selected and the correct tool shank size to be input.
The system will search the tool files for the LARGEST tool holder capable of entering the minor diameter of the thread and select the appropriate insert size for the pitch to be machined.
| Suggested tool AVR 40-3RH | Press any key |
| Insert 3IR 3ISO P10 | Press any key |
| Anvil YI3 | Press any key |
The anvil selected will give the minimum helix angle error possible using standard tooling.
If the thread diameter is too small for any standard combination of tool size and insert pitch range the following is displayed;
| NO TOOL DATA FOR THIS APPLICATION |
STELLRAM technical personnel should be contacted to discuss the application.
When selecting tools for internal threads, the system selects the largest
shank tool capable of entering the thread bore, this ensures the greatest
possible rigidity.
Should a shank size other than that selected be required the STELLRAM
threading literature should be consulted.
Tool selection can be called repeatedly for external tools with a different shank size each time. This provides the facility to scan the range of suitable tools.
If the thread data input results in a helix angle too large for correction by anvil substitution, the system displays the scrolling message
FOR HELIX MODIFY TOOL BY:-**.** Deg AND USE STANDARD ANVIL
Under these circumstances it is advisable to contact STELLRAM technical personnel to discuss the application.
The system selects the anvil to provide the minimum helix error in the tool holder. In some cases the standard anvil may be retained without affecting the quality of the finished thread.
eg. HELIX=0.94 Deg
System will select Y**-1N anvil to give toolholder helix of 0.5 Deg
Retaining the standard anvil would result in only .12 Degrees more error and could be used without difficulty.
The P.C is unlikely to develop any faults in normal use although some combinations of data input can cause numbers to be calculated that are beyond the designed data range.
If this occurs various messages could be displayed;
Value out of range. The value being calculated is too large.
A function from the advanced calculator package has been called from within the basic system, or a non existent procedure has been called from within the user link.
Unrecognized command
To recover from the first two errors, press any key and you will be returned to the system prompt. The third message is displayed for two seconds and then clears.
Calculate basic cutting parameters for the following:
Mild steel EN1a (Carbon Steel Factor 9)
Face Mill 100mm diameter
7 teeth
45 deg approach
Carbide Grade S2F
Component size 250*150
Stock to remove 9mm
Power available at spindle l7.5Kw.
Select CUTDATA from main menu.
| (c)1989 Stellram Cutdata V3.54 | |
| Cutdata V3.54 English | |
| MILL Turn Thread Mill_Tool_File |
It is intended to perform milling calculations, therefore select MILL from the menu.
Calculate RPM and FEEDRATE.
| INPUT:-VF | EXE |
| Enter Rev/Min (RPM):-0 | EXE |
0 will call calcs for RPM
| Enter M/Min or 0 for File:=0 | EXE |
0 calls the material file
| STEEL:Carb+Alloy STEEL:Stainless | EXE |
| MACHINABILITY Enter 1 to 10:-9 | EXE |
Machinability = 9 (alternatively select specifications from the material menu and use MATSPEC to find En1a)
| Searching... | |
| S2F SF30 PFZ SFZ | EXE |
Grade S2F is selected
| Searching... |
System is calculating the surface speed (Vc), material constant (Ks) and checking limits for the grade.
| Enter tool/work Diameter:-100 | EXE |
tool dia = 100 mm (see note 1)
| Spindle speed= 821 Rev/Min | EXE |
RPM is displayed
| Enter Feed per Tooth(mm):-.3 | EXE |
0.3 mm entered (see note 1)
| Enter number of Teeth:-7 | EXE |
7 inserts on tool (see note 1)
| Feedrate 1724.1 mm/Min | EXE |
Feedrate is displayed (mm)
| Feedrate (67.88 in/Min) | EXE |
imperial conversion.
Calculate depth of cut for available power
| INPUT:-A | EXE |
Calls calculation of depth
| Enter available power(Kw):-17.5 | EXE |
17.5 Kw available
| Enter Width of Cut(mm):-75 | EXE |
| Depth of cut= 2.96 mm | EXE |
Depth of cut to give 17.5 kw (EXE returns you to prompt)
Calculate Cutting Time (250*150*9 mm material to remove)
| INPUT:-T | EXE |
Calls cutting time calculations
| Tool to clear Y or N ? | Y |
(Tool must be fed onto work)
| One end or both Press 1 or 2 | 1 |
(Tool will feed across to next cut)
| Enter Length of cut(mm):-250 | EXE |
Length of component = 250mm
| Enter No of Cuts Per Pass:-2 | EXE |
2 cuts are required to cover the component surface.
| Stock to remove (Depth)mm:-9 | EXE |
| Cutting Time= 1.04 mins | EXE |
cutting time in minutes
| Cutting Time= (62 secs) | EXE |
cutting time in seconds
| Add to total Y or N ? | Y |
Adds the calculated time to the running total (accumulated time)
| INPUT:- |
You are returned to the main prompt
| INPUT:-AT | EXE |
Calls Accumulated cutting time
| Accumulated time = 1.04 mins |
pressing any key will return you to the main prompt.
NOTE 1: Instead or entering specific data on the tool (dia, no of teeth, feed per tooth) the system can search the milling tool file to find a specific tool.
| Enter diameter of tool:-0 | EXE |
| Enter feed per tooth (mm):0 | EXE |
will call the milling tool file (See section on tool files)
Determine optimum tool diameter to rough machine the following :
Component size 500mm * 150mm
Stock to remove 6mm
Material : En24
Carbide Grade : PFZ
Using 45 deg approach tool
Power available at spindle : 15kw
RPM Range for above power 300 - 700 RPM
Select milling mode from main menu or if still in milling mode enter:
| INPUT:-CL | EXE |
| INPUT:-CL * RESETTING * |
Give the system some basic information
| INPUT:-K=45 | EXE |
Approach angle = 45 deg
| INPUT:-P=15 | EXE |
Available power = 15 kW
| INPUT:-VC | EXE |
| Calculate (C) or file (F) | F |
| STEEL:Carb+Alloy STEEL:STAINLESS | |
| Searching... | |
| FIND SCAN ADD | F |
| DIN AFNOR STOFF AISI BS EN | E |
| Enter material:- En24 | EXE |
| Searching... | |
| Accept Quit EN:-24T | EXE |
| Accept Quit EN:-24 | A |
| Machinability 4.000 | EXE |
| Searching... | |
| S2F SF30 X44 PFZ SFZ | P |
| Searching... | |
| Cutting speed :=165 m/min | EXE |
Calculate Tool Diameter for Low RPM
| INPUT:-N=300 | EXE |
300 RPM is entered
| INPUT:-D | EXE |
Calculate diameter of tool at low RPM
| Tool diameter = 175.1 mm | EXE |
True diameter to give 300 RPM
Adjust for standard tool size (reduce diameter to keep speed above power threshold)
| INPUT:-D=160 | EXE |
next smallest standard diameter = 160 mm
| INPUT:-N | EXE |
Recalculate RPM
| Spindle speed= 328 Rev/Min | EXE |
Calculate Feed rate
| INPUT:-F | EXE |
| Enter Feed per Tooth(mm):=0 | EXE |
Enter 0 (zero) to call tool file
| Stellram_File User_File | S |
| FIND APPEND EDIT SCAN | F |
| Tool_Code Tool_Data | T EXE |
| Searching... | |
| Tool:-8000VH45160R | ON |
| Accept this tool Y or N ? | N |
| Searching... | |
| Tool:-8000VHS5160R | ON |
| Accept this tool Y or N ? | Y |
| Use which insert 1 or 2? | 0 |
| SCMT12M512T SCCT12M5ACTR | EXE |
| Use which insert 1 or 2? | 1 |
| Tool data loaded 8000VS45160R |
Tool data is transferred to system variables
| Feedrate 820 mm/min | EXE |
| Feedrate (32.28 in/min) | EXE |
Calculate depth of cut for available power
| INPUT:-A | EXE |
Calls calculation of depth
| Enter Width of Cut(mm):-150 | EXE |
| Depth of cut= 145mm | EXE |
Depth of cut to give 15 kw (EXE returns you to prompt)
Calculate cutting time (500*l50*6 mm stock to remove)
| INPUT:-T | EXE |
Calls cutting time calculations
| Tool to clear Y or N? | Y |
(Tool must be fed onto and from work)
| One end or Both? Press 1 or 2 | 2 |
| Enter Cutting Length (mm):-500 | EXE |
| No of cuts per Pass:-1 | EXE |
1 cut is required to cover the component surface.
| Stock to remove (Depth) mm:-6 | EXE |
| Cutting Time= 4.02 min | EXE |
| Cutting Time= (241 sec) | EXE |
| Add to Total? Y or N | N |
Using a 160 mm tool the cutting time will be 4.02 mins
To compare the cutting time at the high RPM it is necessary to clear some of the existing parameters:
| INPUT:-CD | EXE |
Clears the diameter for recalculation
| INPUT:-N=700 | EXE |
Enters the High RPM Value
| INPUT:-D | EXE |
Calculate Diameter
| tool diameter = 75 mm | EXE |
True diameter to give 700 RPM
Adjust for next largest standard size (maintain speed below upper power threshold).
| INPUT:-D=80 | EXE |
Diameter=80mm
| INPUT:-N | EXE |
Recalculate RPM
| Spindle speed= 657 rpm | EXE |
| INPUT: | MODE |
Call MODE menu to access tool file
| MILL Turn Thread Mill_Tool_File | M EXE |
Call milling tool file
| Stellram_File User_File | EXE |
| FIND APPEND EDIT SCAN | EXE |
| Tool_Code Tool_Data | T EXE |
| Searching... | |
| Tool:-7745VS12080R | ON |
| Accept this tool Y or N ? | Y |
| Use which insert 1 or 2 | 1 |
| Tool data loaded 7745VS12080R |
80 mm tool selected from tool file, tool data transferred to system parameters.
| INPUT:-F | EXE |
Recalculate feed rate
| Feedrate 984 mm/min | EXE |
| Feed rate= 38.74 in/Min | EXE |
| INPUT:-A | EXE |
Recalculate depth of cut for available power
| ERROR-e>D | EXE |
System informs you that width of cut (150mm) is too great for a 80mm diameter tool
| Enter width of cut(m):- | MODE |
View limits for width
| Enter width of min 0 max 80 | EXE |
| Enter width of cut(m):-75 | EXE |
| Depth of cut= 2.42 mm | EXE |
Depth of cut for 15kW using 80mm tool
Calculate Cutting Time (500*150*6 mm material to remove)
| INPUT:-T | EXE |
| Tool to clear Y or N? | Y |
| One end or both Press 1 or 2 | 1 |
| Enter length of cut (mm):-500 | EXE |
| Enter No of Cuts Per Pass:-2 | EXE |
| Stock to remove (Depth) mm:-6 | EXE |
| Cutting time= 3.29 mins | EXE |
| Cutting time= (197sec) | EXE |
| Add to Total? Y or N | N |
Using a 80 mm tool the cutting time will be 3.29 mins
Calculate approximate power required for the following
Material : En8
Grade used : Z40
Depth of Cut : 6.0mm
Feed per Rev : 0.5mm
Select turning mode
| MILL Turn Thread Mill_Tool_File | T EXE |
Clear all data
| INPUT:-CL | EXE |
| INPUT:-CL * RESETTING * |
Obtain grade & surface speed
| INPUT:-VC | EXE |
| Calculate (C) or File (F) | F |
| STEEL:Carb+Alloy STEEL:Stainless | Select Specifications |
| FIND SCAN ADD | EXE |
| DIN AFNOR STOFF AISI BS EN | E |
| Enter Material:- En 8 | EXE |
Press EXE until correct specification is found
| Accept Quit En:-8 | A |
| Machinability 7.000 | EXE |
| Searching... | |
| S1X7 S3X7 S6X7 LP030 Z200 Z30 | UpA EXE |
| Searching... | |
| Cutting speed :=216 m/min | |
| INPUT:-P | EXE |
Calculate power
| Enter feed per rev (mm):-.5 | EXE |
| Enter Depth of Cut(mm):-6 | EXE |
| +Ve_Geometry -Ve_Geometry | EXE |
| Simple Power 35.1 kW | EXE |
| Simple Power 47.1 (HP) | EXE |
The same calculation can be done for negative tools
| INPUT:-P | EXE |
| Searching... | |
| +Ve_Geometry -Ve_Geometry | DnA EXE |
| Simple Power 39.2 kW | EXE |
| Simple Power 52.6 (HP) | EXE |
Cutting data, tooling and cutting time required.
Thread :- M40*1.5p int RH 75mm long
Material :- EN58J (316S16)
Select threading mode
| MILL Turn Thread Mill_Tool_File | T T EXE |
| Cutting_Data Tool_Selection | T |
| Searching... | |
| ISO WHIT UN BSP NPT ACME STACME | EXE |
| Enter nominal dia(mm):-40 | EXE |
| Enter Pitch (mm):-1.5 | EXE |
| External_or Internal | I |
| Right_hand Left_hand | R |
| Multi start Y or N ? | N or EXE |
| STEEL:Carb+Alloy STEEL:Stainless | |
| Please wait... | |
| FIND SCAN ADD | EXE |
| DIN AFNOR STOFF AISI BS EN | B |
| Enter material:- BS970 316 | EXE |
| Accept Quit BS970:-316S16 | A |
| Machinability 4.000 | EXE |
| SF30 H2X SFZ | S EXE |
| Vc =98 m/min RPM=799 rpm | EXE |
| No of Passes=8 Pass 1=0.287mm | EXE |
| Press A for all Passes | EXE |
| Thread Lead= 1.500 mm | EXE |
| Helix Angle= 0.7 Deg | EXE |
| Minor Diameter= 38.376 mm | EXE |
| Effective Dia= 39.026 mm | EXE |
| Thread depth 0.812 mm | EXE |
| Searching... | |
| Suggested tool AVR 32-3RH | EXE |
| Insert 3IR 1.5ISO SFZ | EXE |
| Anvil YI3-1N | EXE |
| Cutting_Data Tool_Selection | ON |
| INPUT:-T | EXE |
| Enter Length of cut (mm):-75 | EXE |
| Cutting time= 0.51 min | EXE |
| Cutting time= (31sec) | EXE |
| Add to total Y or N? | N |
| INPUT:- |
The cutting data software CUTDATA has provision for two milling tool files to be present on the Psion at any time, one referred to as the Stellram File, the other as the User File. Files can be kept on separate datapacks giving the facility for the user to build a library of different tools files.
Using the tool files will improve the repeatability and accuracy of cutting calculations. The Stellram tool file has been filled with field proven tool data to ensure the best productivity.
A data sheet is provided for you to photocopy as required, so that a hard copy of your personal tool files can be maintained.
The tool files contain data on milling tools to facilitate quicker and more accurate calculations. They also provide a much easier way of selecting tools than referring to suppliers literature.
The information stored for each tool is as follows:
| Description | Units |
| Tool Code | |
| Tool diameter | mm |
| Number of teeth | |
| Approach angle | deg |
| Maximum depth of cut | mm |
| Minimum depth of cut | mm |
| Effective rake angle | deg |
| Insert code No.1 | |
| Max tooth load | mm/tooth |
| Min tooth load | mm/tooth |
| Insert code No.2 | |
| Max tooth load | mm/tooth |
| Min tooth load | mm/tooth |
The milling tool file can only be selected when in milling mode. It can be selected from the Mode menu:
| MILL Turn Thread Mill_Tool_File | M EXE |
or by entering 0 (zero) to the following prompts (backtracking):
| Enter diameter of tool:-0 | EXE |
| Enter feed per tooth (mm):-0 | EXE |
you would use the backtracking method to enter the tool file while in the middle of a calculation.
| Stellram_File User_File |
This menu offers you the choice of using the supplied Stellram tool file, containing details of over 100 Stellram milling tools, or using a separate file containing tools entered by the user.
When you select User_File for the first time (or either file when a datapack containing tool files is not present) you will be presented with a message:
| No tool file |
Press any key
| CREATE RETRY |
| Press | C | to create a new file |
| or | R | to fit a new pack and try again |
Selecting C creates a blank tool file on one of the three Psion packs, you are given the choice of packs to create the file on:
| On which pack? press A,B or C |
press the letter corresponding to the pack on which the tool file is to be created. The main tool file function menu will be offered.
Select RETRY if you wish to fit a pack with an existing tool file.
The message:
| Insert tool file |
will be displayed, now fit the tool file pack (do not remove the main program pack) and press any key.
If the pack you insert does not contain the appropriate tool file an error will be reported and the system will return to the main prompt.
After selecting a tool file to use you will come to the main tool file function menu.
| FIND APPEND EDIT SCAN |
Find is used to search the tool file using either the tool or insert codes or by the tool diameter and approach angle.
Press F to select FIND
| Tool_Code Tool_Data |
select Tool_Code to search for a specific tool or insert code, select Tool_Data to search for a tool of specific diameter and approach angle.
| Tool code: |
Type either part of the tool code or part of the insert code you wish to find, press EXE when finished.
Eg. to find tool code 7745VSE12l25R using insert SDCWl204AETN you could the the following:
| Tool Code: 7745VS | EXE |
| Tool Code: VS12125 | EXE |
| Tool Code: SCMT12 | EXE |
or any other combination of characters which appear in either the tool or insert codes.
| Searching... |
the system will search through the file and display the first tool which matches the description entered. If no matching codes are found an error will be reported:
| NO SUITABLE TOOL |
press any key to return to the tool file menu.
When a tool is found the following information is displayed: (some displays will scroll past the screen, use the left and right arrow keys to control the scrolling)
| Tool:-7745VS1204 | EXE |
| Tool:-7745VS12040R Maximum Depth:-7 | EXE |
| No. of teeth:-4 | EXE |
| No. of teeth:-4 Effective rake=6 | EXE |
| Insert #1 :-SCMT | EXE |
| sert #1:-SCMT12 Insert #2:-SCCT | EXE |
you are then given the choice to accept this tool or to continue searching for another match:
| Accept this tool Y or N ? |
to quit the search without accepting the tool press ON
to accept this tool press Y and the relevant data will be transferred to the cutting parameters (after selecting which insert to use):
| Use which insert 1 or 2 ? |
press 1 or 2 (press 0 to view the codes again)
| Tool data loaded 7745VS12040R |
a tone sounds and you are returned to the point at which you called the tool file.
If you do not wish to accept the offered tool press N and the system will search for another tool matching the description until a tool is accepted or the end of the file is reached (upon which the NO SUITABLE TOOL message is given)
If a diameter and approach angle have not been entered during the course of a previous calculation (or CL has not been used since they were entered) you will be prompted to enter values for both:
| Enter diameter of tool:-80 | EXE |
| Enter approach angle:-45 | EXE |
| Searching... |
the system will search for tools matching the above parameters and tool data will be displayed as before.
NOTE during the display of tool data you can jump straight to the Accept tool message by pressing the ON key, so shortcutting the other displays.
Append allows you to odd a tool to the selected tool file.
Press A to select append
You will be prompted to enter information on a tool in the following sequence:
Tool code
Tool dia (mm)
No. of teeth
Approach angle
(note use 45 for round insert tools)
Maximum depth of cut
Minimum depth of cut
( the minimum value must be below the maximum, the system will not
proceed until this is correct)
Effective rake angle
(this is a combination of both radial, axial and insert geometry, refer to
manufacturers literature for details)
Insert code No 1
Max tooth load for insert
Min tooth load for insert
( the minimum value must be below the maximum, the system will not
proceed until this is correct)
Insert code No 2
Max tooth load for insert
Min tooth load for insert
( the minimum value must be below the maximum, the system will not
proceed until this is correct)
While entering data you can use the normal Psion editing keys to correct mistakes. Pressing ON will clear a line during input, or if the line is blank pressing ON will abort the APPEND procedure and return you to the Tool file function menu.
Edit allows you to alter or delete a tool record.
To select edit press E
you can then use the up and down cursor keys to find the tool code you wish to edit:
| Edit Accept Tool:-7745VS1204 |
press E to edit this record or A to accept it.
If E is pressed you are given the option to alter or delete the record:
| Edit Delete Tool:-7745VS1204 |
Press D to delete the tool from the tool file (you are not given a second chance).
Press E to edit (alter) the record.
Editing data is similar to APPENDing a new tool, each parameter is displayed in sequence and you are able to alter the data as required.
Pressing ON will clear a line for re-entry if data exists, if ON is pressed on a blank line (or pressed twice) the edit procedure will be aborted and no change is made to the tool file.
Scan allows you to step through the tool file viewing the tool code for each entry, a tool can be accepted during scan.
To select scan from the tool file function menu press E
you can then use the up and down cursor keys to sequentially view the tool codes
| Edit Accept Tool:-7745VS1204 |
press A to accept the displayed tool.
(Pressing E has no effect in SCAN)
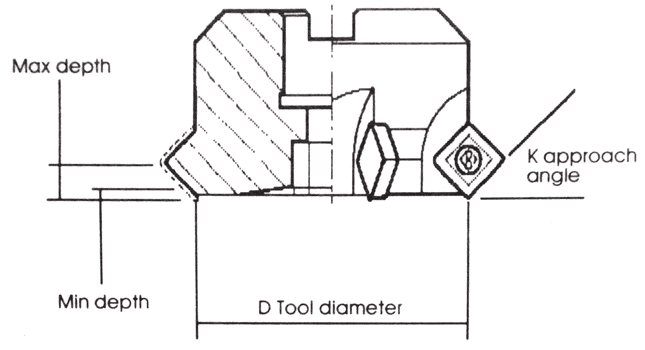
| Tool Code | ||||||
| Tool diameter | mm | No of teeth Z | ||||
| Approach angle | Deg | Max depth | mm | |||
| Effective rake | Deg | Min depth | mm | |||
| Insert Information | Insert #1 | Insert #2 | |
| Insert Code | |||
Feed per tooth |
Fz Max | ||
| Fz Min | |||
The cutting data software CUTDATA has provision for two turning tool files to be present on the Psion at any time, one referred to as the Stellram File, the other as the User File. Files can be kept on separate datapacks giving the facility for the user to build a library of different tools files.
Using the tool files will improve the repeatability and accuracy of cutting calculations. The Stellram tool file has been filled with field proven tool data to ensure the best productivity.
A data sheet is provided for you to photocopy as required, so that a hard copy of your personal tool files can be maintained.
The tool files contain data on internal and external turning tools to facilitate quicker and more accurate calculations. They also provide a much easier way of selecting tools than referring to suppliers literature.
The information stored for each tool is as follows:
| Description | Units |
| Tool Code | |
| Approach angle | deg |
| External or internal | |
| Minimum bore (internal) | |
| Insert code No.1 | |
| Maximum depth of cut | mm |
| Minimum depth of cut | mm |
| Max tooth load | mm/tooth |
| Min tooth load | mm/tooth |
| Maximum chip section | mm² |
| Insert code No.2 | |
| Maximum depth of cut | mm |
| Minimum depth of cut | mm |
| Max tooth load | mm/tooth |
| Min tooth load | mm/tooth |
| Maximum chip section | mm² |
The insert information allows the system to determine the application limits for each insert. The data should be available in tooling suppliers technical literature. If not, ask !
The following figure describes the relationship between Ap, Fn and Max section.
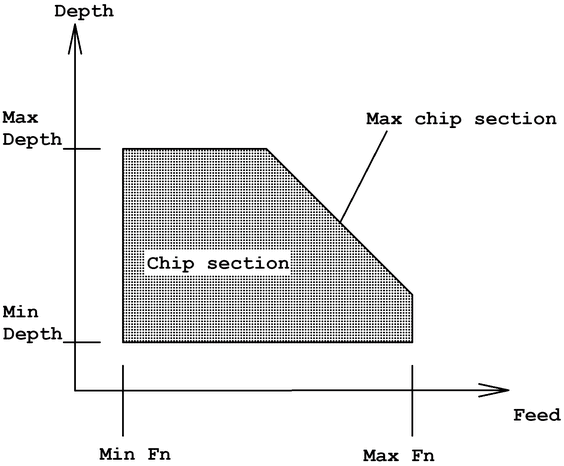
Chip section = Depth * feed
The system reports an error during feed related calculations if any of the following is true VAVAV
| Ap | > | Max Ap |
| Ap | < | Min Ap |
| Fn | > | Max Fn |
| Fn | < | Min Fn |
| Ap*Fn | > | Max chip section |
The turning tool file can only be selected when in turning mode. It can be selected from the Mode menu:
| Mill TURN Thread Turn_Tool_File | M EXE |
or by entering 0 (zero) to the prompt (backtracking):
| Enter feed per rev(mm):-0 | EXE |
you would use the backtracking method to enter the tool file while in the middle of a calculation.
| Stellram_File User_File |
This menu offers you the choice of using the supplied Stellram tool file, containing details of over 140 Stellram turning tools, or using a separate file containing tools entered by the user.
When you select User_File for the first time ( or either file when a datapack containing tool files is not present) you will be presented with a message:
| No tool file |
Press any key
| CREATE RETRY |
| Press | C | to create a new file |
| or | R | to fit a new pack and try again |
Selecting C creates a blank tool file on one of the three Psion packs, you are given the choice of packs to create the file on:
| On which pack? press A,B or C |
press the letter corresponding to the pack on which the tool file is to be created. The main tool file function menu will be offered.
Select RETRY it you wish to fit a pack with an existing tool file.
The message:
| Insert Tool file |
will be displayed, now fit the tool file pack (do not remove the main program pack) and press any key.
If the pack you insert does not contain the appropriate tool file an error will be reported and the system will return to the main prompt.
After selecting a tool file to use you will come to the main tool file function menu.
| FIND APPEND EDIT SCAN |
Find is used to search the tool file using either the tool or insert codes or by the minimum bore diameter.
Press F to select FIND
| Tool_Code Tool_Data |
select Tool_Code to search for a specific tool or insert code, select Tool_Data to search for a tool of specific diameter and approach angle.
Tool code:
Type either part of the tool code or part of the insert code you wish to find, press EXE when finished.
Eg. to find tool code PCLNR2525-12 using insert CNMG120408-95 you could the following:
| Tool code: PCLNR2525 | EXE |
| Tool code: NR25 | EXE |
| Tool code: CNMG12 | EXE |
or any other combination of characters which appear in either the tool or insert codes.
| Searching... |
the system will search through the file and display the first tool which matches the description entered. If no matching codes are found an error will be reported:
| NO SUITABLE TOOL |
press any key to return to the tool file menu.
When a tool is found the following information is displayed: (some displays will scroll past the screen, use the left and right arrow keys to control the scrolling)
| Tool:-PCLNR2525-12/1 | EXE |
(the /1 suffix indicates that this is the first record for this tool, there will be other records using different inserts)
| Tool:-PCLNR2525-12 Approach angle=9 | EXE |
| Tool:-PCLNR2525-12 Insert #1:=CNMG | EXE |
| Tool:-PCLNR2525-12 Insert #2:=CNMG1 | EXE |
you are then given the choice to accept this tool or to continue searching for another match:
| Accept this tool Y or N ? |
to quit the search without accepting the tool press ON
to accept this tool press Y and the relevant data will be transferred to the cutting parameters (after selecting which insert to use):
| Use which insert 1 or 2 ? |
press 1 or 2 (press 0 to view the codes again)
| Tool data loaded PCLNR2525-12/1 |
a tone sounds and you are returned to the point at which you called the tool file.
If you do not wish to accept the offered tool press N and the system will search for another tool matching the description until a tool is accepted or the end of the file is reached (upon which the NO SUITABLE TOOL message is given)
You are prompted to indicate whether you require an internal or an external tool.
| External_or Internal |
| Press | E | for an external tool |
| or | I | for an internal tool |
The system uses the component diameter to determine the minimum bore size for an internal tool, for external tools the approach angle is used.
If a diameter or approach angle have not been entered during the course of a previous calculation (or CL has not been used since they were entered) you will be prompted to enter a value:
Internal tool
| Enter diameter of work:-32 | EXE |
External tool
| Enter approach angle:=97.5 | EXE |
| Searching... |
for an internal operation the system will search for tools whose minimum bore is less than or equal to the work diameter, for external operations the system searches for a tool with the correct approach angle.
NOTE during the display of tool data you can jump straight to the Accept tool message by pressing the ON key, so shortcutting the other displays.
Append allows you to add a tool to the selected tool file.
Press A to select append
You will be prompted to enter Information on a tool in the following sequence:
Tool code
Approach angle
(note use 45 for round insert tools)
External or internal
Minimum bore
(if internal selected)
Insert code No 1
Maximum depth of cut
Minimum depth of cut
(the minimum value must be below the maximum, the system will not
proceed until this is correct)
Max feed per rev for insert
Min feed per rev for insert
(the minimum value must be below the maximum, the system will not
proceed until this is correct)
Maximum chip section for insert
Insert code No 2
Maximum depth of cut
Minimum depth of cut
(the minimum value must be below the maximum, the system will not
proceed until this is correct)
Max feed per rev for insert
Min feed per rev for insert
(the minimum value must be below the maximum, the system will not
proceed until this is correct)
Max chip section for insert
While entering data you can use the normal Psion editing keys to correct mistakes. Pressing ON will clear o line during input, or if the line is blank pressing ON will abort the APPEND procedure and return you to the Tool file function menu.
Edit allows you to alter or delete a tool record.
To select edit press E
you can then use the up and down cursor keys to find the tool code you wish to edit:
| Edit Accept Tool:-E103V2525R |
press E to edit this record or A to accept it.
If E is pressed you are given the option to alter or delete the record:
| Edit Delete Tool:-E103V2525R |
Press D to delete the tool from the tool file (you are not given a second chance).
Press E to edit (alter) the record.
Editing data is similar to APPENDing a new tool, each parameter is displayed in sequence and you are able to alter the data as required.
Pressing ON will clear a line for re-entry if data exists, if ON is pressed on a blank line (or pressed twice) the edit procedure will be aborted and no change is made to the tool file.
Scan allows you to step through the tool file viewing the tool code for each entry, a tool can be accepted during scan.
To select soon from the tool file function menu press E
you can then use the up and down cursor keys to sequentially view the tool codes
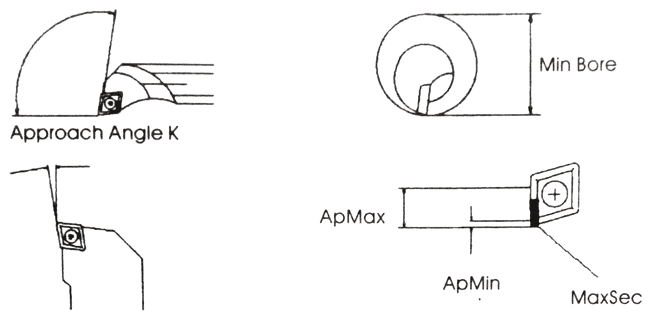
| Tool Code | |||||||||
| Approach angle | Deg | Ext | Int | ||||||
| Min Bore | (mm) | ||||||||
| Insert Information | Insert #1 | Insert #2 | |
| Insert Code | |||
Depth of cut |
Ap Max | ||
| Ap Min | |||
Feed per Rev |
Fn Max | ||
| Fn Min | |||
| Max Chip section | |||
The Psion Organiser can be used to 'talk' to other computers such as personal computers and CNC control systems by using the Psion Comms Link, which provides RS232C serial communications facilities. The Psion works with TEXT ie letters and numbers such as CNC programs and computer text files.
There are a multitude of different methods of transferring data from one computer to another, most of which are incompatible. The Psion method uses SERIAL communications to a Recommended Standard number 232C (hence RS232C). Not all computers or CNC controls can use this method, however the majority can. Before you even plug the comms link in you should check that the unit you wish to communicate with is compatible.
There are 3 main methods of communications in common use:
Parallel, Serial RS232C and Serial current loop (20mA).
While these are incompatible it is possible to acquire units which will convert from one method to the other.
This discussion on communications will refer only to the serial RS232C as implemented on the Psion Organiser Comms Link. The actual operation is described in the Psion Comms Link operating manual, it is assumed that the user will refer to that manual for detailed information on its use.
To enable two computers to communicate they must both talk the same language, at the same speed and in the same format, for example, if the Psion code for the letter N corresponded to the computers code for the letter B the word NINE would come out BIBE.
The codes for all the letters of the alphabet (both upper and lower case). numbers and some special codes conform to an accepted international standard known as the ASCII standard (American Standard Code for Information Interchange), this describes the codes for the first 128 characters of a possible 256, the other 128 characters are usually special characters, symbols etc which vary from device to device.
The ASCII standard assigns a number to each character, for example the letter 'A' has a code of 65 and 'a' 97. This number is sent to the receiving computer as a binary code (which is a series of ones and zeros or ons and offs) corresponding to the ASCII value of the letter to be sent eg.
character A ASCII code 65
code sent 01000001
character a ASCII code 97
code sent 01100001
you will notice that the code has eight digits, each one of these numbers is called a BIT, a collection of eight digits (one coded letter) is called a BYTE. Each position in the byte represents a value, the highest is on the left (bit 7, because the first bit is referred to as bit zero).
The values represented by each bit are as follows:
| bit | 7 | 6 | 5 | 4 | 3 | 2 | 1 | 0 |
|---|---|---|---|---|---|---|---|---|
| Value | 128 | 64 | 32 | 16 | 8 | 4 | 2 | 1 |
These correspond to the holes punched on a NC paper tape ie (Note. track 7 on the tape is the PARITY BIT)
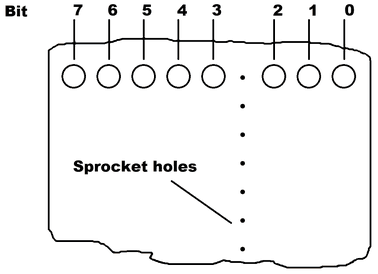
By adding up the values of the bits which are set to 1 you get the number
to which the code refers eg
66 = 01000001 = 64+1 =65
97 = 01100001 = 64+32+1=97
therefore 11111111 = 128+64+32+16+8+4+2+1 = 255 which if we include zero as a number (00000000) we have 256 possible codes from eight bits or one byte.
If bit 7 (128) is always zero we get a maximum value of 127 (255-128), or 128 available codes including zero, it is these 128 character codes which are defined by the ASCII standard. Bit 7 is always set to zero.
The parity bit is used as a simple form of error checking this bit is transmitted as either a 1 or a 0 depending on whether the parity is EVEN or ODD. In NC tape terms EVEN parity means that there will always be an even number of holes across the tape, ODD parity means there is always an odd number of holes across the tape.
For EVEN parity, if the pattern of holes (each hole corresponds to a 1 in the bit pattern) would result in an odd number of holes, the parity bit is sent as a 1 and a parity hole is punched, for ODD parity the hole is punched to maintain an odd number across the tape.
The two NC tape formats ISO and EIA differ only in their parity:
ISO format uses EVEN parity
EIA format uses ODD parity
In the previous pages we examined the method of coding letters and numbers so that they can be understood by computers (called the DATA BITS), however, as in normal speech and writing, unless we know where one word starts and another finishes it is impossible to understand the actual meaning of a sentence, likewise computers need to know where one code finishes and another starts. When writing a sentence we use capital letters, spaces, full stops etc to break it up into individual words and to indicate the beginning and the end of the sentence.
If we continue with the analogy of writing, the computer packages each
character as a sentence eg 'A computer.' the capital A indicates the
beginning of the sentence, the letters in the word 'computer'
correspond to the bits in the code for the letter and the full stop indicates the
end.
The 'A' is referred to as the Start bit and the '.' the stop bit. RS232 can have
either 1 or 2 stop bits per word.
So, to transmit the letter 'N' (ascii 78) the computer would send:
<Start> 1001110 <Parity> <Stop>
(or 2 stop bits)
The start bit is always present, the data bits carry the code for the letter the parity bit is either a 1 or a 0 depending on the format and either 1 or 2 stop bits are sent, this gives a total word length of either 10 or 11 bits
The previous pages have described the basis of coding information to be transferred between computer devices. It should now be obvious that the two devices must be set to accept the some format. The two devices must also be set to communicate at the same speed or BAUD RATE.
Baud rate values available on the Psion are as follows
50, 75, 110, 150, 300, 600, 1200, 2400, 4800, 9600
in terms of number of characters sent per second (CPS) baud rates roughly translate to BAUD/10 = CPS ie
at 300 baud 30 characters per second are transmitted.
The faster you try to communicate, the more likely you will need to use some form of hand shaking.
Hand shaking is the method used by communicating devices to inform each other that they are ready and capable of transmitting or receiving information.
At slow baud rates (ie <=300) most devices are capable of processing
the information received without having to pause, at higher baud rates
(>300) it is probable that the receiving device will not be able to process
the incoming data and maintain effective error free communication, in
this case the receiving device must inform the transmitting device to
pause while it processes the information, and then tell it to start again
when it can handle more, this is called handshaking.
There are two simple types of handshaking, software and hardware.
Software handshaking uses codes to start and stop transmission, known as device control codes (DCT-DC4) or XON/XOFF handshaking. The principle is as follows, The receiving device (RX) sends an XON (transmit on) signal to the transmitting device (Tx), when the RX device needs a pause in transmission it sends an XOFF (transmit off) signal to the TX device which pauses transmission, when the RX device is ready for more information it transmits an XON to the TX device to recommence transmission.
Hardware handshaking, instead of sending codes, uses additional pins of the RS232 connector and by switching the voltage from +ve to -ve on the pins indicates whether the transmitting device should pause or continue. (Read the Psion comms link manual for a detailed description of the pins and signal names).
Included in the computer package is the Psion Comms Link manual, this is an invaluable source of information and should be used to familiarise yourself with the basic operation of the Comms Link software.
This section of the data products manual is intended to assist with the application of the Comms Link software to communications with CNC controls. A series of listings are provided showing setup configurations used with various CNC controls.
The SETUP function from the comms-link menu is used to configure the communication parameters.
Used to set the BAUD RATE ie the speed at which data is transmitted / received. Possible values are:
50, 75, 110, 150, 300, 600, 1200, 2400, 4800 & 9600.
Used to set the tape format of the control system or computer.
ISO tape format use EVEN parity
EIA tape format use ODD parity
Used to set the number of data bits which make up a data word. For NC data this will normally be 7.
Used to set the number of stop bits used by the Psion, as a rule of thumb use 2 stop bits when communicating with a tape punch (usually at slow baud rates ie <=300 baud) and 1 stop bit when communicating to a more modern device (eg CNC control), check the manuals for the particular device to make sure.
Used to select the type of handshaking implemented.
XON : Software (DC1 /DC3)
RTS : Hardware (using pins 4 & 5)
DTR : Hardware (using pin 6)
(Pins 6 & 20 are connected in the Comms link connector)
Usually set to NONE. Set to PSION when using the supplied Comms Link PC software.
Not used
Only used when connecting to a printer
Used to determine the time (seconds) before an error is reported in the event of a comms failure. Usually set to zero.
Sets the codes to interpret as an end of block. If this is incorrectly set the stored program will be in lines of 255 characters and not in logical blocks.
The ascii values for the characters must be entered, one or two characters can be used.
Eg if end of block is punched as Line Feed, Carriage Return <LF>,<CR> you need to enter 10,13.
If you cannot find the correct setting try using just <LF> (10).
The different control codes (eg. LF) are displayed on the Psion screen as letter preceded by a caret '^' symbol, the ascii value of the control code is the same as the position of the letter in the alphabet eg ^J indicates LF (ascii 10), J is the 10th letter of the alphabet. ^M indicates CR (ascii 13) and so on up to ^Z (ascii 26).
By using CAPTURE with REOL set to NONE you can quickly determine the correct setting for REOL by noting the positions and order of the control codes, if you see ^J^M where you would normally expect the end of block to be, REOL should be set for ^J, ^M (<LF>,<CR> or 10,13). If you see that a control code occurs at the beginning of a line, it indicates that it comes after the current REOL value, therefore include it after the current REOL value
EG with REOL set to <LF> (10) you see the following in CAPTURE:
^MN1001G54X100.123Y10.432
^MN1002 etc
change REOL to <LF>,<CR> (10,13)
If you see that the control code occurs at the end of the line it indicates that the code is sent before the current REOL setting, therefore include it before the current value
EG with REOL set to <LF>
N1001G54X100.123Y10.432^M
N100210101^M
etc
Change REOL to <CR>,<LF> (13,10).
Note some controls are set to punch <LF>,<CR>,<CR> as the end of block sequence, in this case it is preferable to alter the CNC setup to punch <LF>,<CR> or just <LF>. Otherwise you must use the RTRN parameter to filter out the <CR> and set REOL to <LF>.
Set the codes to interpret as the end of a file. When receiving a program the Psion will end communications when it sees this code. Like REOL this code can be 1 or 2 characters long.
The two most common codes are <EOT> (ascii 4) and <ETX> (ascii 3) MSDOS computers tend to use <SUB> (ascii 26).
If your control uses a percent (%) character make sure that it only punches one at the end of the program, not at the beginning, otherwise the Psion will end when it sees the first % character.
The comms link software can convert incoming characters to a different one, or filter a character out completely.
This is normally set to NONE to prevent any action, however in some instances it can be useful to convert characters
EG some control systems punch a tab <HT> (ascii 9) character between each value, this has the effect of spreading the program line beyond the scope of the Psion display, therefore RTRN can be used to convert the <TAB> to a space character <SP> (ascii 32). To do this enter the two codes, the code to be converted first followed by the code to convert to
ie to convert <HT> to <SP> enter 9,32.
To filter characters out completely just enter the value you wish to remove Eg to remove the blank leader tape (usually 255 <NUL> characters, ascii 0) set RTRN to 0.
This determines the characters sent by the Psion at the end of each line, see the description of REOL for full details.
This parameter determines the characters sent at the end of the file, this
is often a percent (%) character (ascii 37)
If the programs contain % at the beginning and end and the CNC control
expects a % at the end only (very common) you must set TEOF to % (37)
and filter out the % using TTRN.
This works similarly to RTRN but converts or filters characters during transmission.
If you have several different controls with different settings it is useful to be able to call up predefined setups when required. Use the SETUP SAVE and LOAD functions for this. The directory function will list the saved setups that you have.
It is strongly recommended that you keep a hard copy of the setups in case you loose them from the Psion memory or from a datapack (unlikely).
To effect communication the two devices must be correctly wired together. Before this can be done you must obtain the information for the CNC control or computer you wish to connect to (pin-out diagram).
Basically you should ensure that the Comms link Transmit pin (Pin 3) is connected to the devices Receive pin (either pin 2 or pin 3) also the Comms link Signal Ground pin (pin 7) must be connected to the signal ground of the device (usually pin 7 but not always), this forms the basic connection and should work with no handshake on slow devices or using XON handshake with quicker ones.
To utilise hardware handshaking you need to connect additional pins correctly.
RTS handshaking: connect the Comms link RTS pin (pin 5) to the CTS pin of the device (usually pin 4 or 5) and connect the Comms link CTS pin (pin 4) to the RTS pin of the device (usually pin 5 or 4).
DTR handshaking: connect comms link pins 6 (DTR) and 20 (DSR) to the corresponding pins on the device (ie DTR to DSR and DSR to DTR).
Some control systems need to see that a physical connection has been made (eg Fanuc controls) this needs a constant signal on pin B (DCD). the Comms Link does not support this signal. However by connecting pins 6, 8 & 20 together at the device end of the connection the necessary signal is looped back from the control.
Stellram provide a general purpose cable to enable connection to most type of device.
By changing the dip switches at each end of the cable a variety of different configurations can be made.
Experience has shown that it is better to connect the COMPUTER end of the lead to the Comms link connector and the TERMINAL end to the device (using the gender changer if required).
The diagram included with the Serial Master cable is self explanatory and should enable the user to configure a suitable connection.
The listings of setup parameters also includes switch settings for the Serial master cable when used.
The two COMMS menu functions TRANSMIT and RECEIVE are used as their titles would suggest. TRANSMIT sends a file from the Psion to an external device. RECEIV accepts a file into the Psion from an external device. Before a file can be transferred the SETUP parameters must be set and the physical connection must be correct.
The Stellram systems are based on the Psion LZ range of pocket computers as these offer the all the file handling facilities required to store, edit and manage CNC programs.
When transmitting or receiving a file you are given the option to use one of three file types, it is suggested that you use the NOTES file type which enables you to use the built in NOTEPAD editor to view and edit your CNC files.
If you use the ordinary FILE type you will need to obtain a separate editor package (eg Stellram's CNC Editor Software Pack).
Using the PROCEDURE file type will enable you to use the Psion PROG editor to view and edit your files, however the file will have a 'header' added to the top of the program which can prevent some controls from accepting the files back.
For all file types you are asked for a file name for to transmit or receive, Psion file names must begin with a letter and be no more than 8 characters long.
EG 1PROG is not valid (number first)
P12345 is valid
Use the Psion LZ UTILS menu option to view a directory of files on any of your packs or delete and copy files.
It will now be evident that to connect your Psion to a computer or CNC system you must ensure that everything is compatible. There is no substitute for information in this area and it is important that before you start connecting you have details of wiring ('pin out'). baud rate, parity, stop and data bits for the device you wish to connect to, also any parameters you can offer on the device to effect changes. Without this information it can take hours to establish correct communications, with it, it can be a matter of minutes.
The cutting tool software includes a function which allows the user to interface specially written procedures which can use the parameters and functions of the software.
This facility enables specific capabilities to be added to the advanced software to produce a system which is customized to a users needs.
This section of the manual is intended for those users who need to adapt the cutting tool software to their specific needs.
It is assumed that the user has a thorough understanding of the OPL programming language (as outlined in the Psion Organiser operating manual).
Please note this is not a tutorial for programming the Psion Organiser but a reference section for those wishing to obtain the maximum benefit from the Stellram software.
Stellram will be pleased to quote for any special software a customer may require.
The cutting data programs are built up of many procedures which perform specific functions, for example calculating the power requirement or determining the surface speed, the values for power and surface speed etc are stored in global variables declared in the procedure CUTDATA.
The variables are available to the user written procedures due to their global scope.
The user link command from the INPUT:- prompt (X) calls a procedure called USER, this procedure is not present when delivered (you can test this by entering X at the input prompt. you will get an error report 'ADVANCED FUNCTION' which is the error handlers response to Psion error 203 - missing proc). Some examples of a simple USER procedure are given later in this section.
The tables on the following pages list the global variables and their types and the procedures which can be called by the user with parameters and return values where appropriate.
| Name | Type | Application | Units |
| vel% | Integer | Surface speed | m/min |
| RPM% | Integer | Spindle speed | rev/min |
| dia | Real | Diameter | mm |
| VF | Real | Table feed | mm/min |
| SZ | Real | Feed per tooth | mm |
| Ap | Real | Depth of cut | mm |
| Width | Real | Width of cut | mm |
| GD$ | String(5) | Carbide grade | - |
| MACH | Real | Machinability | - |
| MODE$ | String(2) | Operating mode | - |
| COMPVF | Real | Circular feed | mm/min |
| L% | Integer | Length of cut | mm |
| Z% | Integer | Number of teeth | - |
| InsTf$ | String(30) | insert code | - |
| power | Real | Simple power | kw |
| removal | Real | Metal removal | cm3/min |
| S | Real | Feed per rev | mm |
| hm | Real | Ave chip thick. | mm |
| acctime | Real | Accumulated time | min |
| AA | Real | Approach angle | deg |
| Ye | Real | Effective rake | deg |
| TipRad | Real | Insert radius | mm |
| ra | Real | Surface finish | m*10-6 |
| ToolTf$ | String(30) | Tool code | - |
| MaxDepth | Real | Max Depth of cut | mm |
| MinDepth | Real | Min Depth of cut | mm |
| MaxSzTf | Real | Max Fz for tool | mm |
| MinSzTf | Real | Min Fz for tool | mm |
| MaxSzGf | Real | Max Fz for grade | mm |
| MinSzGf | Real | Min Fz for grade | mm |
| MaxDat | Real | Max input value | - |
| MinDat | Real | Min Input value | - |
| Kr | Real | AA factor for Vc | - |
| MaxSec | Real | Max chip section | mm² |
Val = INPDAT:(<Text1$>,<Text2$>,<Lim%>) returns real
Numerical input function.
<Text1$> is displayed on the top line or the screen
<Text2$> is displayed on the bottom line of the screen
The procedure will only return values greater than <Lim%>.
Notes
On entering the procedure the screen is cleared, <Text1$> is displayed on the top line and <Text2$> on the bottom line, the cursor is placed after <Text2$>. The keyboard status is set to 3. The user will then enter a numerical value in response to the prompt. On exit the keyboard status is set to 1.
Valid keys are:
0..9, decimal point, ON, MODE, DEL and EXE
if characters have been entered, ON will clear the entry and input can continue, if no characters have been entered the routine exits by raising error code 255 ( unless a user defined error handler has been written this will return you to the INPUT:- prompt).
The DEL key acts as a destructive backspace, no other editing functions are provided.
If the MODE key is pressed before or during input the bottom line will display the following
min <MinDat> max <MaXDat>
Where MinDat and MaxDat are software Globals used solely for this purpose.
EXE terminates input returning the value entered providing it is greater than <Lim%>
The <Lim%> limit parameter is added so that zero values can be prevented, this is useful if the programmer does not wish to allow zero values to be entered. If zero values are allowed <Lim%> should be passed as -1.
EXAMPLE
HourRate=Inpdat:("Enter cost per","hour:-",0)
the display would show
| Enter cost per hour:- |
A zero entry is not allowed (Lim%=0 therefore input value must be greater than zero).
This input function is the most commonly used procedure in the cutting data software.
BELL:
Beeps the organisers speaker (BEEP 50,500)
Example
if not exist("a:main") Beep: view(1,"File not found") endif
CHECKSZ%: returns -1 if ok or zero if sz out of range
called by InpSz procedure to check current value of SZ is within range for selected insert and selected grade.
Only valid in milling and turning modes (Mode$="M" or "T") always returns true in threading mode.
If in error an explanatory message is displayed before returning.
Limits are set from grade file and Tool File if limits are zero returned value will be -1 (true).
EXAMPLE
If CheckSz%: Feed: else View(2,"Tooth load too high") endif
COMPFEED:
Calculates feedrate for circular milling resulting value stored in variable COMPFEED.
Checks for VF and DIA and calls INPFEED or INPDIA as required.
Prompts for radius of arc and internal/external each time.
Displays result before returning
CUTTIME:
Calculates cutting time for an operation, gives option to add to total time, if yes value added to ACCTIME variable.
Displays result before returning
DEPTH:
Calculates the cutting depth for POWER all required values prompted for as required. Result stored in Ap variable.
Displays result before returning
DIA:
Calculates tool or work diameter from Vel% and RPM% result stored in DIA variable
Displays result before returning
FEED:
Calculates table feed result stored in FEED variable
RPM% Z% SZ are requested as required
Result is displayed before returning
GRADE:
Displays the selected grade thus
| Grade selected LP030 |
If MATFILE has not been called the bottom line will be blank (null value for GD$).
HM:
Calculates average chip thickness result stored in HM variable.
Gives option to update SZ to give HM value equal to current value of SZ, if yes VF recalculated and displayed.
Requests input for required variables.
Valid for milling only (Mode$="M").
Result displayed before returning.
INPDEPTH:
Prompts for input of depth of cut, result stored in Ap variable.
In milling mode checks MaxDepth and MinDepth (if tool has been selected from tool file), reports error if out of range and prompts for new value.
If DEPTH>0 returns without input unless Depth out of range.
INPDIA:
Prompts for input of tool or work diameter (depending on Mode$), result stored in DIA variable.
If DIA>0 returns without prompting.
If zero entered TOOL FILE is called to allow selection from database.
INPFEED:
Prompts for input of table feed, result stored in Vf variable.
If Vf>0 returns without prompting.
If zero entered FEED procedure is called allowing calculation from basic parameters (backtracking).
INPK:
Requests input of Approach angle, result stored in AA variable.
INPRAD:
Requests input of insert corner radius, result stored in TIPRAD variable.
INPRPMI:
Requests input of spindle speed, result stored in RPM% variable.
If RPM%>0 returns without prompting.
If zero entered RPM procedure is called allowing calculation from basic parameters (backtracking).
INPSZ:
Requests input of feed per tooth (per rev if mode$="T"), result stored in SZ and S.
If SZ>0 returns without prompting.
If zero entered TOOL FILE is called to allow tool selection from database (backtracking).
CHECKSZ% is called to validate input.
INPVELI:
Requests input of surface speed, result stored in VEL% variable.
If zero entered calls MATFILE to determine material and grade.
If VEL%>0 returns without prompting.
INPWIDTH:
Requests input of width of cut, result stored in WIDTH variable.
If WIDTH>0 returns without prompting.
INPZI:
Requests input of number at teeth, result stored in Z%.
If Z%>0 returns without prompting.
Selecting TURN or THREAD from mode menu sets Z%-=1.
MATFILE:
Allows selection of material group, machinability and carbide grade.
Assigns values to Vel%, Mach, Grade$, and KS variables.
Called by POWER if KS=0.
If menu option SPECIFICATIONS is selected from the material menu, or a machinability factor of zero is entered, the material database (MATSPEC) is called.
MATSPEC:
Calls the material database as if called from the main Psion menu.
If a material is ACCEPTed the material group and machinability factor are stored in calculator memory locations M8 (group) and M9 (Factor).
Material groups are
| M8 | MATERIAL GROUP |
| 1 | Carbon and alloy steels |
| 2 | Stainless steels |
| 3 | High temperature alloys |
| 4 | Cast iron |
| 5 | Non Ferrous |
The calculator memories can be used like normal 'real' variables.
Example
Local Matname$(5,16) Matname$(1)="Carbon Steel" MatName$(2)="Stainless Steel" MatName$(3)="High Temp alloys" MatName$(4)="Cast iron" MatName$(5)="Non Ferrous" Matspec: Print "Material chosen" View(2,MatName$(M8))
P$ = PAK$:(<filename>) returns string(1)
Searches each pack for the file <filename> and returns the letter of the first pack containing that file. If the file does not exist on any pack error 234 (file not found) is raised (if no user defined error handler has been written the system will report 'FILE NOT FOUND' and return to the INPUT:- prompt.
The packs are searched B then C then A.
<fllename> should be a valid Psion file name without its pack address ie "MYFILE" not "B:MYFILE".
EXAMPLE
local p$(2),Fname$(8) Fname$="MYFILE" p$=pak$:(Fname$)+":" open p$+Fname$,a,F1$,F2%
POWER:
Calculates simple power, result stored in POWER variable.
Calls material file if not previously called.
Prompts for variables as required.
Result displayed before returning.
RA:
Calculates surface finish, result stored in RA variable.
Requests all variables as required.
Reports error *Turning only* if mode$<>"T"
Displays result before returning.
REMOVAL:
Calculates metal removal, result stored in REMOVAL variable.
Prompts for variables as required.
Result displayed before returning.
RESET:
This routine is called by the <CL> command (clear all) it resets all variables except AccTime.
RPM%:
Calls the calculation of spindle speed from VEL% and DIA, result stored in RPM% variable.
Calls InpDia: and InpVeli:
Result displayed before returning.
SZ:
Calculates Feed per tooth (per rev in turning), result stored in SZ and S variables.
In turning mode (Mode$="T") asks if calculation of feed per rev for surface finish is required.
Calls inprpml:, inpfeed:, inpzl: and InpRad: as required.
Result displayed before returning.
THREAD:
Calls threading module as from Mode Menu.
Updates the following variables
| DIA | Nominal thread diameter in mm |
| VEL% | Cutting Speed in m/min |
| RPM% | Spindle speed in revs/min |
| S | Lead of thread in mm |
| GRADES | Threading grade |
| ToolTf$ | Selected threading tool |
| InsTf$ | Selected threading insert & grade |
| M4 | Number of starts |
| M5 | Number of passes |
TLFIL:
Calls milling tool database as from Mode Menu
SEARCH is performed on DIA and APPANG, calls InpDia: and InpK:.
ACCEPT updates the following variables
| DIA | Tool diameter in mm |
| APPANG | Approach angle in deg |
| Z% | Number of teeth |
| MinSzTf | Minimum Fz for chosen insert |
| MaxSzTf | Maximum Fz load for chosen insert |
| Sz | Average Fz |
| Ye | Effective rake angle in deg |
| MaxAp | Maximum DOC for tool |
| MlnAp | Minimum DOC for tool |
TTLFIL:
Calls turning tool database as from Mode Menu
SEARCH parameters vary for internal and external tools:
Internal: search is performed on DIA, calls InpDia: and compares minimum bore values
External: search is performed on AA, calls InpK:
ACCEPT updates the following variables
| ToolTf$ | Tool code |
| InsTf$ | Insert code |
| AA | Approach angle in deg |
| MinSzTf | Minimum Fz for chosen insert |
| MaxSzTf | Maximum Fz load for chosen insert |
| Sz | Average Fz |
| Ye | Effective rake angle in deg (-7 deg for Neg, 0 for Pos) |
| MaxAp | Maximum DOC for tool |
| MinAp | Minimum DOC for tool |
| MaxSec | Max chip section |
VEL%:
Calls calculation of surface speed from DIA and RPM%, result stored in VEL% variable.
Calls InpDia: and InpRpml:
If VEL%>0 recalculates to acknowledge possible changes in dependant variables.
If VEL%=0 Gives option to calculate from basics or call the material file.
Result displayed before returning.
The following example shows a simple user routine which gives a menu of user defined functions :
Print Economics User
user: local Men% Men%=Menu("Print,Economics,User") If Men%=0 : return Elseif Men%=1 Hardcopy: Elseif Men%=2 Economic: Else User2: Endif
With this progrom on the Organiser, entering INPUT:-X EXE will bring up the following display:
| Print Economics User |
Selecting Print calls a procedure named HARDCOPY:
Selecting Economics calls a procedure named ECONOMIC:
Selecting User calls a procedure named USER2:
Pressing the ON key will return the user to the INPUT:- prompt
An example of a simple economics program using the accumulated time variable could be as follows:
ECONOMIC: Local HourCost,ToolCost,TipCost,TlLife%,TipLife%,Change Local Edges%,MinCosts,Tcpercom,Icpercom,Totperc,Inserts% REM check if cycle time has been calculated If AccTime=0 Bell: at 1,1 print 'No cycle time " View(2,"hos been calculated") return endif HourCost=InpDat:("Enter M/C cost","per hour:-",0) ToolCost=InpDat:("Enter holder","cost:-",0) TipCost =InpDat:("Enter insert","cost:-",0) Change =InpDat:("Insert indexing","time (mins):-",0) REM note conversion to Integer Edges% =int(InpDat:("Number of edges","per insert:-",0)) Inserts%=int(InpDat:("Number of tips","in tool:-",0)) TipLife%=int(InpDat:("Ave ports per","edge:-",0)) TlLife% =int(InpDat:("Pocket life (no","of inserts):-",50)) TioCost=TipCost+(MinCosts*Change*Edges%) : rem tool change cost Recalc:: Rem calculate costs per component MinCosts=HourCost/60 IcperCom=((Inserts%*TipCost)/Edges%)/TipLife% : Rem insert cost TcperCom=ToolCost/(TipLife%*TlLife%) : Rem Tool cost REM calc time costs for component (add 20% for non cutting ) TotPerC=AccTime*MinCosts*1.2 Rem Add tooling costs TotPerC=TotPerC + Icpercom + TcperCom Cls at 1,2 Print "per compt=";Fix$(Icpercom+Tcpercom,2,6); View(1,"Tooling costs") Cls at 1,2 print "compt =";Fix$(TotPerc,2,6) View(1,"Total cost per") Cls Men%=View(1,"Change time?") if men%<>%N AccTime=inpdat:("Enter new cycle","time (min):-",0) TipLife%=int(InpDat:("Ave parts per","edge:-",0)) goto recalc:: endif
| System Manufacturer: | FANUC | Model: | 10T(F) |
|---|
Psion Settings
| BAUD | :4800 | PARITY | :EVEN |
| DATA BITS | :7 | STOP BITS | :2 |
| HAND | :XON | PROTOCOL | :NONE |
| ECHO | :HOST | WIDTH | :NONE |
| TIME OUT | :NONE | REOL | :LF (10) |
| REOF | :EOT (4) | RTRN | :NONE |
| TEOL | :CR,LF (13,10) | TEOF | :EOT (4) |
| TTRN | :NONE |
Serial Master Cable Settings Computer end in : PSION
| comp | 1 | 2 | 3 | 4 | 5 | 6 | 7 | 8 | 9 | 10 | term | 1 | 2 | 3 | 4 | 5 | 6 | 7 | 8 | 9 | 10 | |
| 1 | 0 | 0 | 1 | 0 | 0 | 1 | 0 | 0 | 1 | 1 | 0 | 0 | 0 | 0 | 0 | 0 | 1 | 1 | 1 |
NOTES:
Configure Fanuc as device Type 6
| System Manufacturer: | PHILLIPS | Model: | 3000 |
|---|
Psion Settings
| BAUD | :4800 | PARITY | :EVEN |
| DATA BITS | :7 | STOP BITS | :1 |
| HAND | :ALL | PROTOCOL | :NONE |
| ECHO | :HOST | WIDTH | :NONE |
| TIME OUT | :NONE | REOL | :CR,LF (13,10) |
| REOF | :EOT (4) | RTRN | :NONE |
| TEOL | :CR,LF (13,10) | TEOF | :EOT (4) |
| TTRN | :NONE |
Serial Master Cable Settings Computer end in :NOT USED
| comp | 1 | 2 | 3 | 4 | 5 | 6 | 7 | 8 | 9 | 10 | term | 1 | 2 | 3 | 4 | 5 | 6 | 7 | 8 | 9 | 10 | |
| 0 | 0 | 0 | 0 | 0 | 0 | 0 | 0 | 0 | 0 | 0 | 0 | 0 | 0 | 0 | 0 | 0 | 0 | 0 | 0 |
NOTES:
Use a standard NULL MODEM connector
| System Manufacturer: | HEIDENHEIN | Model: | TNC155 |
|---|
Psion Settings
| BAUD | :9600 | PARITY | :EVEN |
| DATA BITS | :7 | STOP BITS | :1 |
| HAND | :XON | PROTOCOL | :NONE |
| ECHO | :HOST | WIDTH | :NONE |
| TIME OUT | :NONE | REOL | :CR,LF (13,10) |
| REOF | :EOT (4) | RTRN | :NONE |
| TEOL | :CR,LF (13,10) | TEOF | :EOT (4) |
| TTRN | :NONE |
Serial Master Cable Settings Computer end in :NOT USED
| comp | 1 | 2 | 3 | 4 | 5 | 6 | 7 | 8 | 9 | 10 | term | 1 | 2 | 3 | 4 | 5 | 6 | 7 | 8 | 9 | 10 | |
| 0 | 0 | 0 | 0 | 0 | 0 | 0 | 0 | 0 | 0 | 0 | 0 | 0 | 0 | 0 | 0 | 0 | 0 | 0 | 0 |
NOTES:
No special connector required (gender changer only )
Configure TNC155 to EXT to enable RS232 port
| System Manufacturer: | ECS CAD/CAM(HP) | Model: |
|---|
Psion Settings
| BAUD | :1200 | PARITY | :EVEN |
| DATA BITS | :7 | STOP BITS | :1 |
| HAND | :DTR | PROTOCOL | :NONE |
| ECHO | :HOST | WIDTH | :NONE |
| TIME OUT | :NONE | REOL | :CR,LF (13,10) |
| REOF | :EOT (4) | RTRN | :NONE |
| TEOL | :CR,LF (13,10) | TEOF | :EOT (4) |
| TTRN | :NONE |
Serial Master Cable Settings Computer end in :PSION
| comp | 1 | 2 | 3 | 4 | 5 | 6 | 7 | 8 | 9 | 10 | term | 1 | 2 | 3 | 4 | 5 | 6 | 7 | 8 | 9 | 10 | |
| 0 | 1 | 1 | 0 | 1 | 1 | 1 | 1 | 1 | 0 | 1 | 1 | 0 | 0 | 0 | 1 | 0 | 1 | 1 | 1 |
NOTES:
This system varies in set up.
To obtain the correct parameters plug the Psion into the tape punch and
use the AUTO option from the PSION COMMS menu - this will punch a
tape. Read this tape into the ECS system and use the editor to view the
contents of the tape, most of this file will be unreadable, the part that
can be read will be the correct setting parameters for the Psion.
eg
| !~@#><%^Y#T?>%$^Tdsflig$#%?>@#T | ||||
| @!#$ | ||||
| 2400,EVEN,7,1 | ← set psion to | BAUD | 2400 | |
| !@#T | PARITY | EVEN | ||
| vsadfv!@#r | DATA | 7 | ||
| STOP | 1 | |||
| System Manufacturer: | SEIMENS (Deckel) | Model: | 8M |
|---|
Psion Settings
| BAUD | :9600 | PARITY | :EVEN |
| DATA BITS | :7 | STOP BITS | :2 |
| HAND | :RTS | PROTOCOL | :NONE |
| ECHO | :HOST | WIDTH | :NONE |
| TIME OUT | :NONE | REOL | :CR,LF (13,10) |
| REOF | :EOT (4) | RTRN | :NONE |
| TEOL | :CR,LF (13,10) | TEOF | :EOT (4) |
| TTRN | :NONE |
Serial Master Cable Settings Computer end in :PSION
| comp | 1 | 2 | 3 | 4 | 5 | 6 | 7 | 8 | 9 | 10 | term | 1 | 2 | 3 | 4 | 5 | 6 | 7 | 8 | 9 | 10 | |
| 0 | 1 | 1 | 0 | 1 | 0 | 0 | 0 | 0 | 0 | 1 | 0 | 0 | 0 | 0 | 0 | 1 | 0 | 1 | 1 |
NOTES:
RS232 settings for the control system are found on parameters
428 - S11000111
429 - S11000111
See pages 4-68 & 4-72 in Seimens manual
Use a standard null modem adaptor
| System Manufacturer: | SEIMENS | Model: | 8M |
|---|
Psion Settings
| BAUD | :9600 | PARITY | :EVEN |
| DATA BITS | :7 | STOP BITS | :2 |
| HAND | :RTS | PROTOCOL | :NONE |
| ECHO | :HOST | WIDTH | :NONE |
| TIME OUT | :NONE | REOL | :CR,LF (13,10) |
| REOF | :EOT (4) | RTRN | :NONE |
| TEOL | :CR,LF (13,10) | TEOF | :EOT (4) |
| TTRN | :NONE |
Serial Master Cable Settings Computer end in :NOT USED
| comp | 1 | 2 | 3 | 4 | 5 | 6 | 7 | 8 | 9 | 10 | term | 1 | 2 | 3 | 4 | 5 | 6 | 7 | 8 | 9 | 10 | |
| 0 | 0 | 0 | 0 | 0 | 0 | 0 | 0 | 0 | 0 | 0 | 0 | 0 | 0 | 0 | 0 | 0 | 0 | 0 | 0 |
NOTES:
| System Manufacturer: | FEDERAL | Model: | CNC 88 |
|---|
Psion Settings
| BAUD | :9600 | PARITY | :EVEN |
| DATA BITS | :7 | STOP BITS | :2 |
| HAND | :XON | PROTOCOL | :NONE |
| ECHO | :LOCAL | WIDTH | :NONE |
| TIME OUT | :NONE | REOL | :LF,CR (10,13) |
| REOF | :EOT (4) | RTRN | :NONE |
| TEOL | :LF,CR (10,13) | TEOF | :NONE |
| TTRN | :NONE |
Serial Master Cable Settings Computer end in :NOT USED
| comp | 1 | 2 | 3 | 4 | 5 | 6 | 7 | 8 | 9 | 10 | term | 1 | 2 | 3 | 4 | 5 | 6 | 7 | 8 | 9 | 10 | |
| 0 | 0 | 0 | 0 | 0 | 0 | 0 | 0 | 0 | 0 | 0 | 0 | 0 | 0 | 0 | 0 | 0 | 0 | 0 | 0 |
NOTES: SPECIAL CABLE MADE UP - SPECIFIC DETAILS NOT KNOWN
| System Manufacturer: | FANUC | Model: | 10TE(F) |
|---|
Psion Settings
| BAUD | :4800 | PARITY | :EVEN |
| DATA BITS | :7 | STOP BITS | :2 |
| HAND | :XON+RTS | PROTOCOL | :NONE |
| ECHO | :HOST | WIDTH | :NONE |
| TIME OUT | :NONE | REOL | :LF,CR (10,13) |
| REOF | :EOT (4) | RTRN | :NONE |
| TEOL | :CR,LF (13,10) | TEOF | :EOT (4) |
| TTRN | :NONE |
Serial Master Cable Settings Computer end in :PSION
| comp | 1 | 2 | 3 | 4 | 5 | 6 | 7 | 8 | 9 | 10 | term | 1 | 2 | 3 | 4 | 5 | 6 | 7 | 8 | 9 | 10 | |
| 1 | 0 | 0 | 1 | 0 | 0 | 1 | 0 | 0 | 1 | 1 | 0 | 0 | 0 | 0 | 0 | 0 | 1 | 1 | 1 |
NOTES:
| System Manufacturer: | FANUC | Model: | 0MA |
|---|
Psion Settings
| BAUD | :4800 | PARITY | :EVEN |
| DATA BITS | :7 | STOP BITS | :2 |
| HAND | :XON | PROTOCOL | :NONE |
| ECHO | :HOST | WIDTH | :NONE |
| TIME OUT | :NONE | REOL | :LF,CR (10,13) |
| REOF | :EOT (4) | RTRN | :NONE |
| TEOL | :CR,LF (13,10) | TEOF | :EOT (4) |
| TTRN | :NONE |
Serial Master Cable Settings Computer end in :PSION
| comp | 1 | 2 | 3 | 4 | 5 | 6 | 7 | 8 | 9 | 10 | term | 1 | 2 | 3 | 4 | 5 | 6 | 7 | 8 | 9 | 10 | |
| 1 | 0 | 0 | 1 | 0 | 0 | 1 | 0 | 0 | 1 | 1 | 0 | 0 | 0 | 0 | 0 | 0 | 1 | 1 | 1 |
NOTES:
Set up for Psion depends on parameter settings in Fanuc control. Set ISO/
EIA to ISO (first param page)
Parameter settings
There are two input/output devices on the Fanuc 0, these are accessed via the operator screen.
The selection is marked I/O= ; the value can be 0 or 1
if set to 0 the following apply :
| param 2 bit 0 (far right) number of stop bits | 0 = 1 stop bit 1 = 2 stop bits | |
| bit 1 | device selector | 0 = RS232 |
| bit 7 | feed control | 1 = no leader |
| param 552 | baud rate | 1 = 50 2 = 100 3 = 110 4 = 150 5 = 200 6 = 300 7 = 600 8 = 1200 9 = 2400 10 = 4800 11 = 9600 |
if I/O set to 1 the following parameters are used :
| param 12 | as param 2 above |
| param 553 | baud rate as above |
| System Manufacturer: | SEIMENS | Model: | 3M |
|---|
Psion Settings
| BAUD | :600 | PARITY | :EVEN |
| DATA BITS | :7 | STOP BITS | :1 |
| HAND | :XON | PROTOCOL | :NONE |
| ECHO | :HOST | WIDTH | :NONE |
| TIME OUT | :NONE | REOL | :CR,LF (13,10) |
| REOF | :EOT (4) | RTRN | :NONE |
| TEOL | :CR,LF (13,10) | TEOF | :EOT (4) |
| TTRN | :NONE |
Serial Master Cable Settings Computer end in :MACHINE
| comp | 1 | 2 | 3 | 4 | 5 | 6 | 7 | 8 | 9 | 10 | term | 1 | 2 | 3 | 4 | 5 | 6 | 7 | 8 | 9 | 10 | |
| 0 | 1 | 1 | 0 | 0 | 0 | 0 | 0 | 0 | 0 | 0 | 0 | 0 | 0 | 0 | 0 | 0 | 0 | 0 | 0 |
NOTES:
| System Manufacturer: | DATA GENERAL | Model: | DASHER |
|---|
Psion Settings
| BAUD | :300 | PARITY | :EVEN |
| DATA BITS | :7 | STOP BITS | :1 |
| HAND | :XON | PROTOCOL | :NONE |
| ECHO | :HOST | WIDTH | :NONE |
| TIME OUT | :NONE | REOL | :CR,LF (13,10) |
| REOF | :EOT (4) | RTRN | :NONE |
| TEOL | :CR,LF (13,10) | TEOF | :EOT (4) |
| TTRN | :NONE |
Serial Master Cable Settings Computer end in :DATA GENERAL
| comp | 1 | 2 | 3 | 4 | 5 | 6 | 7 | 8 | 9 | 10 | term | 1 | 2 | 3 | 4 | 5 | 6 | 7 | 8 | 9 | 10 | |
| 1 | 0 | 0 | 1 | 0 | 0 | 1 | 1 | 1 | 1 | 0 | 0 | 0 | 0 | 0 | 1 | 0 | 0 | 0 | 1 |
NOTES:
USE GENDER CHANGER AT DATA GENERAL END
| System Manufacturer: | FANUC | Model: | 6MB |
|---|
Psion Settings
| BAUD | :4800 | PARITY | :EVEN |
| DATA BITS | :7 | STOP BITS | :2 |
| HAND | :XON | PROTOCOL | :NONE |
| ECHO | :HOST | WIDTH | :NONE |
| TIME OUT | :NONE | REOL | :LF,CR (10,13) |
| REOF | :EOT (4) | RTRN | :NONE |
| TEOL | :CR,LF (13,10) | TEOF | :% (37) |
| TTRN | :% (37) |
Serial Master Cable Settings Computer end in :PSION
| comp | 1 | 2 | 3 | 4 | 5 | 6 | 7 | 8 | 9 | 10 | term | 1 | 2 | 3 | 4 | 5 | 6 | 7 | 8 | 9 | 10 | |
| 1 | 0 | 0 | 1 | 0 | 0 | 1 | 0 | 0 | 1 | 1 | 0 | 0 | 0 | 0 | 0 | 0 | 1 | 1 | 1 |
NOTES:
Psion configuration depends on Fanuc parameter settings relevant
parameters 310,311,312,313. (depending on device selected)
| bit 7 (far left) | set to 0 | |||
| bit 5 | 1 | |||
| bit 4 | 1 | |||
| bits 3,2,1,0 | baud rate, see table | |||
| baud rate | bit 3 | bit 2 | bit 1 | bit 0 |
| 50 | 0 | 0 | 0 | 0 |
| 100 | 0 | 0 | 0 | 1 |
| 110 | 0 | 0 | 1 | 0 |
| 150 | 0 | 0 | 1 | 1 |
| 200 | 0 | 1 | 0 | 0 |
| 300 | 0 | 1 | 0 | 1 |
| 600 | 0 | 1 | 1 | 0 |
| 1200 | 0 | 1 | 1 | 1 |
| 2400 | 1 | 0 | 0 | 0 |
| 4800 | 1 | 0 | 0 | 1 |
| 9600 | 1 | 0 | 1 | 0 |
| System Manufacturer: | FANUC | Model: | 11MA |
|---|
Psion Settings
| BAUD | :4800 | PARITY | :EVEN |
| DATA BITS | :7 | STOP BITS | :2 |
| HAND | :XON | PROTOCOL | :NONE |
| ECHO | :HOST | WIDTH | :NONE |
| TIME OUT | :NONE | REOL | :LF,CR (10,13) |
| REOF | :EOT (4) | RTRN | :NONE |
| TEOL | :CR,LF (13,10) | TEOF | :EOT (4) |
| TTRN | :NONE |
Serial Master Cable Settings Computer end in :PSION
| comp | 1 | 2 | 3 | 4 | 5 | 6 | 7 | 8 | 9 | 10 | term | 1 | 2 | 3 | 4 | 5 | 6 | 7 | 8 | 9 | 10 | |
| 1 | 0 | 0 | 1 | 0 | 0 | 1 | 0 | 0 | 1 | 1 | 0 | 0 | 0 | 0 | 0 | 0 | 1 | 1 | 1 |
NOTES: Set up for Psion depends on parameter settings in Fanuc control.
set ISO/EIA to ISO (first param page)
Parameter settings
There are six input/output setups on the Fanuc 11.
| parameter number | RS232 interface no |
| 5001 | 1 |
| 5002 | 2 |
| 5003 | 3 |
| 5110 device type for RS232 interface 1 | set to 6 for Psion |
| 5111 number of stop bits for interface 1 | set to 2 for Psion |
| 5112 baud rate for interface 1 | set Psion to suit |
| baud= | |50 | |100 | |110 | |150 | |200 | |300 | |600 | |1200 | |2400 | |4800 | |9600 | | |
| 5112= | |1 | |2 | |3 | |4 | |5 | |6 | |7 | |8 | |9 | |10 | |11 | | |
add 10 to the above parameter numbers for successive interface numbers eg RS232 #2 baud rate parameter = 5122 etc.
| System Manufacturer: | Deckel | Model: | DZ4 |
|---|
Psion Settings
| BAUD | :4800 | PARITY | :EVEN |
| DATA BITS | :7 | STOP BITS | :1 |
| HAND | :XON+RTS | PROTOCOL | :NONE |
| ECHO | :HOST | WIDTH | :NONE |
| TIME OUT | :NONE | REOL | :LF,CR (10,13) |
| REOF | :EOT (4) | RTRN | :NULL (0) |
| TEOL | :LF,CR (10,13) | TEOF | :NONE |
| TTRN | :NONE |
Serial Master Cable Settings Computer end in :
| comp | 1 | 2 | 3 | 4 | 5 | 6 | 7 | 8 | 9 | 10 | term | 1 | 2 | 3 | 4 | 5 | 6 | 7 | 8 | 9 | 10 | |
| 0 | 0 | 0 | 0 | 0 | 0 | 0 | 0 | 0 | 0 | 0 | 0 | 0 | 0 | 0 | 0 | 0 | 0 | 0 | 0 |
NOTES:
Use a null modem adaptor or hard wired connector as follows:
| Psion | Deckel |
| 2 | 3 |
| 3 | 2 |
| 4 | 5 |
| 5 | 4 |
| 7 | 7 |
While STELLRAM LTD have made every effort to ensure that the information contained within the software and the data generated by the software is correct. STELLRAM LTD cannot accept any liability for loss or damage howsoever caused as a result of the application of data generated by the software.
The information generated by the software is intended to be used as a guide and should be interpreted as such.
REMEMBER! the information produced is predominantly dependent on the information you put in.
Part of the purchase price of this software is a licence fee, STELLRAM LTD as licensor grants you the licensee a nonexclusive right to use and display this copy of the software on a single computer. A further part of the purchase price of the software grants you the right of ownership to the eiectronic media (datapack) on which the datapack, but STELLRAM LTD retains title and ownership of all software recorded on the original datapack/disk and all subsequent copies thereof regardless of the media on which they reside.
The software used in the P.C unit is protected by copyright and any unauthorized copying, tending or other duplication is a criminal offence.
The terms Psion, Psion Organiser, Datapack, Rampack and Commslink are registered trademarks of Psion Plc.

STELLRAM LIMITED
AVRO WAY, BOWERHILL INDUSTRIAL ESTATE.
MELKSHAM, WILTSHIRE SN12 STP ENGLAND
TELEPHONE 0225 706882 TELEX 44769 FAX 0225702300