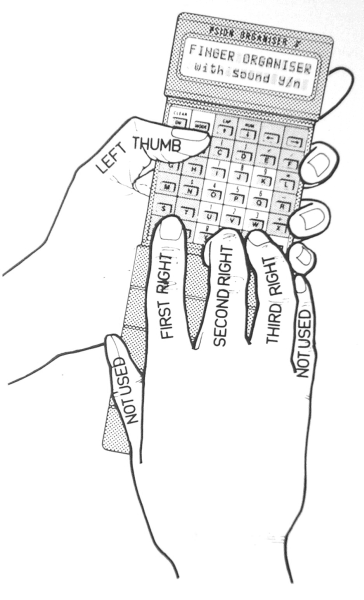
This manual is also available in Italian and Spanish.
This Handbook and the Program to which it refers are the copyright of Harvester Information Systems Ltd. © 1987. All rights reserved.
12 months warranty is given by Harvester Information Systems Ltd with regard to the program and its performance being substantially in accordance with this accompanying handbook.
No liability is accepted for loss or consequential loss from operator misuse or any defect or failure of the program howsoever arising.
Harvester Information Systems Ltd. reserve the right to make alterations and improvements to the product.
HARVESTER INFORMATION SYSTEMS LTD.
MARTIN HOUSE, 84-86 GRAY'S INN ROAD
LONDON WC1X 8AE.
"We develop systems for the Organiser."
Introduction Installing The Data Organiser Using Data Organiser Starting - Creating your data input structure The Data Menu Altering the structure Re-using the structure for different Data Saving Data Finding Data Editing Data Ordering Cross Referencer Printing and exporting data Special Keys Points to remember Harvester Database Service
The DATA ORGANISER - An easier way for you to store, sort and cross reference your data in your Psion Organiser II eliminating the need to write special procedures. The Data Organiser allows you to quickly set up the categories (or fields) for your data so that when you input information it is your own word which prompts you to input data in the sequence which you choose.
You can cross reference your data against up to six criteria which you choose. With a little practice the Organiser users who regularly use a lot of data and need to retrieve facts will find the DATA ORGANISER invaluable.
The print commands enable you to choose the order of printing out the fields and allows you to select which fields you wish to print.
The Psion Organiser has always been the manifestation of a brilliant idea, and now, with the improved Psion RS232 Comms Link, the transfer of data to a desktop computer or a printer is that much simpler. This enables data to be collected within the Organiser whilst you are on the move and then to transfer that data for further manipulation to your desk top computer or to print out directly from the Organiser.
Simply brilliant ... and the cleverest way to do it is with the DATA ORGANISER.
After plugging the Data Organiser datapak into your Psion Organiser you will want to make the program easily accessible.
To do this you switch the Organiser on and press the MODE key. At the prompt 'INSERT ITEM' type DATA and press the EXEcute key.
The screen clears and returns you to the menu, but this time the name 'DATA' is included as the first item on the top line.
You may, of course, wish to place 'DATA' somewhere else in your menu (particularly if you are a frequent user of Harvester's Address Organiser, the 'ADDRESS' prompt for which is best placed as the first item on the top line of the Organiser's screen).
The top line of the screen should then look like this:
ADDRESS DATA FINGER LETTER
To use The Data Organiser check that the cursor is situated on the 'D' of DATA and press EXEcute which produces the first menu.
USE FILES INFO SET QUIT
These will be encountered later but here are their functions
USE Press U. Leads to
SET DEVICE: A:? Change with MODE
where, by pressing the MODE key you can choose to USE Device A (the Organisers own internal memory) or Device B or C (the datapaks) for the storage or retrieval of information. It is generally much quicker to copy files from datapaks into Device A whenever you wish to carry out data manipulation, such as ORDERING, provided of course. that your file will fit into the memory available.
Pressing EXEcute then asks you for
FILE NAME: A:
'A' on line 2 indicates that, in this case, we have chosen Device A. We then input a file name. If we are starting a new file this is explained on Page 8. v Otherwise we are led to the DATA MENU which is explained on Page 13.
FILES Press F. Leads to the SET DEVICE? choice as above. Having made your choice with the MODE Key, press EXEcute to give
C/H/K/N/Q/U A:PARTIES
This gives a choice of COMMANDS which act on the FILE which name appears on Line 2 and also a directory of the DATA files which are stored on the chosen Device is shown, one file at a time, by pressing EXEcute. in the example the FILE is on Device A and is called PARTIES but it could be on any Device and have any name up to 8 characters, as long as the name itself begins with a letter. With these Commands we can use any of the following functions on any file named on Line 2.
The other items on the Data Organisers top level menu are:
| INFO | Press I. Informs you as to the number of bytes free on each device. |
|---|---|
| SET | Press S. Enables you to SET the scroll speed and whether or not the program uses its own gentle sounds. |
| QUIT | Press Q. Quits the program. |
To be able to save and manipulate information by means of The Data Organiser you first of all have to create a STRUCTURE for your data.
The STRUCTURE as far as we are concerned here is that sequence of named PROMPTS which will appear on the Organiser's screen in a set sequence and which request the input of suitable data.
The named PROMPT is the word chosen by you which asks you to input a certain category of information. Each prompt represents one FIELD. A field can be designated either STRING or NUMBERS in different ways which are detailed later.
A STRING field will contain letters or characters or numbers. A NUMBERS field will contain only numbers. This is a great help when inputting data since there is no need to press SHIFT and NUM keys repeatedly.
The series of PROMPTS (OR FIELDS), and there can be up to a maximum of 16 of them, make up one RECORD.
The maximum total number of letters, characters and numbers in any one record is 238
You may have any number of RECORDS which make up your FILE subject only to the availability of memory within the Organiser itself or any datapak
We must therefore first of all create a STRUCTURE. This is simple with the Data Organiser and you will find yourself using it more and more to analyse day to day information.
For example, we want information on the make up of Parliament. We want to be able to categorise the makeup of party seats by
To start, we select USE on the Data Organiser's top level menu by placing the cursor on 'U' and pressing EXEcute.
USE FILES INFO SET QUIT
You are then invited to choose whether you are going to save information to, or use information already in Device A (the Organisers own internal memory), or from Devices B or C (the datapaks).
SET DEVICE: A:? Change with MODE
(You can change the device by using the MODE key.) Press EXEcute to continue.
We are now asked for the name which we wish to give to this procedure so we type PARTIES
FILE NAME: A:PARTIES
Pressing EXEcute asks us to confirm that this is a new file
NEW FILE (y/n)
Pressing 'Y' or EXEcute gives us the next screen which asks us to name the first FIELD. We here enter the word which will later PROMPT us to enter the relevant data.
FIELD 1: CONSTITUENCY
In this case we input 'CONSTITUENCY' and press EXE.
Further letters then appear on Line 2.
FIELD 1: CONSTITUENCY ST NO INT TEL LC
These are designations which we can give to the FIELD CONSTITUENCY to make our data input much easier later on.
These designations are: -
| ST=STRlNG | Use where you will be largely entering text in capital letters into the named field. |
|---|---|
| NO=NUMBER | Use where you will only be entering numbers. Any other character will be rejected. |
| INT=INTEGER | Use where you will only be entering integers (max. 12 figures). Any other character will be rejected. |
| TEL=TELEPHONE | Use where you will largely be entering numbers or symbols. Pressing SHIFT when inputting allows you to enter letters also. |
| LC=LOWER CASE | Use where you will largely be entering lower case letters. Pressing SHIFT when inputting allows you to enter numbers and characters also. |
Each one is chosen by pressing the first letter of each option or by positioning the cursor on the chosen option using the ← → keys and then pressing EXEcute.
Since we will always have a 'STRING' response to the field 'CONSTITUENCY' we input 'S' and press EXEcute. We then input the next PROMPT into field 2, 'COUNTRY' and press EXEcute.
The next screen asks us to choose the designation of the FIELD again. Since the field will only contain the name of a COUNTRY. this will again be designated 'STRING' by inputting 'S'.
The next field to be named now appears. We input 'NAME' and press EXE.
In a similar way we then enter the designation of the Member of Parliaments name FIELD as a 'STRING' field and input 'PARTY' as the next PROMPT, designating 'STRING' once again.
We then come to the last FIELD which is to receive the number which was the Member of Parliaments MAJORITY. This data will always be in the form of a whole number so we choose as its FIELD designation 'INT'. This will enable us to enter numeric data without having to change the keyboard status from text to numbers since Data Organiser automatically does this for us. Any input which is not a whole number will be rejected on pressing EXEcute.
After entering this last FIELD pressing EXEcute confirms the number of fields in our STRUCTURE and allows us to choose to CONTINUE or FINISH.
5 FIELDS CONTINUE FINISH
Since we have FINISHed we press 'F' and then have a further choice to SAVE our structure, go back and EDIT it or ABORT it altogether.
5 PROMPTS USED SAVE EDIT ABORT
On choosing 'S' to save me STRUCTURE the screen indicates that saving is taking place and then presents the next menu.
FIND ADD EDIT ORDER STRUCTURE QUIT
The use of these commands is explained more fully on the following pages but here, briefly, are their functions:
We have thus quickly established our structure ready to accept data. The prompts will always appear in the order that we have just set and there will be no need for us to change the status of the keyboard from TEXT to NUMERIC mode when we come to input the MAJORITY figure.
It frequently happens that once you start to make use of The Data Organiser for data storage and analysts there are other categories of information which you would like to combine with your existing structure.
In the example PARTIES we want to add further categories as follows
We can easily do this by situating the cursor on STRUCTURE in the last menu and pressing EXEcute and then choosing
FILE STRUCTURE REVISE VIEW
REVISE from the FILE STRUCTURE menu. If we wish only to check our STRUCTURE we can use 'VIEW' which displays our prompts and informs us of their field designations. These designations are coded as follows:
1=ST, 2=NO, 3=INT, 4=TEL, 5=LC.
You may only add further PROMPTS to the END of your existing structure. You cannot add PROMPTS anywhere in the middle of your existing PROMPTS
Pressing EXEcute reveals
FIELD 1: CONSTITUENCY
If we wanted to change the prompt 'CONSTITUENCY' to anything else (or to cancel it altogether) we can now do so. However, our intention with this example is to add further fields so we press EXEcute to move through our existing fields. After each prompt we must confirm the designation of the existing field by selecting from the choice presented each time.
The first empty field will be field 6. We enter POST and press EXEcute and then choose the field designation 'ST' since the input will always be non numeric.
We similarly enter AGE and SEX as PROMPTS 7 and 8, designating AGE as a NUMBERS FIELD, SEX as a STRING FIELD.
Having completed these alterations we then FINISH and SAVE as before.
Should you wish to re-use your existing structure on a different device you can do so. A circumstance which may give rise to this requirement is where you are saving a large number of records which exceed the capacity of Device A, the RAM, and you find that the time taken for each record to save to a datapak in Device B or C is excessive. What you can do is to save your data in portions in RAM and then ADD the records to your main database in one of your datapaks. (Be warned that you must not run out of memory in Device A or the Organiser may 'lock up' and you may have to reset the machine to get out of such a situation, losing your data input in the process).
To re-use a structure without having to type it in afresh you load the existing file in the normal way with the USE or FILES command.
You then step back out of that file to the Data Organisers top level menu.
USE FILES INFO SET QUIT
and then choose USE and EXEcute. Choose Device A (if you are going to use RAM) and EXE to see that your existing file name is on Line 2.
Press EXEcute and then confirm that this is a new file. Your existing structure PROMPTS will then present themselves and all that you now have to do is to give them their correct designations.
Load your file either by entering the name via the USE, or FILES command on the Data Organisers top level menu.
USE FILES INFO SET QUIT
which in turn will produce
FIND ADD EDIT ORDER STRUCTURE QUIT
To save information in Data Organiser, position the cursor on ADD and press EXEcute.
The information in the example PARTIES is prompted and stored in the following order with sample data as follows:
CONSTITUENCY: CROYDON NORTH EAST COUNTRY: ENGLAND NAME: WEATHERALL, B. B. PARTY: TORY MAJORITY: 12,519 POST: SPEAKER AGE: SEX: MASCULINE
At each prompt input the relevant data. After the end of each input press EXEcute to be shown the next prompt. If you do not have an input for that line then the screen asks you if you want to continue:
POST: CONTINUE FINISH
Pressing 'C' or EXEcute then takes you to the next or subsequent lines of input, pressing 'F' produces
POST: SAVE EDIT ABORT
Pressing 'S' or EXEcute saves the record, 'E' allows you to edit, 'A' abandons it.
Since this is often the most rapidly required function the menu choice 'FIND' is the first one available from the DATA MENU.
To FIND any data position the cursor on FIND and at the prompt
FIND:
type in the item or name or number, or just part of the item (or name, or number!) and any record which matches your input will be displayed.
F/G/H/I/P/S 17
Having input your requirement, EXE immediately takes you to the relevant record, the full details of which can be rapidly scanned with the ← and → keys
If there is more than one record which contains anywhere within it a word, part word or number which matches up with your enquiry you can view each one by pressing 'F' then EXEcute
Information scrolling across the screen can be stopped and started using the ← and → keys.
The FIND screen also contains a further set of functions listed on the top line
F/G/H/I/P/S 17
| X-Reference: | Press S. This gives the facility to interrogate the database in detail with up to eight criteria chosen by you to identify only those items which accord with those criteria. Immensely useful. |
|---|---|
| Find: | Press F. This gives the further opportunity to search for information within your data file without returning to the first menu each time. If you are searching for a name or a category item of which there is more than one it is necessary to press 'F' and then EXE to continue the search until all relevant items have been found, your original search request is held at the FIND prompt to enable you to do this. To change the search item delete the original request by pressing ON/ CLEAR. |
You must GOTO RECORD 1 before you repeat a search for the same item once you have completed your initial search.
| Goto: | Press G. Allows you to jump to a specified record number |
|---|---|
| Help: | Press H. Tells you F=FIND, G=GOTO, H=HELP, P=PRINT, Q=QUIT, '+' takes you forward to the next record, '-' to the previous record, ← to the first record and → to the last record |
| Print: | Press P. Allows you to print out or transfer your data, this is explained under PRINTING and EXPORTING. |
| Quit: | Press Q. Takes you back to the Data Menu. |
| 17 | This represents the number of the record in the file. This number is likely to change as new records are added and the records are then moved around with the ORDER command. |
The Data Organiser allows you to EDIT any data which you have in your data files. You can ADD to or DELETE data from any FIELD in any RECORD subject only to the maximum number of characters allowed in any one record.
From the DATA MENU select EDIT and press EXEcute.
E/F/G/H/K/M 17
The top line of the display shows the available commands and the record number
E=EDIT
F=FIND
G=GOTO
H=HELP
K=KILL
M=MOVE
Q=QUIT
Of the above commands, that not described elsewhere is: -
| Move: | Press M. This allows you to move the record currently displayed to another position of your choosing. |
|---|
You must first of all select which field you wish your data to be sorted on. (Use of the VIEW command can help).
To ORDER any file press O
ORDER ON FIELD: 1:CONSTITUENCY
Choose a field with up or down arrow keys, press EXEcute
ORDER FIELD 1: ALPHABETIC VALUE
Choose 'A' as appropriate in this case ('V' is for numeric fields) press EXEcute
ORDER FIELD 1: ASCEND DESCEND
Place the cursor on your choice and press EXEcute.
ORDERING 1: CLEAR TO ABORT
The Data Organiser then lets you know the progress
it is making as it sorts the data record by displaying
the number of records it has sorted. Note that
ORDERing takes place significantly more quickly in
RAM (device A) than the datapaks (devices B or C).
Note also that if you reORDER a file on a Datapak
then you will need an equivalent amount of free
space on that pak to the size of the file itself.
You can ABORT the process at any time by pressing the ON/CLEAR key.
Once ORDERed you can COPY the file to another device, changing the name if you require. You can thus sort and save the same information in many different ways. The information can then be printed out or transferred to another computer. Your imagination is one of the few limits on the power of The Data Organiser - incredible computing power in your pocket.
This powerful function enables you to choose up to EIGHT separate criteria by which to interrogate your data file in order to provide you with just those items which accord with the chosen criteria. Obviously, if you have a large data file and you choose the full eight criteria you may have to wait a short time, however, this would invariably be quicker than sorting through a similar mass of data by hand.
CROSS REFERENCER is available from the DATA MENU by placing the cursor on FIND and then pressing EXEcute.
You are given the prompt
FIND:
at which you enter EXEcute.
This takes you to the first of the records
F/G/H/I/P/S 1
From the choice of functions presented on the top line we press 'S' for CROSS REFERENCER, our first SEARCH criteria appearing thus
MULTIPLE SEARCH REF 1:
Pressing EXEcute takes us to the next CRITERIA request
REF 1: REF 2:
You continue through the prompts until you have completed your CROSS REFERENCER CRITERIA at which stage pressing EXEcute twice activates the procedure
SEARCHING
You may abort your cross referencing at any time by pressing ON/CLEAR which will return you to the DATA MENU.
Pressing 'S' and EXEcute enables you to continue the search or redo your choice of cross reference criteria.
You must GOTO RECORD 1 before you repeat a search for the same item once you have completed your initial search.
Printing, exporting to another computer or transferring data into Archive running on another computer is generally possible provided that you also have the Psion RS232 Link or Comms Link and a Psion Link Up Adaptor.
Using the Organiser model XP, selective printing or exporting can be carried out with Data Organiser.
The CM model does not have sufficient memory to utilise this facility so all printing or exporting of files will need to be carried out directly from the RS232 link or Comms Link. This procedure is straightforward and is explained in the Psion Link handbook.
At the Data Menu
FIND ADD EDIT ORDER STRUCTURE
choose FIND and press EXEcute twice. From the choice
F/G/H/I/P/S 29
Press P to reveal
- PRINTOUT - PRINT SETUP EXIT
| Press P. Leads through the actual print sequence. | |
| SETUP | Press S. Enables you to choose which fields you wish to print out and to edit and re-edit your choice so that you can rapidly print out the same data in a large variety of ways - gives an enormous number of possible combinations especially when used with the ORDER command. |
| EXIT | Press E. Returns you to the FIND screen. |
| TO SET UP | Press S. The message |
ARROWS INDICATE PRINTED FIELDS
shows for a few seconds and then
1→CONSTITUENCY← NEXT CANCEL END
Used with Menus to select an item, before confirming with 'EXE'. In 'DISPLAY' will start and control the scrolling of a line across the screen, and holding an arrow key down will greatly increase the scroll speed. When editing, these keys will move your cursor backwards or forward along the line. In other places, will act the same as the Down and Up arrows respectively.
Used to select an option from a menu before pressing 'EXE'. When editing a word or line, the arrow keys will take you to the beginning or end of the line. Also used in 'DISPLAY' or 'EDIT' to increase or decrease the record number currently displayed. Except where in 'Edit' mode or a menu, the '+' and '-' keys respectively (without shift) will have the same effect.
Confirms a menu selection or data entry. Also used instead of 'Y' when a Yes/No response is expected. when displaying a record 'EXE' will also skip through the records in the same way as the up arrow or '+'.
Pressing this key usually takes you back to the preceding menu, the same as QUIT, or acts as a NO response. When adding to or editing address details it will clear the current line of entry. This can be reversed if done accidentally by pressing ON/CLEAR or EXE a second time and answering 'N' to the prompt "SAVE (y/n)?"
DEL with SHIFT deletes the character under the cursor DEL on its own deletes the character to the left of the cursor.
Always take a backup copy of important data. Never take the program datapak out whilst running the program.
Always check that you have enough space on your chosen device when entering data. If you run out of space the Organiser may lock up with the consequence that you may lose the contents of RAM.
The Data Organiser is constructed so as to be as helpful as possible and we have followed the routes which we consider to be the most useful, holding previous inputs where we considered it to be timesaving for the user. Such defaults can be cleared y pressing ON/CLEAR and then inputting new data.
Harvester Information Systems Ltd realise the huge value that the Psion Organiser II is to its users, giving them an incredibly powerful easily transportable database of facts or (with Harvesters LETTER ORGANISER) documents. Whether the data file is one containing full details of every seat held in Parliament or the Senate or a verbatim record of Lincoln's Gettysburg address such information can be of use to other Organiser users.
We are interested to hear from Organiser users who possess a database of information which they consider may be of use to others. The Psion Organiser II and Harvester programs are sold around the world and are used not only as one of the handiest forms of personal record keeping and data manipulators known to man but as a computer system in every sense of the word. We will make available a list of databases which are offered to us.
Psion Organiser II users who have such a database should in the first instance write to us enclosing a printout of the data together with
In any communication with us please enclose a stamped, self addressed envelope. Size at least 12'' × 9''. Please, for your own sake, do not send original copies of documents or datapaks through the post.
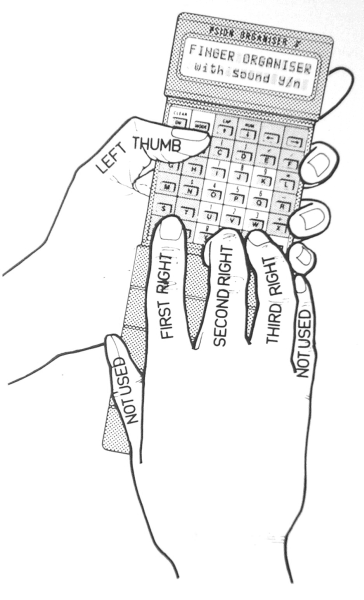
'Superbasic' program to transmit or receive data through the serial port SER2.
100 BAUD 9600 110 WINDOW#1,512,206,0,0 120 CLS:PRINT"RS-232 COMMUNICATION PROGRAM"\\ 130 PRINT"(T)ransmit or (R)eceive" 140 a$=INKEY$(-1):IF (a$ INSTR " rRtT")<2:GO TO 140 150 PRINT\\:INPUT"ENTER FILENAME :";F$ 160 IF F$="":CLS:STOP 170 IF a$="T" OR a$="t" 180 COPY_N "flp2_" & F$ TO ser2hz 190 ELSE :COPY ser2hz TO "flp2_" & F$ 200 END IF 210 COPY "flp2_" & F$ TO scr_ 220 a$=INKEY$(-1):CLS:GO TO 150
To transfer information to or from a microdrive rather than a disk, "mdv1_" or "mdv2_" should be used throughout instead of "flp2_". If the information is to be imported into one of the Psion programmes, the file name should have the extension '_exp'.
Whilst we believe that it is technically possible for almost any computer and word processing system to use material exported from The Data Organiser it is impossible to carry out trials on every combination of computer, word processor and printer.
In most cases the transfer of data should be straightforward and the relevant sections of the handbooks for your equipment should be consulted.
We welcome feedback from Informed Organiser users as to the routines that they use with their combinations of computers, word processors and printers. We hope to eventually publish a compendium of such information in order to make it widely known.
DATAPACK ARTWORK BY CHARLES WILSON