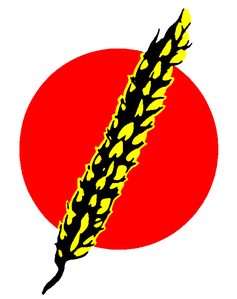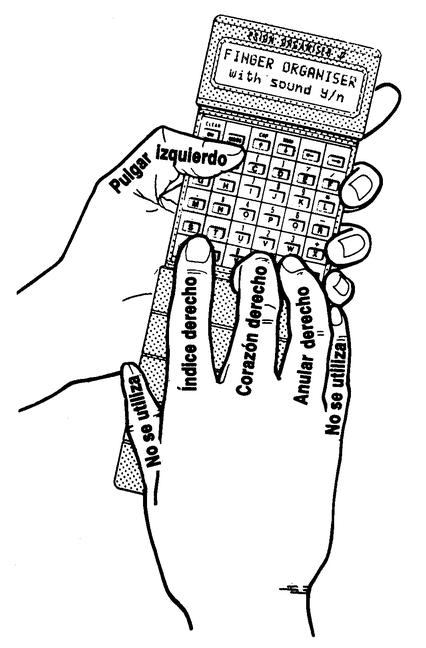- Home /
- Psion II /
- Spanish Data Organiser Manual
This manual is also available in English and Italian.
EL DATA
ORGANISER
EL ALMACENAMIENTO
Y ANÁLISIS DE DATOS
MUCHO MÁS FÁCIL.
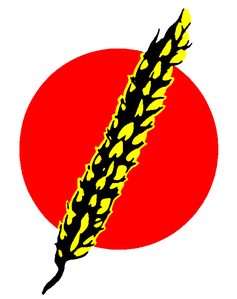
PARA EL PSION
ORGANISER II
POR HARVESTER
INFORMATION
SYSTEMS
HARVESTER INFORMATION SYSTEMS
Este manual y el programa al que remite son
copyright de Harvester Information Systems
1987. Todos los derechos están
reservados.
Harvester Information Systems concede doce
meses de garantía al programa y asegura que
su funcionamiento está de acuerdo con este
manual.
No se acepta ninguna responsabilidad por
pérdida derivada del mal uso del usuario
ni por defectos o fallos sea cual sea su origen.
Harvester Information Systems se reserva el
derecho de introducir alteraciones y mejoras
al producto.
Harvester Information Systems
Ealand Science Park,
Wharf Road
Ealand
South Humberside
Inglaterra
HARVESTER INFORMATION SYSTEMS
EL DATA ORGANISER
MANUAL PARA
EL DATA
ORGANISER
UNA BASE DE DATOS
COMPLETAMENTE
DIRIGIDA POR MENU
PARA
EL PSION
ORGANISER II
HARVESTER INFORMATION SYSTEMS ©1987
CONTENIDO
DEL DATA
ORGANISER
Introducción
Instalación del Data Organiser
Utilización del Data Organiser
Comienzo - Creación de su propia estructura de entrada de datos
El Menú Data
Alteración de la estructura
Re-utilización de la estructura para datos diferentes
ALMACENAMIENTO de Datos
Busqueda de Datos
Editaje de Datos
Ordenar
Referenciador
Impresión y exportación de datos
Teclas especiales
Puntos a recordar
INTRODUCCIÓN
El DATA ORGANISER - El camino más fácil para
almacenar, ordenar y referenciar sus datos en
su Psion Organiser II eliminando la necesidad de
escribir procedimientos especiales. El Data
Organiser le permite establecer rápidamente las
categorías (o campos) para sus datos de
manera que, cuando usted pide información, es
su PROPIO vocablo el que le requiere los datos
en la secuencia que usted elige.
Puede referenciar sus datos hasta para seis
criterios elegidos por usted. Con un poco de
práctica los usuarios del Organiser que
regularmente utilizan una gran cantidad de
datos y que necesitan recuperarlos encontrarán
el DATA ORGANISER indispensable.
Los comandos de impresión le capacitan para
elegir el orden de la impresión de los campos
y le permiten seleccionar qué campos desea
usted imprimir.
El Psion Organiser ha sido siempre la
manifestación de una idea brillante, y ahora,
con el Comms Link RS232 Psion mejorado, la
transferencia de datos a un ordenador o a una
impresora es mucho más simple. Esto permite
que los datos sean recogidos mientras usted
está en movimiento y luego transferir esos
datos para su posterior manipulación en su
ordenador o para imprimirlos directamente
desde el Organiser.
Simplemente brillante... y la manera más
inteligente de hacerlo es con el DATA
ORGANISER.
INSTALACIÓN
DEL DATA
ORGANISER
Después de conectar el datapack Data
Organiser en su Psion Organiser, usted deseará
que el programa sea fácilmente accesible.
Para ello, ponga en marcha el Organiser y pulse
la tecla MODE. Al requerimiento INSERTE
escriba DATA y pulse EXE.
La pantalla se limpia y le devuelve al menú, pero
esta vez el nombre DATA está incluído como el
primer elemento en la línea superior
Usted puede, naturalmente, desear emplazar el
elemento DATA en algún lugar diferente en su
menú (particularmente, si usted es un usuario
frecuente del Address Organiser de Harvester el
requerimiento ADDRESS es mejor emplazarlo
como el primer elemento en la línea superior de
la pantalla del Organiser).
En la línea superior de la pantalla deberá
aparecer:
ADDRESS DATA
FINGER LETTER
UTILIZACION
DEL DATA
ORGANISER
Para utilizar el DATA ORGANISER compruebe
que el cursor está situado en la D de DATA y
pulse EXE, lo cual producirá el primer menú.
USAR FICHER INFO
COPIAR AJUST OFF
BORRAR SALIR
Más adelante nos encontramos con estos
términos, pero aquí describimos brevemente
sus funciones.
USAR
Pulse U. Conduce a:
USA A:
Camblar con MODE
donde, pulsando la tecla MODE, Ud. puede
elegir USAR A, la propia memoria interna del
Organiser, o las memorias B o C (los datapacks)
para el almacenamiento o la recuperación de
información. Generalmente, es mucho más
rápido copiar ficheros desde datapacks en la
memoria A, cuando Ud. desee llevar a cabo la
manipulación de datos, tales como
ORDENANDO, a condición, naturalmente, de
que su fichero quepa en la memoria disponible.
Escriba el nombre del fichero tras haber
seleccionado la memoria; si se está creando un
fichero nuevo, el programa le pregunta
NUEVO FICH s/n?
para que Ud. lo confirme pulsando S o EXE.
FICHEROS
Pulse F. Conduce a la elección
USA A:
cambiar con MODE
Habiendo hecho su elección pulse EXE para
desvelar:
C/A/R/N/S/U
A: MAIN
Esto nos da un surtido de comandos que
actúan en el fichero cuyo nombre aparece en la
línea 2 y también aparece un directorio de los
ficheros de datos que están almacenados en la
memoria elegida; un fichero cada vez pulsando
EXE. En el ejemplo, el fichero está en la unidad A
y se llama MAIN, pero podría estar en cualquier
unidad y ostentar cualquier nombre de hasta
8 caracteres siempre y cuando el primero fuese
una letra. Con estos comandos se pueden
utilizar cualquiera de las siguientes funciones en
cualquiera de los ficheros de la línea dos.
Copiar
Pulse C. Le capacita para copiar su fichero de
datos a una unidad diferente de la original.
Puede darle a la nueva copia del fichero un
nombre nuevo si así lo desea.
Ayuda
Pulse A. Aparecerá una pantalla que se
desplaza y la cual le informa de que
C=Copiar, A=Ayuda, R=boRrar,
N=Nombrar, S=Salir, U=Usar,
EXE=siguiente registro.
boRrar
Pulse R. Borra el fichero cuyo nombre
aparece en la pantalla.
Nombrar
Pulse N. Le permite renombrar el fichero
mostrado.
Salir
Pulse S. Le devuelve al menú principal del
Data Organiser, Pulsando ON/CLEAR se
abandona el programa.
Usar
Pulse U. Carga el fichero nombrado para que
Ud. lo utilice según sus necesidades.
Los otros elementos en el menú principal del
Data Organiser son:
INFORMACIÓN
Pulse I. Le informa del número de bytes libre
en cada memoria.
COPIAR
Pulse C. Le permite copiar datos de una
memoria a otra.
AJUSTAR
Pulse A. Le capacita para ajustar la velocidad
de desplazamiento de las líneas en la pantalla
y para utilizar o prescindir de los sonidos del
programa. El programa siempre conecta los
sonidos al salirse del mismo para preservar
las alarmas.
OFF
Pulse O. Apaga el Organiser sin salirse del
programa.
BORRAR
Pulse B. Le permite borrar el fichero cuyo
nombre está en pantalla.
SALIR
Pulse S. Se abandona el programa.
COMIENZO
Para poder almacenar y manipular
información por medio del Data Organiser,
Ud. debe crear una estructura para los datos.
La ESTRUCTURA, hasta el punto que aquí
nos concierne, es aquella secuencia de los
llamados REQUERIMIENTOS que aparecerán
en la pantalla del Organiser en un orden
establecido que solicita la introducción de los
datos apropiados.
El REQUERIMIENTO es la palabra elegida por
Ud. que le pide que introduzca una '
determinada categoría de información. Cada
REQUERIMIENTO presenta un campo. Un
CAMPO puede ser designado como
CADENA DE CARACTERES o NÚMEROS en
diferentes modos que se detallan más
adelante.
Un campo de CADENA DE CARACTERES
contendrá caracteres, letras o números. Un
campo de NÚMEROS contendrá solamente
números. Esto supone una gran ayuda
cuando se introducen datos, ya que se evita
el tener que estar pulsando las teclas SHIFT
y NUM repetidamente.
Las series de REQUERIMIENTOS (o CAMPOS),
y puede haber hasta un máximo
de 16, constituyen un REGISTRO.
El número total máximo de letras, caracteres
y números en un registro es de 238.
Puede haber cualquier número de
REGISTROS y estos configuran un FICHERO.
La única limitación al número de registros es
la memoria del propio Organiser o del
datapack en el que los tenga archivados.
Por tanto, antes que nada se debe crear una
ESTRUCTURA. Esto es muy sencillo con el
Data Organiser. Ud. se encontrará
utilizándolo más y más para analizar
información día a día.
Por ejemplo, si desea información sobre la
composición del Parlamento Inglés, querrá
poder clasificar la información por:
- Circunscripción
- País
- Nombre del Miembro
- Partido
- Mayoría
Para empezar, seleccione USAR en el menú
Principal del Data Organiser colocando el
cursor en la U y pulsando EXE.
USAR FICHER INFO
COPIAR AJUST OFF
BORRAR SALIR
El programa le pide que decida si va a
almacenar información o si va a utilizar la que
ya hay en la memoria A (la RAM) o en las
memorias B o C (los datapacks).
USA A:
Cambiar con MODE
Puede cambiar la memoria usando la tecla
MODE. Pulse EXE para continuar.
Luego le pide el nombre que desea dar a este
fichero de manera que debe escribir
POLÍTICA.
USAR A: POLITICA
Pulsando EXE le pide que confirme que este
es un nuevo fichero.
NUEVO FICH s/n?
Pulsando S o EXE aparece la siguiente
Pantalla que le pide el nombre del primer
campo. Aquí se introduce la palabra con la
cual, más tarde, el programa requerirá que
introduzcamos los datos pertinentes.
CAMPO 1:CIRCUNSC
En este caso introduzca CIRCUNSC
y pulse EXE.
Aparecerán unas letras adicionales en la
línea 2.
CAMPO 1:CIRCUNSC
CC N ENT TEL MIN
Estas son designaciones que podemos dar al
CAMPO CIRCUNSC para hacer que
nuestras entradas de datos sean mucho más
fáciles en adelante.
Estas designaciones son:
CC = CADENAS DE CARACTERES
Se utiliza cuando necesite introducir gran
parte de texto en letras mayúsculas en el
campo nombrado.
N = NÚMEROS
Se utiliza cuando sólo necesite introducir
datos numéricos. Cualquier otro carácter será
rechazado.
ENT = ENTEROS
Se utiliza cuando necesite introducir enteros
(máx. 12 cifras).
Cualquier otro carácter será rechazado.
TEL = TELÉFONO
Se utiliza cuando es necesario introducir
números o símbolos. Si pulsa SHIFT al
introducir los datos, se le permitirá introducir
también letras.
MIN = MINÚSCULAS
Se utiliza para introducir, sobre todo, letras
minúsculas. Pulsando SHIFT se le permitirá
introducir también números y caracteres.
Cada una es escogida pulsando la primera
letra de cada opción o posicionando el cursor
en la tecla elegida y utilizando las teclas
← → y pulsando luego EXE.
CIRCUNSC. Introduzca CC y pulse EXE.
Introduzca el siguiente REQUERIMIENTO en
el campo 2, PAIS, y pulse EXE.
La pantalla siguiente le pide que elija la
designación del CAMPO de nuevo. Puesto
que el campo contendrá solamente el
nombre de un PAÍS o REGIÓN, será
designado de nuevo CADENA DE
CARACTERES.
Ahora aparece el siguiente campo para ser
nombrado. Entre NOMBRE y pulse EXE.
En un modo similar entre luego como un
campo de CC la designación del CAMPO de
los Miembros del Parlamento e introduzca
PARTIDO en el siguiente REQUERIMIENTO,
designando CC una vez más.
Llegamos entonces al último CAMPO, que es
el que va a recibir el número que era la
MAYORÍA de los Miembros del Parlamento.
Estos datos siempre estarán en la forma de
un número entero de modo que debe
escoger como designación de su campo
ENT. Esto le permitirá introducir datos
numéricos sin tener que cambiar el estado
del teclado de texto a números, puesto que el
Data Organiser lo hace por usted
automáticamente. Cualquier entrada que no
sea un número entero será rechazada al
pulsar EXE.
Después de haber entrado este último
CAMPO, pulsando EXE se confirma el
número de campos en la ESTRUCTURA
y nos permite elegir SEGUIR o FIN.
5 CAMPOS
FIN SEGUIR
Si ha TERMINADO pulse F. Queda una
elección posterior de ALMACENAR la
estructura o volver y seguir EDITando.
5 CAMPOS USADOS
ALMACENAR EDITAR
Eligiendo A para almacenar la ESTRUCTURA
el programa indica que el procedimiento está
teniendo lugar y luego presenta el menú
Data.
En este punto debemos detenernos para
comentar los siete comandos especiales que
terminan en un signo $. Estos le facilitan
información inmediata o le permiten acoplar
lectores de tarjetas magnéticas o de códigos
de barras.
Esto ocurre cada vez que se añade un
registro, pero no cuando se está editando ya
que la nueva información pisaría la antigua
y esto, normalmente, no es necesario. Estas
funciones se requieren introduciendo el
nombre adecuado con el signo del dólar
detrás. El programa los acepta o inserta la
información pertinente y la muestra en la
pantalla. Se puede aceptar sin cambios,
pulsando la tecla EXE o se puede editar
directamente.
Los nombres de estos comandos especiales
son:
BAR$ Esperará cualquiera de los cuatro
primeros tipos de lectores de códigos de
barras mencionados en el manual de PSION.
Estos son los tipos más comunes que
reconoce el lector de códigos de barras:
EAN, UPC, CODE39 e ITF.
BAR2$ Esperará cualquiera de los nueve
tipos de códigos de barras que ahora acepta
el lector. (El tercer parámetro mencionado en
el manual de lector de códigos de barras no
se usa).
El BAR$ y el BAR2$ sólo funcionarán sí
están conectados los lectores de códigos de
barras.
NUM$ Introduce el próximo número de
registro. Para un fácil editaje se recomienda
constatar este campo como numérico
(N, ENT, TEL).
FECHA$ Plasma la fecha del día en la forma
«22 OCT 1988» del calendario del
Organiser.
SWIPE$ Esperará que se pase una tarjeta por
el lector si éste está conectado.
HORA$ Plasma la hora en el registro tal
y como está en el reloj interno del Organiser
«14:30».
Para un fácil editaje se recomienda constatar
este campo como TEL para que no exista
dificultad alguna con los números.
HORAS$ Ídem al anterior con segundos
incluídos «14:30:00».
Si se está usando un lector de tarjetas
magnéticas o de códigos de barras el
programa espera a que se realice la lectura,
pero puede interceptarse pulsando cualquier
tecla para insertar la información a través del
teclado.
Cuando se realiza una lectura, aparece en la
pantalla y puede ser editada si se desea, o
aceptada pulsando EXE. Si no hay ningún
lector conectado al Organiser, el programa
espera que se le introduzcan los datos por
medio del teclado en la forma habitual.
Cuando se requieren lecturas de los lectores,
el programa se asegura de que el software
adecuado esté cargado. Esta comprobación
la realiza al abrir, crear o elegir un fichero de
forma que, si no está conectado, deberá
salirse del fichero y retroceder al menú para
volver a abrirlo. No necesita, sin embargo,
salirse del Data Organiser y cargarlo desde
ON/CLEAR.
EL MENU DATA
Volviendo al funcionamiento del programa,
después de que la ESTRUCTURA se haya
almacenado, aparece el siguiente menú:
BUSCAR AÑADIR
EDITAR ORDENAR
ESTRUCTURAR OFF
SALIR
La utilización de estos comandos se explica
de una forma mucho más completa en las
páginas siguientes pero aquí, brevemente,
están sus funciones.
BUSCAR. Le permite encontrarla palabra o
expresión que requiere y ver el contenido de
un fichero de datos sin ninguna posibilidad
de cambiarlo o borrarlo.
AÑADIR. Le permite añadir nueva
información.
EDITAR. Permite hacer cambios en los datos
del registro que aparece en pantalla.
ORDENAR. Es uno de los comandos más
útiles y poderosos en el catálogo de
funciones del DATA ORGANISER.
Le capacita para:
1 - Ordenar sus datos alfabéticamente
(Ascendiente o Descendiente) en cualquier
campo especificado como Cadena de
Caracteres o Minúsculas.
2 - Ordenar sus datos numéricamente
(Ascendiente o Descendiente) en cualquier
campo especificado como NÚmeros
o Enteros.
ESTRUCTURAR Le permite REVISAR o VER
cualquier estructura existente de los nombres
de campo.
OFF Pulsar O. Apaga el Organiser sin salir del
programa.
SALIR Le devuelve al primer menú. Para
salirse totalmente del programa pulse
ON/CLEAR.
Observe que, si decide cambiar la elección
que hizo en cualquier menú, puede ir
saltando hacia atrás en los menús pulsando
ON/CLEAR.
Hasta aquí se ha establecido rápidamente la
estructura preparada para aceptar datos. Los
requerimientos aparecerán siempre en el
orden en que se han establecido y no habrá
necesidad de cambiar el estado del teclado
de TEXTO a NUMÉRICO cuando se llegue a
la introducción de cifras.
ALTERACIÓN
DE LA ESTRUCTURA
Sucede con frecuencia que cuando Ud.
empieza a usar el Data Organiser para el
almacenamiento y análisis de datos,
descubre otras categorías de información que
le gustaría combinar con su estructura
existente.
En el ejemplo de los partidos del Parlamento
Inglés se pueden añadir categorías
adicionales: 6 Puesto, 7 Edad, 8 Sexo, etc.
Esto se puede hacer fácilmente situando el
cursor en ESTRUCTURA en el último menú
pulsando EXE y, luego, eligiendo
ESTRUCTURA
REVISAR VER
REVISAR desde el menú ESTRUCTURA. Si
solamente se quiere comprobar la
ESTRUCTURA se puede utilizar VER que
muestra los requerimientos e informa de sus
designaciones de campo. Estas designaciones
están codificadas como sigue:
1=CC, 2=N, 3=ENT, 4=TEL, 5=MIN
Sólo se pueden añadir REQUERIMIENTOS
adicionales al final de la estructura existente.
No se pueden añadir REQUERIMIENTOS
adicionales en medio de los ya existentes.
Pulsando EXE revela
CAMPO 1:CIRCUNSC
Si se quiere cambiar el requerimiento
CIRCUNSC por cualquier otro (o
cancelarlo totalmente) ahora es el momento
de hacerlo. Sin embargo nuestra intención
con este ejemplo es añadir campos
adicionales de manera que pulsamos EXE
para movernos a través de los campos
existentes. Después de cada requerimiento
se debe confirmar la designación de campo
existente desde la elección presentada cada
vez.
El primer campo vacío será el campo 6. Se
introduce PUESTO y se pulsa EXE, luego se
escoge la designación de campo CC debido
a que la entrada será siempre no numérica.
De forma similar se introduce EDAD y SEXO
como REQUERIMIENTOS 7 y 8, designando
EDAD como un CAMPO NUMÉRICO y SEXO
como un CAMPO DE CARACTERES.
Habiendo completado estas alteraciones,
pulse FIN y ALMC como antes.
REUTILIZACIÓN
DE LA ESTRUCTURA
Si desea utilizar la estructura existente en
una unidad diferente, puede hacerlo. Una
circunstancia que puede llevarle a esta
necesidad es el estar almacenando un gran
número de registros que exceden dela
capacidad de la memoria A (la RAM) y
descubrir que el tiempo que lleva almacenar
cada registro en un datapack es excesivo. Lo
que se puede hacer es almacenar bloques de
datos en la RAM y luego copiarlos a un
datapack (B o C). Aparecerá:
- YA EXISTE -
AÑADIR SUSTITUIR
Seleccione AÑADIR para completar la
información del fichero al que copia con la
información del fichero del cual está
copiando.
Tenga presente que no debe quedarse nunca
sin memoria en la unidad A. Si esto ocurre el
Organiser puede quedarse bloqueado y
obligarle a practicar un reset a la máquina
para salir de esta situación, con la posibilidad
de perder los datos que ha introducido en el
proceso.
Para volver a utilizar una estructura sin tener
que escribirla de nuevo, se carga el fichero
existente de la forma normal mediante los
comandos USAR o FICHEROS.
Luego abandone este fichero y vuelva atrás
hasta el menú principal del Data Organiser
USAR FICHER INFO
COPIAR BORRAR
AJUST SALIR OFF
y pulse USAR y EXE
USA A: POLITICA
Cambiar con MODE
El fichero queda abierto y aparece
Buscar Añadir
Editar Ordenar
Pulse ON/CLEAR para volver al menú
principal del Data Organiser y pulse EXE con
el cursor sobre USAR. Aparece
USA A: POLITICA
Cambiar con MODE
Pulse ON/CLEAR para borrar el nombre del
fichero (POLITICA) e introduzca el nombre
del fichero nuevo que contendrá todos los
requerimientos anteriores.
Pulse EXE y confirme que éste es un fichero
nuevo. Los requerimientos de la estructura
existente aparecerán solos.
ALMACENAMIENTO
DE DATOS
Cargue su fichero introduciendo el nombre
con USAR o FICHER en el menú principal del
Data Organiser
USAR FICHER INFO
COPIAR AJUST OFF
BORRAR SALIR
para que aparezca a continuación
BUSCAR AÑADIR
EDITAR ORDENAR
ESTRUCTURAR OFF
SALIR
Para almacenar la información en el Data
Organiser, posicione el cursor en AÑADIR
y pulse EXE.
La información en el ejemplo POLÍTICA es
requerida y almacenada en el siguiente orden
con los datos del ejemplo como se expone a
continuación:
CIRCUNSC
PAIS
NOMBRE
PARTIDO
MAYORIA
PUESTO
EDAD
SEXO
A cada requerimiento introduzca los datos
pertinentes. Al final de cada entrada pulse EXE
para que aparezca en pantalla el siguiente
requerimiento. Si para alguna línea en concreto
no tiene ningún dato que introducir, la pantalla
le pregunta si desea continuar
PUESTO
SEGUIR FIN
Pulsando S o EXE aparece la siguiente o
subsecuentes líneas de entrada, pulsando F
se produce
PUESTO
SALVAR EDITAR
Pulsando S o EXE se almacena el registro.
E le permite editarlo.
BÚSQUEDA DE DATOS
Puesto que ésta es, con frecuencia, la
función más utilizada, la función del menú B
(BUSCAR) es la primera disponible desde el
MENU DATA.
Para BUSCAR cualquier dato, posicione el
cursor y buscar al requerimiento
BUSCAR
escriba el elemento, nombre o número, o
simplemente parte del elemento, nombre o
número y aparecerá cualquier registro que
concuerde con su entrada
B/IR/A/M/P/S 17
Habiendo introducido su requerimiento, EXE
le lleva inmediatamente al registro pertinente,
los detalles completos del cual pueden
examinarse con las teclas y.
Si hay más de un registro que contenga
dentro de él una palabra, parte de una
palabra o un número que se corresponda con
su entrada, puede verlos pulsando B y luego
EXE.
La información que se desplaza a través de la
pantalla puede ser detenida y puesta de
nuevo en marcha utilizando las teclas y
BUSCAR también contiene un juego
adicional de funciones listadas en la línea
superior:
B/IR/A/M/P/S
Buscar
Pulse B. Esto le permite buscar información
dentro de su fichero de datos sin volver cada
vez al menú principal. Si usted, está
buscando un nombre o una clase de
elemento de los cuales hay más de uno, es
necesario pulsar B y luego EXE para
continuar la búsqueda hasta que todos los
elementos pertinentes hayan sido
encontrados, su petición de búsqueda
original queda retenida en el requerimiento
Buscar para permitírselo. Para cambiar el
elemento de búsqueda, borre la petición
original pulsando ON/CLEAR.
Ir
Pulse I. Le permite ir a un número de registro
determinado.
Ayuda
Pulse A. Le permite ver lo que significa cada
una de las letras.
inforMación
Pulse M. Le informa sobre el espacio libre en
la memoria, el número de registros y su
tamaño en bytes.
imPrimir
Pulse P. Le permite imprimir o transferir sus
datos. En los apartados de IMPRIMIR y
EXPORTAR se explica con más detalle.
Seleccionar
Pulse S. Le permite interrogar la base de
datos en detalle con hasta ocho criterios
elegidos por usted para identificar solamente
aquellos elementos que están de acuerdo
con aquellos criterios. Es inmensamente útil:
EDITAJE DE DATOS
El Data Organiser le permite editar cualquier
dato que usted tenga en sus ficheros de
datos. Puede AÑADIR o BORRAR datos
desde cualquier CAMPO en cualquier registro
estando sólo sujeto al número máximo de
caracteres permitido en cada registro.
Desde el menú DATA seleccione EDITAR y
pulse EXE.
R/E/IR/A/B/M
En la línea superior de la pantalla aparecen
los comandos disponibles y el número de
registro.
| R | = boRrar
|
| E | = Editar
|
| IR | = Ir a
|
| A | = Ayuda
|
| B | = Buscar
|
| M | = Mover.
|
De los comandos anteriores, el que no está
descrito en ningún otro lugar es:
MOVER: Pulse M Esto le permite trasladarse
desde el registro que aparece en pantalla a
otra posición de su elección.
ORDENAR
Antes que nada, debe elegir el campo en el
que desea ordenar sus datos. (La utilización
del comando VER le puede ayudar).
Para ORDENAR cualquier fichero pulse O
ORDEN EN CAMPO
1: CIRCUNSC
Elija un campo con las teclas de las flechas
hacia arriba o hacia abajo
CAMPO 1
ALFABETICO VALOR
Es apropiado en este caso elegir A (V es para
campos numéricos). Pulse EXE.
ORDENAR CAMPO 1:
a-z/0-9 z-a/9-0
Coloque el cursor en su elección y pulse EXE
ORDENANDO 1:
CLEAR PARA STOP
El Data Organiser le permite conocer la
progresión que se hace cuando ordena los
datos de los registros, mostrando el número
de registros que ha ordenado. Advierta que la
ordenación tiene lugar más rápidamente en
la RAM (unidad A) que en los datapacks
(unidades B y C).
ADVIERTA TAMBIÉN QUE SI USTED
REORDENA UN FICHERO EN UN DATAPACK
NECESITARA UNA CANTIDAD DE ESPACIO
LIBRE EQUIVALENTE AL TAMAÑO DEL
PROPIO FICHERO.
Puede abortar el proceso en cualquier
momento pulsando la tecla ON/CLEAR.
Una vez ORDENADO puede COPIAR el
fichero a otra unidad cambiándole el nombre
si lo desea. De esta manera, puede ordenar y
almacenar la misma información de muchos
modos diferentes. La información puede
imprimirse o transferirse a otro ordenador. Su
imaginación es una de las pocas limitaciones
del poder del Data Organiser, un increíble
poder informático en la palma de la mano.
REFERENCIADOR
Esta poderosa función le capacita para elegir
hasta ocho criterios separados con los que
interrogar a su fichero de datos para que le
proporcione aquellos elementos que estén de
acuerdo con los criterios elegidos.
Obviamente, si Ud. tiene una gran base de
datos y escoge los ocho criterios puede tener
que esperar un tiempo relativamente corto,
muchísimo menos que el que emplearía
clasificando los datos a mano.
El REFERENCIADOR está disponible desde el
MENU DATA, colocando el cursor en
BUSCAR y pulsando EXE.
Aparece el requerimiento
BUSCAR:
a lo cual Ud, debe contestar pulsando EXE.
Esto le lleva al primero de los registros
B/IR/A/M/P/S 1
De las funciones a elegir presentadas en la
línea superior, pulse S para SELECCIONES,
el primer criterio de búsqueda aparece como
se indica en la siguiente pantalla:
SELECCIONES
REF 1:
Pulsando EXE aparece la siguiente petición
de criterio.
REF 1:
REF 2:
Se continúa a través de los requerimientos
hasta que se ha completado el CRITERIO
REFERENCIADOR. En esta fase, pulsando
EXE dos veces se activa el procedimiento.
BUSCANDO
En cualquier momento se puede abortar el
referenciador pulsando ON/CLEAR para
volver al MENU DATA.
Pulsando X y EXE le capacita para continuar
la búsqueda o rehacer su elección del criterio
referenciador.
Antes de repetir una búsqueda para el mismo
elemento una vez completada la búsqueda
inicial se debe IR AL REGISTRO 1.
IMPRESIÓN
Y EXPORTACIÓN
DE DATOS
Imprimir, exportar a otro ordenador o
transferir datos a un archivo que esté
funcionando en otro ordenador es posible si
Ud. dispone del Psion RS232 Link o Comms
Link y un Psion Link Up Adaptador.
Utilizando el Organiser modelo XP se puede
llevar a cabo la impresión o exportación
selectiva con el Data Organiser. El modelo
CM no tiene sufiente memoria para utilizar
esta facilidad de modo que para imprimir o
exportar ficheros necesitará hacerlo
directamente desde el enlace RS 232 o
Comms Link. Este procedimiento es sencillo
y se explica en el manual de manejo del
Psion Link.
En el menú DATA
BUSCAR AÑADIR
EDITAR ORDENAR
ESTRUCTURAR OFF
elija BUSCAR y pulse EXE dos veces. De las
opciones
B/IR/A/M/P/S 29
pulse P para desvelar
- LISTAR -
IMPRIMIR AJUSTAR
Imprimir. Pulse I. Le conduce a través de la
secuencia de impresión. AJUSTAR. Pulse A
Le capacita para elegir qué campos desea
imprimir y para editar y reeditar su elección
de modo que pueda imprimir con rapidez los
mismos datos en una gran variedad de
formas. Permite muchas combinaciones
especialmente con el comando ORDENAR.
Pulsando A aparecerá
FLECHAS INDICAN
CAMPOS IMPRESOS
durante unos segundos y luego
1 CIRCUNSC
PROX CANCELAR
PROX (PRÓXIMO) Pulse P o EXE. Le
traslada al siguiente campo.
CANCELAR. Pulse C. Esto cancela las dos
flechas mostradas a ambos lados del
requerimiento y este campo no se imprimirá
ni exportará. Cuando Ud. pulsa cancelar la
pantalla cambia a
1 CIRCUNSC
PROX IMPRIMIR
IMPRIMIR está ahora en el lugar de
CANCELAR. Para imprimir el campo pulse I.
Haciendo esto volverán las dos flechas.
Pulsando ON/CLEAR aparece
INTERLINEADO = 0
capacitándole para seleccionar el número de
líneas en blanco entre cada registro (MÁximo
9). Habiendo hecho su elección aparece la
pantalla LISTAR.
Para imprimir pulse I. Se presenta la elección
de imprimir desde el registro actual o desde
el primer registro:
IMPRIMIR DESDE
ACTUAL INICIO
Pulsando A o C aparece la opción adicional:
Listar:
TODOS UNO-A-UNO
de imprimir todos los registros de una pasada
o de imprimir registros seleccionados de uno
en uno.
Pulsando T o U presenta:
TIPO IMPRESORA
PREPARADA EPSON
PREPARADA. Pulse P para imprimir o
exportar de acuerdo con los parámetros que
Ud. ha ajustado previamente en el menú
COMMS del enlace RS232.
EPSON. Pulse E para imprimir directamente
en ciertos (pero no en todas de manera que
compruebe el manual de manejo de su
EPSON si no funciona) impresoras EPSON.
Pulsando P o E se pide que compruebe que
todo está conectado adecuada y
correctamente.
COMMS LINK OK?
LISTAR ABORTAR
LISTAR. Pulse L. Empieza la impresión.
ABORTAR. Pulse A. Le devuelve al primer
menú LISTAR.
Nota: Antes de hacer un listado el programa
carga el software del Comms Link, si no se
ha hecho antes. Por tanto es importante
antes de empezar la impresión, conectar el
Comms Link y pulsar ON/CLEAR dos veces
para cargar el software del Comms Link.
TECLAS
ESPECIALES
FLECHAS
Izquierda y Derecha
Utilizadas con los menús para seleccionar un
elemento antes de confirmarlo con EXE. En
PANTALLA empezará y controlará el
desplazamiento de una línea a través de la
pantalla, y manteniendo pulsada una tecla de
flecha, incrementará en gran manera la
velocidad del desplazamiento. Cuando se
edita estas teclas moverán su cursor hacia
atrás o hacia adelante a lo largo de la línea.
En otros lugares, actuarán del mismo modo
que las flechas Arriba y Abajo
respectivamente.
Arriba y Abajo
Utilizadas para seleccionar una opción desde
un menú antes de pulsar EXE. Cuando se
edita una palabra o una línea, las teclas de la
flecha le llevarán al principio o al final de la
línea, También utilizadas en PANTALLA o
EDITAR para incrementar o disminuir el
numero del registro en curso. Excepto
cuando se está en EDITAR o en un menú, las
teclas + y - (sin SHIFT) tendrán el mismo
efecto.
EXE
Confirma una selección de menú. También se
utiliza como afirmación cuando hay que dan
una respuesta (Si/No). Cuando aparece un
registro en la pantalla, EXE actuará del
mismo modo que lo hacen las teclas + o la
flecha hacia arriba, saltando a través de los
registros del fichero.
ON/CLEAR
Pulsando esta tecla se vuelve al menú
precedente al igual que con SALIR. También
actúa como respuesta negativa. Cuando se
están añadiendo o editando detalles, limpia la
línea de entrada actual.
DEL (Borrar)
DEL con SHIFT borra el carácter que se halla
debajo del cursor, DEL por sí sólo, borra el
carácter de la izquierda del cursor.
PUNTOS
A RECORDAR
Haga siempre una copia de los datos
importantes.
Nunca saque el pack que contiene el
programa mientras el mismo se halle en
funcionamiento.
Compruebe siempre que tiene suficiente
espacio en la memoria elegida cuando
introduzca datos. Si se queda sin espacio el
Organiser puede bloquearse y Ud. perdería el
contenido de la memoria A (RAM).
El Data Organiser está diseñado con el ánimo
de optimizar su utilización. Hemos seguido el
criterio de utilizar el sistema que hemos
considerado más útil. Por ello, hemos incluido
requerimientos automáticos para que Ud. no
pierda tiempo. Sin embargo, si éstos no le
son útiles a sus necesidades, puede borrarlos
pulsando ON/CLEAR e introducir nuevos
requerimientos allí donde los precise
revisando las estructuras.
Sabemos que es técnicamente posible utilizar
material exportado del DATA ORGANISER en
cualquier ordenador o sistema de proceso de
textos. Sin embargo, es imposible realizar las
comprobaciones pertinentes en todas las
combinaciones de ordenadores, procesadores
de textos e impresoras.
En la mayoría de los casos la transferencia de
datos debería ser directa. Les rogamos
Consulten la parte pertinente de nuestros
manuales sobre sus equipos.
Les agradeceremos nos remitan información
sobre las rutinas del DATA ORGANISER que
utilicen con sus equipos. Esperamos poder
publicar un compendio de la información para
darla a conocer a nuestros usuarios.