PSION ORGANISER II
Hoja de CALCULO ELECTRÓNICA
(Pocket Spreadsheet)
manual de manejo
POCKET SPREADSHEET
CONTENIDO
INTRODUCCIÓN 1 REJILLA 2 LA PANTALLA 3 UTILIZACIÓN DE LOS COMANDOS 4 CONSTRUCCIÓN DE UNA HOJA DE TRABAJO 5 REFERENCIA 6 FUNCIONES DE LA HOJA DE CALCULO 7 COMANDOS DE LA HOJA DE CALCULO APÉNDICES
COPYRIGHT PSION LIMITED 1987
Todos los derechos reservados. Este manual del Pocket Spreadsheet y los programas referidos en su contenido son trabajos protegidos por copyright de Psion Limited, Londres, Inglaterra. La reproducción, completa o en parte, incluyendo la utilización en máquinas de reproducción o de recuperación, sin el permiso expreso por escrito de Psion Limited, está prohibida.
DISEÑO DE APLICACIÓN REGISTRADO CON LOS NÚMEROS 1019736 Y 1019737
GARANTÍA DE LOS FABRICANTES Y LIMITACIÓN DE RESPONSABILIDADES
Para evitar cualquier posible daño a su Organiser, Packs Programa y Datapaks no deben estar expuestos a temperaturas o humedades extremas. No deben ser objeto de golpes fuertes o peso excesivo, ser inmersos en líquidos o utilizar líquidos volátiles cuando se limpia la caja.
Si dentro de los 12 meses de adquisición este producto diese muestras, a la razonable satisfacción de Psion, de ser defectuoso y de no funcionar substancialmente como lo descrito por el manual del usuario, Psion (a la opción del adquiriente) reembolsara el precio de compra o reemplazar á el programa. Aparte de este garantía, Psion no será responsable en ningún caso de ninguna pérdida, incluyendo la pérdida consiguiente, causada por cualquier error, defecto o fallo del ordenador o de cualquier otro modo suscitada, incluyendo pero no limitado a la pérdida por uso, pérdida de los datos almacenados, pérdida de utilidad o pérdida de contratos.
Esta limitación de responsabilidad no será de aplicación a las transacciones de los consumidores ni a ninguna responsabilidad por muerte o lesiones personales.
INTRODUCCIÓN
La Hoja de Calculo de Bolsillo Organiser puede ser imaginada como una gran hoja electrónica de papel. Esta hoja esta dividida en una rejilla de taquillas, parecida a una hoja de papel gráfico.
Las taquillas de esta hoja electrónica son llamadas celdillas y están ordenadas en hileras y columnas. Cuando los datos son entrados en estas celdillas creamos una hoja de trabajo.
Esta sencilla disposición, cuando es transformada en expresiones de ordenador forma quizás la herramienta más versátil y poderosa que usted pueda añadir a su ordenador.
La información producida en su Hoja de Calculo de Bolsillo Organiser no es exclusivamente para usted solo, puede ser compartida con colegas. Las hojas de trabajo producidas en el Organiser pueden ser transferidas a un ordenador para que funcionen en el Lotus 1-2-3 o Symphony y las hojas de trabajo preparadas en el Lotus 1-2-3 o Symphony pueden ser transferidas de modo igual de sencillo al Organiser.
La Hoja de Calculo Organiser le proporciona el poder y la flexibilidad de las hojas de cálculo que cuestan muchísimo más, juntamente con la portabilidad y la facilidad de utilizar un ordenador de bolsillo.
La Hoja de Cálculo de Bolsillo Organiser no funciona en el Psion Organiser Modelo CM.
COLOCACIÓN DEL PACK
En la misma caja en que está este manual encontrará usted un pack programa para su Psion Organiser II. La apariencia externa es idéntica a los Datapaks, de los cuales se habla en el manual de funcionamiento principal del Organiser. Se conecta en el Organiser exactamente de la misma forma.
Quite el Datapak o la cubierta tirando de la sección moleteada exterior del pack. Ahora inserte el pack programa en el conector vacío. El pack programa puede ser utilizado en cualquiera de los dos conectores.
PUESTA EN MARCHA
La Hoja de Calculo de Bolsillo Organiser requiere alrededor de 8K de memoria, pero cuando se utilicen grandes hojas de trabajo será requerida más memoria libre.
Para poner un marcha la Hoja de Cálculo Organiser, pulse la tecla ON/CLEAR para encender su Organiser y, si es necesario, pulse la tecla ON/CLEAR un número de veces hasta que aparezca el menú de nivel superior. Pulse la tecla ON/CLEAR una vez más y el nombre PLAN habrá sido automáticamente añadido al final del menú de nivel superior.
Para poner en funcionamiento la hoja de calculo, seleccione PLAN desde el menú principal en el modo habitual - trasladando el cursor hacia aquel elemento con las teclas de cursor, o pulsando P, y pulsando EXE.
Inmediatamente verá usted la esquina superior izquierda de la rejilla. Los capítulos siguientes explican a dónde ir desde aquí. Sin embargo, si usted ya está familiarizado con las hojas de calculo, puede ir directamente el capítulo de referencias el cual contiene un resumen de las características particulares de la Hoja de Calculo de Bolsillo Organiser.
1. LA REJILLA
Una hoja de cálculo es una versión electrónica del bloc de papel de un contable. El bloc esta dividido en hileras y columnas en la forma de una rejilla. Cada una de las taquillas producidas por estas divisiones es llamada una celdilla. Este es un diagrama de la esquina superior izquierda de la rejilla:
+----+------+------+------+------ | |B |C |D |E +----+------+------+------+------ |2 | | | | +----+------+------+------+------ |3 | | | | +----+------+------+------+------ |4 | | | | +----+------+------+------+------ |5 | | | | +----+------+------+------+------ |6 | | | | +----+------+------+------+------ | | | | |
Figura 1.1 La Rejilla
Como puede ver, la rejilla esta etiquetada a lo largo de la parte superior con letras y hacia abajo en el lado izquierdo con números. En la Hoja de Calculo del Organiser, la rejilla continúa a lo largo hasta la columna Z y hacia abajo hasta la hiler 99, pero las pocas celdillas mostradas en el diagrama son suficientes para nosotros por el momento.
En todas las hojas de cálculo, solamente es actual una celdilla en cada momento. La celdilla actual es aquella en la que usted puede entrar datos en aquel momento. Para mantener el seguimiento de cual es la celdilla actual, utilizamos una referencia de celdilla, parecida a la referencia en la rejilla de un mapa. La referencia de celdilla está confeccionada por la letra de la columna y el número de la hilera en que permanece la celdilla actual. Así pues la celdilla del extremo de la izquierda de la rejilla es la celdilla A1; la siguiente celdilla a la derecha es la celdilla B1 y así sucesivamente.
La pantalla del Organiser no puede mostrar la rejilla completa de una vez de modo que solo muestra unas pocas celdillas a un tiempo.
LA PANTALLA
Cuando haya puesto en marcha la hoja de cálculo, como se describió en la introducción, la pantalla será parecida a esto:
+--------------------- Current cell reference | | +----------------- Column Title Cell (Column B) | | | | +------------ Column Title Cell (Column C) | | | ↓ ↓ ↓ B2 |B |C 2 | | ↑ ↑ ↑ ↑ | | | | | | | +--------- Cell C2 | | | | | +-------------- Current Cell | | | +---------------- Cursor | +-------------------- Row Title Cell (row 2)
La línea superior de la pantalla muestra la referencia de la celdilla actual, seguido por el contenido de la celdilla en la parte superior de la columna actual (columna B), y el contenido de la celdilla en la parte superior de la siguiente columna a la derecha (Columna C). Estas celdilla en la parte superior de la rejilla son llamadas Celdillas de Titulo y sus contenidos son Títulos. Las celdillas están delimitadas por barras punteadas. La celdilla actual siempre es visible en la pantalla y está marcada por un cursor parpadeante. La línea inferior muestra el contenido de la celdilla que está más a la izquierda de la hilera actual (esta también es una Celdilla de Titulo), seguido por la celdilla actual y tantas otras celdillas como pueden ser mostradas en la pantalla.
TRASLADARSE DE UN LADO A OTRO
Imagine que la rejilla completa está situada frente a usted y que usted tiene un trozo de cartulina con una ventanilla. Usted pasa esta cartulina por la rejilla viendo unas pocas celdillas a un tiempo. Puede mover la ventana arriba, abajo, a la izquierda o a la derecha para ver cualquier parte de la rejilla.
Trasladarse de un lado a otro de la rejilla es fácil. Pulse la tecla de cursor a la DERECHA una vez y mire la pantalla. Deberá ahora parecerse a esto:
C2 |B |C 2 | | ↑ | +--------- Cursor
E1 curso se ha trasladado a la derecha y la celdilla C2 es ahora la celdilla actual, como es mostrado por la referencia de celdilla a la izquierda de la línea superior. Pulse la tecla de cursor a la DERECHA de nuevo y la pantalla se desplazará una celdilla a la izquierda, de modo que la celdilla actual (D2) todavía esta a la derecha de la pantalla. La referencia de celdilla siempre permanece en su lugar en la pantalla cualquiera que sea lo que usted naga, mostrándole exactamente donde está usted situado en la referencia.
Pulse las teclas DERECHA y ABAJO unas pocas veces y observe que la referencia de celdilla cambia cuando usted va de un lado a otro o de arriba a abajo de la rejilla. Notará usted que la pantalla sólo se desplaza cuando es necesario para mantener la celdilla actual visible. Así, si dos celdillas son mostradas en la línea superior y el cursor está en la del lado izquierdo, pulsando la tecla DERECHA el cursor se traslada justamente a la celdilla de la derecha.
Ahora utilice las teclas de cursor ARRIBA e IZQUIERDA para volver a la celdilla de la cual partimos, B2, y empezaremos a entrar algunos números.
ENTRADA DE NÚMEROS
Cuando usted pone en marcha la hoja de cálculo, el teclado está en modo NUMérico, de manera que puede escribir números directamente sin tener que pulsar la tecla SHIFT. Cuando haya regresado a la celdilla B2, escriba:
4
Se dará cuenta de que tan pronto como empieza a escribir el número, es limpiado el resto de la línea a la derecha del cursor para aceptar su entrada. Si escribe algo equivocado, puede borrar los caracteres a la izquierda del cursor con la tecla DEL. Cuando termina su entrada pulsando EXE la pantalla es restaurada.
B2 |B |C 2 | 4|
Ha entrado su primer valer en la rejilla, el primer paso hacia la confección de una hoja de trabaja. Ahora pulse la tecla DERECHA para trasladarse a la celdilla C2 y escriba:
5 EXE
Esta esquina superior izquierda completa de su hoja de trabajo se parece ahora a esto:
+----+-----+-----+-----+----- | |B |C |D |E +----+-----+-----+-----+----- |2 | 4| 5| | +----+-----+-----+-----+----- |3 | | | | +----+-----+-----+-----+----- |4 | | | |
Figura 1.2 Entrada de Números
ENTRADA DE TEXTO
Ha visto que fácil es entrar un numero en una celdilla. Poner texto en una celdilla es igual de sencillo y se hace exactamente me la misma forma.
Pulse la tecla ABAJO una vez para trasladarse a la celdilla C3. Pulse la tecla SHIFT y la tecla NUM para ajustar el teclado en modo alfabético y escriba:
TOTAL EXE
Como antes, el resto de la línea a la derecha del cursor será limpiado tan pronto como usted pulse la primera T de TOTAL. Cuando pulsa EXE la palabra TOTAL aparece en la celdilla actual.
Advierta que si cuando usted entra texto que tiene espacios de arrastre, estos serán descartados por la hoja de calculo. El texto que tenga espacios delante serán dejados como entrados. Esto le permitirá centrar el texto en el ancho de las celdilla para utilizarlas como cabezeras, etc.
BORRADO DEL CONTENIDO DE LAS CELDILLAS
Para borra el contenido de cualquier celdilla, trasládese a esta celdilla con las teclas de cursor y pulse la tecla DEL una vez.
TIPOS DE DATOS
Cuando usted está poniendo datos en la hoja de calculo, éstos están categorizados en la forma siguiente:
- Si el primer carácter es un dígito de 0 a 9, +, -, o un punto decimal la entrada es considerada como un número
- Si el primer carácter es ", la entrada es considerada como texto
- Si el primer carácter es un =, la entrada es considerada como una fórmula (éstas serán cubiertas con detalle más adelante, en otros capítulos)
- Fuera de esto, la entrada es considerada como texto, incluyendo el primer carácter.
Esto significa que cuando usted desea entrar texto, lo escribe directamente - a menos que su texto empiece con un número o un signo aritmético. En este caso, si usted escribe, por ejemplo, 2TEXT, la hoja de calculo vería en el 2 un intento de evaluar la entrada como un número. Esto fallaría y seria mostrado un mensaje de error.
Los números siempre aparecen a la derecha de la celdilla (alineados a la derecha), el texto aparece a la izquierda de la celdilla (alineado a la izquierda). Los títulos de columna por defecto (A, B, C, etc) aparecen alineados por la izquierda, Y ASÍ LO HACEN TAMBIÉN LAS HILERAS DE LOS NÚMEROS (1, 2, 3 etc) PORQUE ESTAS SON UN CASO ESPECIAL Y SON TRATADAS COMO TEXTO.
La esquina superior izquierda de la rejilla se parecerá ahora a esto:
+----+-----+-----+-----+----- | |B |C |D |E +----+-----+-----+-----+----- |2 | 4| 5| | +----+-----+-----+-----+----- |3 | |TOTAL| | +----+-----+-----+-----+----- |4 | | | |
Figura 1.3 Entrada de Texto
Ahora todo lo que usted tiene que hacer es añadir una formula a los números entrados más arriba.
ENTRADA DE UNA FORMULA
La manipulación de los datos en una hoja de trabajo se hace por medio de las formulas. Estas se escriben en las celdillas del mismo modo que los números y el texto pero cuando son evaluadas por la hoja de cálculo, se muestran sus resultados en lugar de mostrar las fórmulas.
Utilice las teclas de cursor para trasladarse a la celdillas D3 y escriba:
=B2+C2 EXE
Esta es una fórmula que dice, "Haz que el contenido de la celdilla actual (D3) sea igual a la suma de los contenidos de las celdillas B2 y C2".
Cuando pulsa la tecla EXE la fórmula será evaluada y la pantalla será parecida a esta:
D3 |D |E 3 | 9|
Advierta que la fórmula no es visible en este momento. Aun está allí, pero solo es mostrado el valor que ella produce. Más adelante veremos como se puede ver y alterar la fórmula en la rejilla, pero por ahora, debido a que nuestras primeras fórmulas serán bastante claras, las dejaremos fuera de la vista.
¿QUE PASARÍA SI...?
La adición de dos números es un ejemplo de formula muy trivial y que difícilmente merece la pena utilizando una hoja de cálculo, pero espere - vuelva atrás y altere uno de los dos números originales. Vaya a la celdilla B2 y escriba:
121 EXE
Ahora trasládese a la celdilla D3 y ¡el nuevo valor dado por la fórmula ya está allí!
A esto se le llama una operación "que pasaría si...". Usted está diciendo, "¿qué pasará si esta cifra cambia? ¿Cómo afectará a si resultado?". En una hoja de trabajo de este tamaño, las operaciones "que pasaría si..." no son del todo necesarias, pero en una hoja de trabajo más grande son inapreciables.
LO QUE USTED HA HECHO
En efecto, lo que usted ha hecho es programar el Organiser sin utilizar ningún lenguaje de programación convencional. Usted ha creado una hoja de trabajo que sumará dos números cualquiera y mostrará el resultado.
El poder de la hoja de cálculo está a duras penas extendido por este ejemplo, así pues, permítamos ver uno ligeramente más complejo.
OTRO EJEMPLO
Esta vez, entraremos una lista de un presupuesto mensual, pero primero, si es necesario, limpie de la rejilla el ejemplo 4+5 escribiendo:
MODE EXE Z
Si hay algún dato en la rejilla, tendrá ahora que escribir Y (Yes) para confirmar que desea borrarlo todo y empezar de nuevo con una rejilla vacía. Acaba usted de utilizar ahora el comando ZAP para limpiar todos los contenidos de la rejilla. Se dirá más sobre el tema de los comandos más adelante.
Aquí tenemos una lista de celdillas. Vaya a cada una de las celdillas de la lista sucesivamente y entre el texto mostrado a su lado:
A2 SAL (SALARIO) A3 GAS A4 ELECT A5 MORT (HIPOTECA) A6 FOOD (COMIDA) A7 CAR (COCHE)
Ahora entre esta cifras en las celdillas B2 a B7 como se muestra:
B2 850 B3 40 B4 30 B5 420 B6 100 B7 90
Ahora vaya a la celdilla C2 y escriba:
=B2-B3-B4-B5-B6-B7 EXE
Cuando usted pulsa EXE los valores para todas las facturas son deducidos del salario mensual y el resultado es insertado en la celdilla C2. El resultado muestra la cantidad del efectivo disponible para el mes después de haber pagado las facturas.
La hoja de trabajo completa se parecerá ahora a esto:
+----+-----+-----+----- | |B |C |D +----+-----+-----+----- |SAL | 850| 170| +----+-----+-----+----- |GAS | 40| | +----+-----+-----+----- |ELEC| 30| | +----+-----+-----+----- |MORT| 420| | +----+-----+-----+----- |FOOD| 100| | +----+-----+-----+----- |CAR | 90| | +----+-----+-----+-----
Figura 1.4 Ejemplo de un Presupuesto
De nuevo, este es un ejemplo muy simple, pero la formula aquí utilizada podría hacerse aun más simple utilizando la función SUM, la cual suma los contenidos de un numero de celdillas dado. Por ejemplo, escriba en la celdilla D2 la fórmula:
=B2-SUM(B3:B7)
Esta formula toma el valor de la celdilla B2 (salario) y le resta la SUMa de los valores en las celdillas B3 a B7. Esto da el mismo resultado que en la primera versión, pero es más corta - es especialmente útil cuando nos referimos a un gran numero de celdillas.
Las funciones serán cubiertas con cierto detalle en capítulos posteriores.
MODO INPUT
Cuando se entran datos o formulas, la entrada puede ser finalizada pulsando EXE o una de las teclas de cursor. Si usted termina la entrada pulsando una de las teclas de cursor, también se trasladara una celdilla en la dirección de aquella tecla de cursor.
La tecla DEL puede ser utilizada para borrar hacia le izquierda del cursor.
Pulsando la tecla MODE mientras se entran datos se cambia la actividad de las teclas de cursor. Estas le permiten entonces trasladar el cursor a cualquier punto de los datos entrados hasta ahora y editarlos. Pulse DEL para borrar el carácter a la izquierda del cursor. Pulse SHIFT y DEL para borrar el carácter bajo el cursor. Si pulsa MODE de nuevo, las teclas de cursor vuelven a su actividad original de finalizar la entrada de datos y trasladar el cursor a la celdilla siguiente. Pulse EXE para finalizar la entrada.
2. LA PANTALLA
Hasta aquí, solamente se ha visto uno de los varios modos de pantalla posibles. Los diferentes modos existen para hacer que el uso de las dos líneas de pantalla del Organiser sea el más efectivo.
Veamos ahora otro ejemplo de hoja de trabajo que podemos utilizar para estudiar los modos de pantalla un poco más detalladamente.
Si ha escrito uno de los ejemplos del capítulo previo deberá primero limpiar la rejilla tecleando MODE EXE Z Y.
Esta hoja de trabajo mostrará las ventas frente a las cifras de costes para una pequeña compañía. En el siguiente diagrama los números de las hileras y las letras de las columnas han sido añadidas fuera de la rejilla para mayor claridad.
(A) (B) (C) (D) (E) (F) (G) (H) +----+-----+-----+-----+-----+-----+-----+-----+----- (1) | |JAN |FEB |MAR |APR |MAY |JUN |JUL |I +----+-----+-----+-----+-----+-----+-----+-----+----- (2) |SALE| | | | | | | | +----+-----+-----+-----+-----+-----+-----+-----+----- (3) |COST| | | | | | | | +----+-----+-----+-----+-----+-----+-----+-----+----- (4) |PROF| | | | | | | | +----+-----+-----+-----+-----+-----+-----+-----+----- |5 | | | | | | | | +----+-----+-----+-----+-----+-----+-----+-----+-----
Figura 2.1 Ejemplo de Vente, Coste, Beneficio
Entre el juego de títulos en las columnas de la B a la H a lo largo de la hilera superior (hilera 1) y los títulos en las hileras de la 2 a la 4 en la columna de la izquierda (columna A). Estas actuaran entonces como una rejilla de referencia llena de significado cuando se mueva alrededor de ella.
Entre las cifras siguientes en las celdillas mostradas:
B2 184 C2 190 D2 117 E2 38 B3 83 C3 82 D3 76 E3 72
La hoya de trabajo completa deberá ahora parecerse a esta:
(A) (B) (C) (D) (E) (F) (G) (H) +----+-----+-----+-----+-----+-----+-----+-----+----- (1) | |JAN |FEB |MAR |APR |MAY |JUN |JUL |I +----+-----+-----+-----+-----+-----+-----+-----+----- (2) |SALE| 184| 190| 117| 38| | | | +----+-----+-----+-----+-----+-----+-----+-----+----- (3) |COST| 83| 82| 76| 72| | | | +----+-----+-----+-----+-----+-----+-----+-----+----- (4) |PROF| | | | | | | | +----+-----+-----+-----+-----+-----+-----+-----+----- |5 | | | | | | | | +----+-----+-----+-----+-----+-----+-----+-----+-----
Figura 2.2 El ejemplo de Vente, Coste, Beneficio Completado
después de que haya entrado la cifra 72 en la celdilla E3, la pantalla se parecerá a esto:
E3 |MAR |APR COST| 76| 72 ↑ | +--------- Cursor
TÍTULOS
Con una simple mirada a las áreas mostradas al final de la pagina anterior y a la izquierda de la celdilla actual, puede usted ver que esta tratando con las cifras de Costes para Abril.
Las áreas mencionadas y a la izquierda de la celdilla actual muestran el contenido de las celdillas tituladas en la parte superior de la columna actual y a la izquierda de la hilera actual. Pulse la tecla ABAJO unas pocas veces y vera que el titulo APR siempre es visible, incluso si se encuentra en una celdilla que esta muy alejada de esta columna - el titulo de celdilla de esta columna todavía es visible encima de la celdilla actual de manera que usted siempre puede decir que esta en la columna destinada a las cifras para Abril.
Ahora vuelva a la celdilla E3 y pulse la tecla de cursor DERECHA un numero de veces. Vera que el titulo de hilera, COST, a la izquierda de la pantalla todavía es mostrado mientras usted este en cualquier celdilla de la hilera 3.
De este modo los títulos le permiten saber siempre donde esta situado en la rejilla en relación al diseño de la hoja de trabajo en particular.
FORMULAS
Hasta ahora no hemos sido capaces de ver ninguna formula que usted haya escrito después de que su entrada hubiese sido completada. Con el cursor en la celdilla E4, teclee:
MODE D
Será devuelto a la misma celdilla de la rejilla, pero la pantalla habrá cambiado. Acaba de utilizar el comando DISPLAY para hacer que la hoja de cálculo muestre las formulas.
Ahora entre estas formulas en las celdillas indicadas:
B4 =B2-B3 C4 =C2-C3 D4 =D2-D3 E4 =E2-E3
La pantalla mostrara ahora:
+--------- Cursor | V E4 | 41| -34| APR.PROF:=E2-E3
La línea superior muestra la referencia de la celdilla actual, la celdilla actual y tantas otras celdillas como puedan caber en la pantalla. La línea inferior muestra los títulos de la columna superior actual y de la hilera izquierda actual, separados por un punto. Estas van juntas para formar una referencia de titulo.
Después de la referencia de título está el contenido de la celdilla actual; la formula =E2-E3. La formula evalúa el resultado mostrado arriba, en la celdilla actual.
Si la celdilla actual está vacía, el área a la derecha del título de referencia en la línea inferior estará en blanco. Si la celdilla actual contiene texto o un valor numérico, este será mostrado a la derecha del titulo de referencia. El texto aparece con unas comillas delante (").
Ahora puede usted ver no solo los títulos de las celdillas titulo aplicables a la celdilla actual, Sino que puede ver el valor mostrado de la celdilla actual y su verdadero contenido, sea este un numero, un texto o una formula.
Este modo le permite aun ver que usted esta en la celdilla correcta de acuerdo con los títulos, pero también le permite comprobar las formulas y otros datos de las celdillas de la rejilla.
QUITAR TÍTULOS
Algunas aplicaciones de las hoja de cálculo no se ajustan fácilmente a un simple diseño rectangular y en estos casos, la utilización de títulos puede no ser adecuada. Por esta razón, es posible quitar los títulos de la pantalla en su totalidad. En este momento la pantalla se parece a esta:
+--------- Cursor | V E4 | 41| -34| APR.PROF:=E2-E3
Para quitar los títulos, seleccione el comando TITLES tecleando MODE T. La pantalla mostrara ahora:
+--------- Cursor | V E4 | 41| -34| =E2-E3
La línea superior no ha cambiado pero la línea inferior muestra ahora la formula de la celdilla actual. Si la celdilla actual contenía un numero o un fragmento de texto, este seria mostrado en la línea inferior.
Ahora es posible utilizar el comando DISPLAY de nuevo para evitar que las formulas sean vistas, y la pantalla mostraría:
+--------- Cursor | V E4 | 41| -34| f | | |
Debajo de la referencia de la celdilla actual este un área de estado de tres caracteres seguida por las celdillas de la rejilla que están directamente debajo de aquellas mostradas en la línea superior.
Los caracteres que pueden aparecer en el área de estado, dependiendo de las condiciones de la hoja de trabajo actual, tienen cada uno un significado diferente. Una 'f' indica que la celdilla actual contiene una formula; un '*' indica que la hoja de trabajo ha sido modificada desde que fue recalculada por última vez y es probable que necesite ser recalculada y una 'c' indica que la hoja de trabajo actual contiene una o más referencias circulares. Estos tres indicadores serán cubiertos con más detalle en el capítulo de referencia.
Advierta que el '*' existe porque la recalculación automática de las formulas puede ser desconectada y entonces la rejilla no es recalculada cada vez que usted entra un valor en una celdilla. Cuando se hace esto, el indicador de referencia circular ('c') puede ser de poca confianza puesto que este solamente es comprobado cuando la hoja de trabajo es recalculada. Puede recalcularse la hoja de trabajo completa pulsando EXE cuando la rejilla está siendo mostrada.
En una hoja de trabajo donde los títulos no son utilizados, este modo de exposición tiene la ventaja de mostrar más celdillas a un mismo tiempo del que es posible mostrar cuando los títulos son utilizados.
RESUMEN
En todos los modos de exposición la referencia de la celdilla actual es mostrada en la parte superior izquierda de la pantalla.
Cuando entra por primera vez en la hoja de cálculo, los títulos son mostrados pero las fórmulas no.
Utilice el comando DISPLAY, tecleando MODE D, para ver las fórmulas o para dejar de verlas si ya son visibles.
Utilice el comando TITLES, tecleando MODE T, para dejar de ver los títulos o para verlos si no son actualmente visibles.
Cuando no son mostrados ni títulos ni formulas, se muestra un área de estado de tres caracteres en la parte inferior izquierda de la pantalla. La presencia de estos caracteres indica lo siguiente:
| 'f' | La celdilla actual contiene una formula |
| '*' | La hoja de trabajo ha sido modificada desde que fue recalculada por ultima vez. |
| 'c' | La hoja de trabajo actual contiene uno o más referencias circulares |
Vea el capítulo de referencia para detalles adicionales de recalculación, de referencias circulares.
3. UTILIZACIÓN DE LOS COMANDOS
Ya ha aprendido como moverse alrededor de la rejilla de la hoja de calculo y como entrar números, texto y formulas en las celdillas. Este capítulo le mostrara brevemente alguno de los comandos disponibles para usted y como tratar los menús de comandos. Los comandos que no son cubiertos en detalle aquí están completamente explicados en el capítulo Comandos.
LOS MENÚS DE COMANDOS
La hoja de calculo tiene un número de comandos los cuales están ordenados en menús. Para hacer una selección desde el menú, traslade el cursor a ese elemento y pulse EXE. Alternativamente, pulse la primera letra de ese elemento. Si en el menú no hay otro elemento con la misma letra inicial, el elemento será seleccionado inmediatamente. Si en el menú hay otro elemento con la misma letra inicial debe de pulsarse EXE para seleccionar el elemento.
Hay tres menús de comandos en la hoja de calculo Organiser. El menú de comandos principal tiene siete elementos; dos de los cuales conducen a los menús de comandos adicionales.
Esto queda explicado mejor por un mapa de los tres menús:
LA REJILLA | PULSE MODE | ALTER GOTO TITLES El menú de comandos DISPLAY QUIT de la hoja de GRID FILE cálculo PRINCIPAL / \ / \ / \ El menú de DELETE FORMAT LOAD SAVE El menú de comandos WIDTHS PRINT IMPORT EXPORT comandos GRID COPY RECALC DIR ERASE FILE ZAP
Figura 3.1 Los Menús de Comandos
Para ver el menú PRINCIPAL de comandos, pulse la tecla MODE. Los primeros elementos en este menú son GRID y FILE. Cuando usted selecciona cualquiera de estos, cada uno de ellos le conducirá a otro menú de comandos. Para entrar los menús GRID o FILE, seleccione simplemente el elemento apropiado desde el menú PRINCIPAL de comandos.
Para volver desde los menús GRID o FILE al menú de comandos PRINCIPAL, pulse la tecla ON/CLEAR. Pulse la tecla ON/CLEAR de nuevo para volver a la rejilla desde el menú PRINCIPAL de comandos.
Advierta que si usted pulsa ON/CLEAR demasiadas veces abandonará la hoja de calculo en su totalidad y será devuelto al menú de nivel superior del Organiser (que es distinto del menú PRINCIPAL de comandos de la hoja de cálculo). Si esto sucede, no se preocupe, no se ha perdido nada de sus datos. Simplemente tiene que seleccionar PLAN de nuevo desde el menú de nivel superior para regresar a la hoja de calculo. Usted será incluso devuelto a la celdilla en que se encontraba cuando abandono la hoja de cálculo.
Aunque usted puede pasar libremente desde el menú de comandos PRINCIPAL a los menús GRID o FILE y regresar de nuevo, no puede pasar directamente desde el menú GRID al menú FILE - debe ir vía el menú PRINCIPAL de comandos.
Después de utilizar un comando, usted es, usualmente, devuelto directamente a la rejilla (dependiendo de la actividad del comando en particular).
EL MENÚ DE COMANDOS PRINCIPAL
Estos son los comandos en el menú de comandos PRINCIPAL:
Los primeros dos elementos de este menú, GRID y FILE, serán discutidos dentro de un momento; el resto de los comandos de este menú son aquellos que se necesitan con más asiduidad cuando se utiliza la hoja de calculo.
EL COMANDO ALTER
Si el contenido de una celdilla es largo y complejo, hay dos maneras de alterarlo; reescribir el contenido completo o utilizar el comando ALTER. Por ejemplo, imagine que usted ha escrito la formula siguiente en la celdilla B2:
=INT(HLOOKUP(G7,G8:L16))*10
y se da cuenta de que debería haber escrito VLOOKUP en lugar de HLOOKUP. Seria bastante inconveniente tener que escribir la misma cosa otra vez por una equivocación en un solo carácter, y es aquí donde el comando ALTER deviene de gran utilidad.
Para utilizar ALTER, pulse la tecla MODE para ver el menú PRINCIPAL de comandos. Pulse A para seleccionar ALTER y la pantalla mostrara la formula que usted escribió en la línea inferior de la pantalla. La formula, más el titulo de referencia, B.2, son más largos que los 16 caracteres de ancho que tiene la pantalla. El resultado es que solamente es visible el final de la formula, con el cursor posicionado al final, como aquí:
B2 | | | B.2==INT(HLOOKUP(G7,G8:L16)*10 ↑ | +--------- Cursor
Ahora puede pulsar la tecla de cursor IZQUIERDA hasta que el cursor esté a la derecha de la H en HLOOKUP. Pulse la tecla DEL para borrar la H y escriba V.
Pulse la tecla EXE para completar la alteración de la formula y para insertar la editada en la celdilla actual, alternativamente pulse ON/CLEAR para limpiar la formula en su totalidad y pulse ON/CLEAR de nuevo para restaurar la formula a su estado original.
EL COMANDO GOTO
Una manera de trasladarse de una celdilla a otra es utilizando simplemente las teclas de cursor. Esto está bien para distancias cortas, pero cuando usted se tiene que trasladar desde, por ejemplo, la celdilla C$ a la celdilla T83, es más rápido utilizar el comando GOTO.
Pulsa la tecla MODE para entrar en el menú de comandos PRINCIPAL y seleccione GOTO pulsando G EXE. La línea superior de la pantalla no cambiará, pero la línea inferior mostrará GOTO:, seguido por una celdilla sugerida. La celdilla sugerida depende del modo actual de la pantalla y del estado da la rejilla.
Si la hoja de trabajo actual contiene una referencia circular, será sugerida una da las celdillas incluidas en la referencia circular. De otro modo la celdilla sugerida es B2 si los títulos están siendo mostrados, o A1 si no lo están. La línea inferior de la pantalla mostrará:
GOTO: B2
En este ejemplo, la celdilla ofrecida por GOTO es B2. Pulse EXE para aceptarle o escriba la referencia de otra celdilla - la referencia de la celdilla sugerida será reemplazada por la que usted escriba. Pulse EXE para ir a la celdilla que escribió.
Nota: Una referencia circular puede ser imaginada como una curve que conforma el orden en que las formulas son evaluadas. Vea el capítulo de referencia para más detalles sobre las referencias circulares.
QUIT
Cuando haya terminado de utilizar una hoja de trabajo y desee borrarla de la memoria, deberá utilizar el comando QUIT. QUIT desecha la hoja de trabajo actual y libera toda la memoria utilizada por ella, luego regresa al menú de nivel superior del Organiser. Toda la memoria del Organiser está entonces disponible para otros usos.
Pulse la tecla MODE para entrar en el menú de comandos PRINCIPAL y seleccione QUIT pulsando Q. Si la hoja de trabajo actual ha sido modificada desde que fue almacenada por última vez en un periférico (vea el comando SAVE) QUIT requerirá que sea confirmado antes de desechar sus datos y abandonar la hoja de cálculo.
CUANDO QUIT ES EJECUTADO, LOS EFECTOS DEL COMANDO NO PUEDEN SER INVERTIDOS. ASEGÚRESE DE QUE LA HOJA DE TRABAJO ACTUAL PUEDE SER DESECHADA CON SEGURIDAD ANTES DE UTILIZAR EL COMANDO QUIT.
Para volver al menú de nivel superior del Organiser sin borrar la hoja de trabajo actual, pulsa ON/CLEAR mientras la rejilla está siendo mostrada. La hoja de trabajo actual y todos los datos permanecerán en memoria y podrá usted regresar a ella con posterioridad. Cuando usted regresa a una hoja da calculo con una hoja de trabajo en memoria, es devuelto a la última celdilla que visitó.
Esto le permite abandonar la hoja de cálculo para consultar el Diario o buscar alguna otra información. Luego puede volver a la hoja de calculo y continuar trabajando en el punto donde la abandono.
EL MENÚ DE COMANDOS GRID
Pulse la tecla MODE para entrar en el menú de comandos PRINCIPAL y seleccione GRID pulsando EXE.
Estos comandos tienen relación con los procesos que pueden ser realizados en la misma rejilla o en los contenidos de esta.
| COPY | Copia el contenido de una gama de celdillas en otra gama |
|---|---|
| DELETE | Borra el contenido de una gama de celdillas |
| FORMAT | Ajusta el formato numérico de la pantalla para una gama de celdillas. |
| Imprime los valores de una gama de celdillas | |
| RECALC | Ajusta el modo de recalculación de la formula |
| WIDTHS | Ajusta la anchura de la columna para una gama de columnas |
| ZAP | Limpia todos los datos de la rejilla |
GAMAS DE CELDILLAS
Los comandos que usted ha visto hasta ahora actuaban todos ellos en una sola celdilla (ALTER, GOTO) o en la rejilla completa (QUIT, ZAP). Hay, sin embargo, un determinado numero de comandos que puedes operar en una GAMA de celdillas al mismo tiempo.
Una gama de celdillas es una área rectangular de celdillas la cual se especifica dando la celdilla superior izquierda seguida por dos puntos y la celdilla inferior derecha, por ejemplo: C7:G12.
Esto esta ilustrado en la figura 3.2:
B C D E F G H 2 3 4 5 6 7 8 9 10 11 12 13 14
Figura 3.2 Una Gama de Celdillas
Como puede ver, la celdilla superior izquierda y la celdilla inferior derecha son inclusive en la gama dada.
Algunas veces hay casos en los que usted quiere especificar como gama de celdillas, las celdillas que están justamente en una columna o en una hilera, o incluso una simple celdilla. Por ejemplo, considere esta gama de celdillas:
B C D E F G H 2 3 4 5 6 7 8 9 10
Figura 3.2 Una Gama de una Sola Hilera de Celdillas
La gama de celdillas mostrada más arriba se daría como C7:G7. Similarmente, pueden ser especificadas las celdillas de una sola columna:
B C D E 2 3 4 5 6 7 8 9 10 11 12 13
Figura 3.2 Una Gama de una Sula Columna de Celdillas
La gama mostrada más arriba seria dada como C4:C11.
La gamas más simple de celdillas consiste en una sola celdilla y se da como, por ejemplo, G4:G4.
GAMAS EN LOS COMANDOS
Los elementos de menú DELETE, FORMAT, PRINT y COPY requieren todos ellos del mismo modo una o más gamas de celdillas en las que operar.
Cuando usted selecciona uno de estos comandos, la línea inferior de le pantalla muestra el nombre del comando, seguido por una referencia de gama que se refiere justamente a la celdilla actual. Por ejemplo, si es seleccionado el comando DELETE cuando la celdilla actual es la H16, la línea inferior de la pantalla muestra:
DELETE: H16:H16
con el cursor parpadeando sobre la primera parte de la referencia de gama. Usted puede aceptar la gama sugerida pulsando EXE o puede nacer su propia selección de gama en uno de los dos modos posibles:
El primer modo es escribir una referencia de gama que reemplazara a la sugerida. Pulse EXE para aceptar la gama que escribió.
El segundo modo es utilizar las teclas de cursor para altera: le gama sugerida por la hoja de calculo. Así, en el ejemplo de arriba, puede utilizar las teclas de cursor para cambiar la primera referencia de celdilla, como si estuviese examinando la rejilla en el modo habitual. Continúe pulsando las teclas de cursor hasta que la primera referencia de celdilla muestra la celdilla en la parte superior izquierda del bloque de celdillas a las que usted desea que afecte se comando.
Acierta que cuando usted cambia la referencia de celdilla de este modo, la celdilla actual, mostrada aun en la línea superior de la pantalla, cambia con la primera referencia de celdilla para ayudarle a estar seguro de que selecciona la celdilla correcta.
Cuando la primera referencia de celdilla es ajustada al comienzo de la gama de celdillas deseada, pulse la tecla MODE. El cursor se trasladara a la segunda referencia de celdilla. Esta puede ahora ser cambiada con las teclas de cursor de la misma forma que en la primera hasta que muestra la celdilla final de la gama deseada. (En este punto, si usted pulsa la tecla MODE de nuevo, el cursor se trasladara hacia atrás hasta la primera referencia de celdilla, permitiéndole cambiarla de nuevo si es necesario.)
Pulse EXE y la gama de celdillas indicada será afectada por el comando. En el caso de, por ejemplo, DELETE, los contenidos de ese bloque completo de celdillas será borrado.
Si usted ha escrito una nueva gama de celdillas:
| ON/CLEAR | limpia el texto |
| ON/CLEAR | sin texto vuelve a la gama sugerida originalmente y |
| ON/CLEAR | de nuevo quita el comando y regresa al menú GRID |
Si usted está utilizando las teclas de cursor para cambiar la gama sugerida:
| ON/CLEAR | sin texto vuelve a la gama sugerida originalmente y |
| ON/CLEAR | de nuevo quita el comando y regresa al menú GRID |
EL MENÚ DE COMANDOS FILE
Los comandos en el menú de comandos FILE tienen relación con el almacenamiento y la carga de hojas de trabajo a y desde la memoria interna del Organiser, Datapaks, Rampaks y a y desde otros ordenadores conectados al Organiser vía el paquete Comms Link.
Cuando la rejilla es mostrada, pulse la tecla MODE para entrar el menú de comandos PRINCIPAL, luego pulse F para entrar el menú FILE. Este menú contiene los elementos siguientes:
| DIR | Leer el directorio de los ficheros de hojas de trabajo |
|---|---|
| ERASE | Borrar un fichero de una hoja de trabajo |
| EXPORT | Exportar una hoja de trabajo a un PC |
| IMPORT | Importar una hoja de trabajo desde un PC |
| LOAD | Cargar el fichero de una hoja de trabajo |
| SAVE | Almacenar el fichero de una hoja de trabajo |
LOS COMANDOS FILE
SAVE
Las hojas de trabajo pueden ser almacenadas en la memoria interna del Organiser o en Datapaks o Rampaks utilizando el comando SAVE. Cuando es seleccionado SAVE, la pantalla muestra:
SAVE A:
Puede usted pulsar la tecla MODE para cambiar el periférico actual. Escriba el nombre, de hasta ocho caracteres, con el que desea que sea almacenada la hoja de trabajo. Por ejemplo, suponga que desea almacenar la hoja de trabajo actual bajo el nombre de FOLIO. Cuando le es requerido el nombre para SAVE, escriba:
FOLIO EXE
La pantalla mostrara el mensaje SAVING (ALMACENANDO). Cuando este proceso haya terminado será usted devuelto a la rejilla. La hoja de trabajo actual estará inalterada y podrá continuar utilizándola como antes.
Si el periférico actual ya contiene a una hoja de trabajo bajo el nombre especificado, se le requerirá que confirme que va a ser utilizado ese nombre. La antigua hoja de trabajo con ese nombre será borrada y será almacenada la nueva. Si en el periférico actual no hay memoria suficiente para almacenar la hoja de trabajo actual se le dará la oportunidad de cambiar a otro periférico o abandonar el comando SAVE.
CONTRASEÑAS EN LOS FICHEROS
Cuando se almacena un fichero, usted puede añadir una contraseña de hasta seis caracteres después del nombre del fichero. La contraseña deberá estar separada del nombre del fichero por un punto y coma. Por ejemplo, suponga que desea almacenar un fichero bajo el nombre de FOLIO con la contraseña CRUNCH. Cuando le es requerido el nombre del fichero deberá escribir:
FOLIO;CRUNCH
CAMBIO DE LA PILA
Si la pila deviniese baja en energía durante el almacenamiento de una hoja de trabajo a un Datapak, será mostrado el mensaja BATTERY LOW y se le requerirá que pulse la tecla de ESPACIO. Luego será devuelto a la rejilla con los datos intactos. Deberá entonces pulsar la tecla ON/CLEAR para abandonar la hoja de cálculo.
ANTES DE INTENTAR CAMBIAR LA PILA APAGUE EL ORGANISER. SI NO LO HACE, TODOS LOS DATOS EN LA MÁQUINA, INCLUYENDO LA HOJA DE TRABAJO ACTUAL, SE PERDERÁN.
Cuando el Organiser esté apagado, cambie la pila como se describía en el capítulo 2 del Manual de Funcionamiento del Organiser y vuelva a la hoja de cálculo. Seleccione SAVE desde el menú FILE y continúe.
La utilización de un adaptador de corriente previene este problema y hace que el proceso de almacenamiento en los Datapaks sea más rápido. Contacte con su proveedor para más detalles sobre el Psion Mains Adaptor.
LOAD
El comando LOAD es utilizado para recargar una hoja de trabajo almacenada previamente en la memoria interna del Organiser o en un Datapak o Rampak. La utilización de LOAD sobreescribe cualquier hoja de trabajo que este actualmente en uso, así pues, asegúrese de que la hoja de trabajo actual puede ser sobreescrita sin peligro antes de cargar otra. Si la hoja de trabajo actual ha sido modificada desde que fue ALMACENADA o EXPORTADA por última vez, se le requerirá que confirme que desea sobreescribirla.
Cuando se selecciona LOAD, la pantalla muestra:
LOAD A:
Puede usted pulsar la tecla MODE para cambiar el periférico actual. Escriba el nombre de fichero de la hoja de trabajo a ser cargada y pulse EXE. Si la hoja de trabajo que usted desea cargar fue almacenada con una contraseña, debe darse la contraseña junto el nombre del fichero, separado por un punto y coma. Por ejemplo: FOLIO;CRUNCH carga el fichero FOLIO que fue almacenado con la contraseña CRUNCH. Se permiten contraseñas de hasta seis caracteres.
Si no da la contraseña o escribe una contraseña incorrecta, será mostrado el mensaje de error BAD PASSWORD.
ADVIERTA QUE LAS CONTRASEÑAS DE LOS FICHEROS NO SON VISIBLES NI LEGIBLES EN MODO ALGUNO. DEBE USTED RECORDAR LA CONTRASEÑA UTILIZADA CUANDO ALMACENO EL FICHERO PARA SER CAPAZ DE RECUPERARLO CON EL COMANDO LOAD.
DIR
El comando DIR es utilizado para leer el directorio de las hojas de trabajo almacenadas en la memoria interna del Organiser o en un Datapak o Rampak. Cuando es seleccionado DIR la pantalla muestra:
DIR A:
Puede pulsar la tecla MODE para cambiar el periférico actual. Pulse la tecla EXE y le será mostrado el nombre de la primera hoja de trabajo almacenada en el periférico actual. Las subsecuentes pulsaciones de le tecla EXE muestran otros ficheros de hojas de trabajo almacenados en el mismo periférico hasta que ha sido mostrado el ultimo, cuando se presenta el mensaje END OF PACK. Pulse ON/CLEAR en cualquier momento para volver al menú FILE.
Las hojas de trabajo que fueron almacenadas con una contraseña serán mostradas bajo el nombre del fichero principal - la contraseña no será visible.
ERASE
Este comando es utilizado para borrar un fichero de hoja de trabajo almacenado en la memoria interna del Organiser o un datapak o Rampak. Cuando es seleccionado ERASE, la pantalla muestra:
ERASE A:
Puede pulsar la tecla MODE para cambiar el periférico actual. Escriba el nombre del fichero de la hoja de trabajo que desea borrar del periférico especificado y pulse la tecla EXE. El fichero será borrado y usted será devuelto a la rejilla.
Si no es encontrado un fichero de hoja de trabajo de ese nombre en el periférico especificado le es presentado un error de FILE NOT FOUND. Pulse ON/CLEAR para volver a la rejilla.
EL COMANDO ERASE NO ACEPTA CONTRASEÑAS Y POR TANTO LOS FICHEROS PROTEGIDOS POS CONTRASEÑAS PUEDEN SER BORRADOS SIN DAR LA CONTRASEÑA. LA CONTRASEÑA ES UTILIZADA PARA PREVENIR EL ACCESO NO AUTORIZADO A SUS DATOS, PERO USTED ES RESPONSABLE DE LA SEGURIDAD DE LOS DATOS EN SI MISMOS.
4. CONSTRUCCIÓN DE UNA HOJA DE TRABAJO
En los últimos capítulos usted ha aprendido como entrar datos en una hoja de trabajo, entrar formulas, utilizar los comandos y a sacarle el máximo provecho a la pantalla. Ahora es el momento de colocar todo esto en algún uso practico y construir algunas hojas de trabajo reales.
UNA CARTERA DE VALORES
La primera hoja de trabajo es una aplicación que suma el valor total de su cartera de valores. Una vez que usted ha entrado la cantidad de cada partida de acciones que posee, sólo tiene que colocar el último precio para cada una de las partidas en la hoja de trabajo. El total de la cartera de valores es calculado y mostrado en une celdilla en la parte superior de la hoja de trabajo donde puede ser vista fácilmente.
LIMPIAR LA REJILLA
Antes de que pueda empezar a construir la hoja de trabajo, debe limpiar de la rejilla cualquier dato y formulas antiguas con el comando ZAP como se describió anteriormente, quitando tal vez, cualquiera de los pequeños ejemplos de los capítulos anteriores que pueda usted haber escrito. Luego puede usted comenzar el trabajo.
ENTRADA DE LOS TÍTULOS
aquí tenemos un diagrama de los títulos que utilizaremos para que nos oriente en nuestra ruta alrededor de la hoja de trabajo de la cartera de valores. Los títulos deberán ser entrados tal como aquí aparecen:
+----+-----+-----+-----+-----+-----+-----+----- | |FOLIO|TODAY|QTY |SUB-T|F |G |H +----+-----+-----+-----+-----+-----+-----+----- |NOW | | | | | | | +----+-----+-----+-----+-----+-----+-----+----- | | | | | | | | +----+-----+-----+-----+-----+-----+-----+----- |BT | | | | | | | +----+-----+-----+-----+-----+-----+-----+----- |TSB | | | | | | | +----+-----+-----+-----+-----+-----+-----+----- |GAS | | | | | | | +----+-----+-----+-----+-----+-----+-----+----- |BA | | | | | | | +----+-----+-----+-----+-----+-----+-----+----- |8 | | | | | | | +----+-----+-----+-----+-----+-----+-----+----- |9 | | | | | | | +----+-----+-----+-----+-----+-----+-----+----- | | | | | | | |
Figura 4.1 Ejemplo de una Cartera de Valores
Los títulos en las celdillas A4 a A7 son los nombres de las acciones poseídas, British Telecom, Trustee Savings Bank, British Gas y British Airways respectivamente. Si usted posee acciones, sientase libre de utilizar los precios y nombres actuales - en caso contrario la hoja de trabajo será la misma que la de este ejemplo.
Advierta que en el diagrama que muestra los títulos, para evitar confusión, la celdilla titulo de la hilera cuyo valor por defecto es '3' ha sido limpiada. Para hacer esto, vaya a esa celdilla (A3) y teclee MODE A EXE. Esto utiliza el comando ALTER para cambiar la celdilla de manera que el titulo ya no se ve más. Para restaurar un titulo, vaya a esa celdilla y pulse la tecla DEL. Esto restaura la celdilla a su condición original, permitiendo que el titulo sea visto.
EL COMANDO FORMAT
Debido a que las cifras entradas y los resultados de los cálculos serán monetarios, deberemos ajustar el formato numérico para aquellas celdillas que contengan precios a 2 lugares decimales.
Vaya al menú de comandos PRINCIPAL y luego al menú GRID tal como se escribía anteriormente y seleccione FORMAT.
Será mostrado un sub-menú, conteniendo los elementos DEFAULT y CELLS. Deberá seleccionar DEFAULT. Esta opción ajusta el formato de celdilla a ser utilizado cuando se entran datos en celdillas vacías. La opción CELLS (CELDILLAS) cambia el formato numérico de las celdillas que ya contienen datos.
Ahora será mostrado otro sub-menú, conteniendo los elementos FIXED, INTEGER, SCIENTIFIC y GENERAL. Seleccione FIXED para ajustar un numero fijo de lugares decimales.
Le será requerida la gama de celdillas que van a ser afectadas. Seleccione la gama B2 a C99. Cuando pulse EXE la pantalla le requerirá el numero de lugares decimales. El número por defecto es 2 así pues, pulse simplemente EXE. Regresará a la hoja de trabajo con ese número de lugares decimales ajustado para las celdillas especificadas.
Repita este proceso para las celdillas de la columna E (la columna de sub-total).
ENTRAR LAS FORMULAS
Entre las formulas siguientes en las celdillas tal como se indica:
| Celdilla | Referencia de Título | Formula |
| B2 | Folio.Now | =SUM(E4:E7) |
| E4 | Sub-T.BT | =C4*D4 |
Estas formulas calculan el valor actual de la cartera de valores (Folio.Now) y el subtotal actual para la primera de las acciones peseidas, basándose en el precio de hoy (Sub-T.BT).
Escriba las dos formulas y recuerde empezar cada una de ellas con un signo de igualdad, o serán interpretadas como texto corriente.
COPIAR LAS FORMULAS
La tarea siguiente es entrar una formula en el resto de las celdillas de la columna E (bajo el nombre de Sub-T) para calcular los totales del día para cada una del resto de las acciones poseídas. Esto seria un proceso muy tedioso si tuviésemos algunas más que unas pocas acciones diferentes. Afortunadamente, hay una manera muy sencilla, el comando COPY.
Cuando usted haya entrado las formulas arriba mostradas, vaya a la celdilla E4, pulse la tecla MODE para ver el menú de comandos PRINCIPAL, seleccione GRID para entrar en el menú GRID y seleccione el comando COPY.
La línea inferior de la pantalla mostrara:
COPY: E4:E4
Deberá aceptar ésta, pulsando la tecla EXE, como la gama a ser copiada. A esta celdilla ya le ha sido entrada una formula, y es esta formula la que debe ser copiada en las celdillas de la columna E para tener una copia para cada una de las acciones poseídas. Cuando se haya hecho esto. Puedo entrar los nombres de las acciones y sus precios.
La línea inferior de la pantalla mostrara ahora:
COPY TO: E4:E4
Pulse la tecla MODE para trasladar el cursor sobre la segunda parte de la referencia de la gama y pulse la tecla de cursor ABAJO hasta que la referencia de la gama lea E4:E7. Pulse la tecla EXE y la formula en E4 será copiada en todas las celdillas de la gama.
EL COMANDO WIDTHS
La anchura por defecto de las celdillas es de cinco caracteres, los cuales puede que no sean suficientes para mostrar el precio de sus acciones, así pues, deberá usted cambiar la anchura de las celdillas con el comando WIDTHS.
Pulse la tecla MODE para ver el menú de comandos PRINCIPAL seleccione GRID para ver el menú de comandos GRID y pulse W para seleccionar WIDTHS.
La línea inferior de la pantalla mostrara:
WIDTHS: B:B
El comando WIDTHS ajusta la anchura de las celdillas para una gama de columnas. Solamente pueden ser afectadas columnas completas. Necesitamos que las columnas de la B a la E sean más amplias que los cinco caracteres por defecto, de modo que pulse la tecla MODE para trasladar el cursor sobre la segunda B y pulse la tecla de cursor DERECHA tres veces. La pantalla mostrará ahora:
WIDTHS: B:E
Pulse EXE para aceptar la gama de columnas mostrada. La pantalla le requerirá ahora el nuevo ancho de esta gama de columnas:
WIDTHS: 5
Puede usted escribir ahora un número del 1 al 12 para la nueva anchura de columnas seleccionada. Escriba:
9 EXE
para ajustar la anchura de las celdillas a nueve caracteres.
CELDILLAS INCOMPLETAS
La pantalla será ahora parecida a esta:
B2 |FOLIO |T+ NOW:=SUM(E4:E7)
La línea superior muestra la referencia de celdilla actual. seguido por el título de la celdilla de la parte superior de la columna actual. La anchura de las columnas B a la E es de nueve caracteres, de modo que en la línea superior, después de la referencia de celdilla, solamente tiene cabida un solo título de celdilla completo. El resto de la línea superior muestra tanto del titulo de la celdilla siguiente como es posible.
Cualquier celdilla que sea mostrada de este modo, solo parcialmente, puede terminar con una flecha apuntando a la derecha. Esto significa que la celdilla mostrada parcialmente contiene datos que no pueden ser mostrados en la pantalla en su totalidad. Para ver el contenido completo de esta celdilla, pulse la tecla de cursor DERECHA una vez para pasar a esa columna.
La flecha será mostrada cuando:
- La celdilla mostrada parcialmente contiene texto que, aunque esta alineado a la izquierda, no puede ser mostrado en su totalidad
- La celdilla mostrada parcialmente contiene un numero, parte del cual puede ser visible a la izquierda de la flecha.
Ahora ponga algunos precios y cantidades en las celdillas apropiadas y observe aparecer el total actual en la celdilla de resultados. Puede entrar tantas acciones diferentes como quepan en el resto de la columna C, en todo el recorrido hasta la última hilera de la rejilla (hilera 99), pero asegúrese de que copia la formula de E4 para cubrir todas las acciones entradas. Cambie alguno de los precios y serán calculados inmediatamente los nuevos resultados.
+----+---------+---------+---------+---------+-----+-- | |FOLIO |TODAY |QTY |SUB-T |F |G +----+---------+---------+---------+---------+-----+-- |NOW | 3190.00| | | | | +----+---------+---------+---------+---------+-----+-- | | | | | | | +----+---------+---------+---------+---------+-----+-- |BT | | 2.37| 1000| 2370.00| | +----+---------+---------+---------+---------+-----+-- |TSB | | 0.90| 500| 450.00| | +----+---------+---------+---------+---------+-----+-- |GAS | | 0.75| 200| 150.00| | +----+---------+---------+---------+---------+-----+-- |BA | | 1.10| 200| 220.00| | +----+---------+---------+---------+---------+-----+-- |8 | | | | | | +----+---------+---------+---------+---------+-----+-- | | | | | | |
Figura 4.2 Ejemplo de Cartera de Valores Completo
No se preocupe por la cantidad de memoria utilizada por copiar una formula en unas pocas celdillas que usted necesita en este momento porque cuando se copia una formula, siempre que es posible, la formula es COMPARTIDA en la memoria del Organiser. De manera que siempre que aparecen dos formulas idénticas en la hoja de trabajo, solo es almacenada una formula, y ambas celdillas comparten la copia. Usted no necesita estar enterado de los detalles de este proceso, el Organiser siempre hace el uso más eficiente que puede de la memoria.
RECALCULACIÓN
Cuando usted empieza a entrar los precios del día para cada una de sus acciones, se recalcula la hoja de trabajo en su totalidad cada vez que usted entra uno y los resultados son colorados en la celdilla de resultados apropiada. Esto es debido a que la hoja de calculo está, por defecto, en modo AUTO-recalculación. Cada vez que usted cambia el contenido de una celdilla, la hoja de trabajo es recalculada.
Si usted tiene muchas fórmulas en una hoja de trabajo, y en este ejemplo puede tener hasta 94, puede haber un retardo mientras se calculan los resultados. Es razonable, por lo tanto, desconectar la recalculación automática con el comando RECALC del menú de comandos GRID mientras usted está hacienda cambios en una hoja de trabajo que contiene muchas fórmulas.
Siempre puede forzar una recalculación de la hoja de trabajo, sin tener en cuenta si la recalculación automática está desconectada o no, pulsando EXE cuando está siendo mostrada la rejilla.
El comando RECALC presente un sub-menú que contiene los elementos MANUAL y AUTOMATIC. Seleccione el tipo de recalculación más adecuado a su aplicación y será devuelto a la rejilla con este modo en funcionamiento.
Ahora echemos una mirada más detallada a cómo trabaja COPY.
COMO TRABAJA COPY
REFERENCIAS DE CELDILLA RELATIVAS
La hoja de cálculo asume que, a menos que usted especifique otra cosa, las referencias de celdilla son relativas, esto es la diferencia de posición entre la celdilla que contiene la referencia y la celdilla a la que se refiere es lo que importa.
Cuando usted copia semejante referencia en otra celdilla, las referencias son modificadas para mantener esta diferencia relativa. Por ejemplo, imagine que una fórmula en la celdilla C3 contiene una referencia a la celdilla B2 (una columna a la izquierda y una hilera hacia arriba). Si la formula de la celdilla C3 es copiada en la celdilla E5, ésta se referirá, en esta nueva ubicación, a la celdilla D4 (de nuevo una columna a la izquierda y una hilera hacia arriba).
Esto se ilustra más abajo. Una formula en la celdilla X contiene una referencia para la celdilla ligeramente sombreada. Si esta formula se copia en la celdilla Y, ésta se remitirá entonces a la celdilla fuertemente sombreada. Las dos celdillas de cada pareja tienen las mismas posiciones relativas.
B C D E F G 2 3 4 ↑___ X 5 6 ↑___ Y 7 8 9 10
Figura 4.3 Referencias de Celdilla Relativas
En su hoja de trabajo de la cartera de valores, usted pone la formula =C4*D4 en la celdilla E4. De esta forma la celdilla que contiene la formula está dando el producto de los contenidos de las dos celdillas a su izquierda.
Cuando usted utiliza el comando COPY para copiar esta celdilla al resto de las celdillas de esa columna, se aplica la misma relación - todas las celdillas de la gama especificada muestran el producto de los contenidos de las dos celdillas a su izquierda.
Eche un vistazo a las celdillas E4 a E7, encontrara que las formulas son como sigue:
| Celdilla: | Contenido: |
| E4 | =C4*D4 |
| E5 | =C5*D5 |
| E6 | =C6*D6 |
| E7 | =C7*D7 |
Observe que puede que tenga usted que utilizar el comando DISPLAY para ver las fórmulas de la línea inferior de la pantalla, dependiendo del modo de pantalla que esté actualmente en uso.
REFERENCIAS DE CELDILLA ABSOLUTAS
Usted puede hacer absoluta a cualquier referencia de celdilla prefijando la letra para la columna o el número para la hilera, o ambos, con un signo del dólar ($). Semejante referencia no será modificada cuando la formula sea copiada en otras celdillas. Por ejemplo, si una formula en la celdilla D3 se remite a la celdilla $B$2, si usted COPIA esta fórmula en otra celdilla, esa también se remitirá a la celdilla $B$2.
Esto se ilustra más abajo:
Una formula en la celdilla X contiene una referencia absoluta para la celdilla sombreada. Una copia de la formula en la celdilla Y se remite a la misma celdilla.
B C D E F G 2 3 4 ↑ ↑ 5 | |__ X 6 |__________ Y 7 8
Figura 4.4 Referencias de Celdilla Absolutas
Volviendo de nuevo al ejemplo de la cartera de valores, si en lugar de la fórmula =C6*D6, usted colocase la fórmula =$C$6*$D$6 en la celdilla E4 y la copiase en otras celdillas de la columna E, las celdillas contendrían las formulas siguientes:
| Celdilla: | Contenido: |
| E6 | =$C$6*$D$6 |
| E7 | =$C$6*$D$6 |
| E8 | =$C$6*$D$6 |
| E9 | =$C$6*$D$6 |
| E10 | =$C$6*$D$6 |
y así sucesivamente hasta el fondo de la columna.
MEZCLA DE REFERENCIAS DE CELDILLA ABSOLUTAS Y RELATIVAS
Más arriba vimos las referencias de celdilla relativas, por ejemplo: B2:C3. También vimos las referencias de celdilla absolutas, por ejemplo: $B$2; $C$6*$D$6.
Estos son los claros casos separados en que toda la referencia es relativa o absoluta. Sin embargo, usted puede mezclar estos dos tipos, dando referencias que son en parte absolutas y en parte relativas. Por ejemplo:
- $C3
Si la celdilla B2 contiene la formula =$C3 y esta se copiase en, por ejemplo, la gama de celdillas D4 a E5, los resultados serian como sigue:
D E 4 =$C5 =$C5 5 =$C6 =$C6
- B$3
Si la celdilla B2 contiene la formula =B$3 y esta se copiase en, por ejemplo, la gama de celdillas D4 a E5, los resultados serian como sigue:
D E 4 =E$3 =F$5 5 =E$3 =F$3
aquí tenemos un ejemplo de la utilización de referencias de celdillas mezcladas: Esta hoja de trabajo calcula los precios de algunos metales preciosos en cinco monedas diferentes. Cada día puede usted entrar el tipo de cambio para los diferentes metales preciosos basándose en una moneda estándard, por ejemplo, el Dólar USA.
Entrará también el precio del día para cada uno de los metales preciosos en Dólares. Luego podrá ir a la celdilla apropiada para ver el precio de, por ejemplo, la Plata (Silver) en Yens.
Este ejemplo completo puede construirse con una sola formula la cual es luego copiada en todas las celdillas necesarias en que se calcula el precio multiplicado por el tipo de cambio. Las formulas utilizan referencias de celdilla mezcladas.
El beneficio de hacer esto es que por muchas acciones diferentes que tenga, usted sólo tiene que entrar un formula para calcular un total diario para cada una de ellas. Otro provecho es que solo es almacenada una formula para todas las acciones, de modo que se utiliza menos memoria que si hubiese una formula diferente para cada una.
Limpie primero toda la rejilla con el comando ZAP como se describía anteriormente. Utilice el comando WIDTHS, descrito también ton anterioridad, para ajustrar la anchura de las columnas B a G, a ocho caracteres de ancho, luego entre los títulos tal como se muestra más abajo:
+----+---------+---------+---------+---------+---------+---------+ | |DOLLAR |STERLING |YEN |FRANC |DMARK |E | +----+---------+---------+---------+---------+---------+---------+ |RATE| | | | | | | +----+---------+---------+---------+---------+---------+---------+ |GOLD| | | | | | | +----+---------+---------+---------+---------+---------+---------+ |SILV| | | | | | | +----+---------+---------+---------+---------+---------+---------+ |COPP| | | | | | | +----+---------+---------+---------+---------+---------+---------+ |TIN | | | | | | | +----+---------+---------+---------+---------+---------+---------+ |7 | | | | | | | +----+---------+---------+---------+---------+---------+---------+ |8 | | | | | | | +----+---------+---------+---------+---------+---------+---------+
Figura 4.5 Ejemplo de Precios de Metales Preciosos
Ahora desconecte la recalculación automática con el comando RECALC. Deberá ajustar también el formato numérico con la opción DEFAULT del comando FORMAT. Seleccione el formato FIXED con dos lugares decimales puesto que las celdillas están tratando con cifras monetarias.
Los precios pueden entrarse para que tengan una exactitud mayor que la de dos decimales, y la cotización completa y exacta será almacenada por la hoja de calculo y utilizada en los cálculos, pero el resultado será mostrado para dos lugares decimales solamente.
Ahora entre la formula =C$2*$B3 en la celdilla C3 y luego utilice el comando COPY para copiar esta fórmula en las celdillas C3 a F6. Ahora puede entrar los tipos de cambio del día y los precios de los metales preciosos. La formula toma el tipo de cambio de la parte superior de la columna actual Y la multiplica por el precio del metal precioso a la izquierda de la hilera actual. Esto sucede en todas las celdillas en que ha sido copiada la formula.
Los tipos de cambio deberán entrarse en la hilera 2 de las columnas apropiadas. Utilice el Dólar USA como la referencia. Así, si el tipo de cambio de Libras por Dólares es .639, entre esta cifra en la celdilla C2 (STERLING.RATE = TIPO PARA LA LIBRA), y así sucesivamente a través de la lista de monedas.
Los precios de los metales preciosos se entran en la columna B. Si el precio del oro es de $406.25 USA por onza pura, entre esta cifra en le celdilla B3 (DOLLAR-GOLD), y así sucesivamente en toda la lista de los metales preciosos. Utilice los precios cotizados en Dólares USA para cualquiera que sea la unida en que el metal precioso es normalmente negociado. Por ejemplo, el oro se cotiza en onzas puras, la plata en libras de 12 onzas, el plomo en toneladas y así sucesivamente.
Cuando hayan sido entradas todos los tipos de cambio y precios, recalcule la rejilla pulsando EXE. Entonces pueden leerse en las celdillas pertinentes todos los precios en varias monedas distintas.
Ahora puede usted cambiar el formato numérico de la columna Yen, con la opción CELLS del comando FORMAT, a INTEGER. Esto evitará los más bien innecesarios decimales un esta columna.
La hoja de trabajo completada un parecida a esta:
+----+---------+---------+---------+---------+---------+---------+ | |DOLLAR |STERLING |YEN |FRANC |DMARK |E | +----+---------+---------+---------+---------+---------+---------+ |RATE| | 0.44| 154| 6.11| 1.84| | +----+---------+---------+---------+---------+---------+---------+ |GOLD| 406.25| 259.59| 62441| 2482.59| 746.69| | +----+---------+---------+---------+---------+---------+---------+ |SILV| 5.47| 3.50| 841| 33.43| 10.06| | +----+---------+---------+---------+---------+---------+---------+ |COPP| 484.37| 309.51| 74447| 2959.97| 890.27| | +----+---------+---------+---------+---------+---------+---------+ |TIN | 1414| 903.53| 217328| 8640.81| 2598.89| | +----+---------+---------+---------+---------+---------+---------+ |7 | | | | | | | +----+---------+---------+---------+---------+---------+---------+
Figura 4.6 Hoja de Trabajo Completa de Precios de Metales Preciosos
Lo único que tiene que hacer ahora es cambiar uno o más tipos de cambio o precios de los metales preciosos para ver cómo les son afectados los precios en las otras monedas.
TABLAS DE MULTIPLICACIÓN
Este ejemplo muestra como utilizar el comando COPY para copiar una gama de celdillas en otra gama. La hoja de trabajo le permite a usted pedir una tabla en particular y luego la muestra.
aquí tenemos como seria la hoja de trabajo completa para, por ejemplo, la tabla del 7.
+----+------+--+--+--+ | |B |C |D |E | +----+------+--+--+--+ |2 |TIMES |7 | | | +----+------+--+--+--+ |3 | | | | | +----+------+--+--+--+ |4 | |1 |7 |7 | +----+------+--+--+--+ |5 | |2 |7 |14| +----+------+--+--+--+ |6 | |3 |7 |21| +----+------+--+--+--+ |7 | |4 |7 |28| +----+------+--+--+--+ |8 | |5 |7 |35| +----+------+--+--+--+ |9 | |6 |7 |42| +----+------+--+--+--+ |10 | |7 |7 |49| +----+------+--+--+--+ |11 | |8 |7 |56| +----+------+--+--+--+ |12 | |9 |7 |63| +----+------+--+--+--+ |13 | |10|7 |70| +----+------+--+--+--+ |14 | |11|7 |77| +----+------+--+--+--+ |15 | |12|7 |84| +----+------+--+--+--+
Figura 4.7 Una Tabla de Multiplicar
Empiece entrando el texto 'TIMES' en la celdilla B2. El número de la tabla quo usted desea lo entraré a continuación de esto en la celdilla C2.
Como usted puede ver en la tabla anterior, la anchura de las columnas solo necesitan ser de unos poco; caracteres cada una porque los números que van a ser mostrados no son muy grandes. Ajuste la anchura de las columnas C y D a 2 caracteres y la anchura de la columna E a 3 caracteres un la forma en que se describía en el último capítulo.
LAS FORMULAS
Ahora entre estas fórmulas en las celdillas apropiadas:
| Celdilla | Formula |
| C4 | =C3+1 |
| D4 | =$C$2 |
| E4 | =C4*D4 |
Ahora copie la gama de celdillas C4:E4 en la gama D5:D15 con una utilización del comando COPY. Estas proporcionarán los números del 1 al 12, 12 copias del número da la tabla y los resultados de la multiplicación respectivamente.
Cuando haya terminado la tabla, puede entrar cualquier número hasta el 83 para al número de la tabla en la celdilla C2. (Por encima de la tabla del 83, los resultados no pueden ser mostrados en 3 caracteres.)
5. REFERENCIA
Este capítulo contiene la sección general de referencia para la hoja de calculo. Los menús de comandos, comandos y funciones son cubiertos con detallo en los dos capítulos siguientes.
LA REJILLA
La rejilla de la hoja de calculo es de 26 columnas de ancho (A a Z) por 99 hileras de profundidad (1 a 99). Las columnas son inicialmente de 5 caracteres de ancho. La anchura de las columnas puede ser ajustada de 1 a 12 caracteres.
OPERADORES ARITMÉTICOS
| + | sumar |
| - | restar |
| * | multiplicar |
| / | dividir |
| ** | potenciación |
| Unary minus | hacer negativo |
| Unary plus | hacer positivo |
OPERADORES DE COMPARACIÓN
| > | más grande que |
| >= | más grande que o igual a |
| < | menor que |
| <= | menor que o igual a |
| = | igual a |
| <> | diferente que |
OPERADORES LÓGICOS
NOT
AND
OR
PRECEDENCIA
Los operadores tienen la precedencia siguiente. Los números de precedencia no tienen un significado directo, pero dan una indicación de si un operador tiene una precedencia más alta, más bajo o igual que otro operador:
| Operador | Significado | Precedencia |
| ** | potenciación | 7 |
| Unary minus | hacer negativo | 6 |
| Unary plus | hacer positivo | 6 |
| * | multiplicar | 5 |
| / | dividir | 5 |
| + | sumar | 4 |
| - | restar | 4 |
| = | igual a | 3 |
| > | más grande que | 3 |
| >= | más grande que o igual a | 3 |
| < | menor que | 3 |
| <= | menor que o igual a | 3 |
| <> | diferente a | 3 |
| NOT | NOT lógico | 2 |
| AND | AND lógico | 1 |
| OR | OR lógico | 1 |
NÚMEROS
Todos los números son almacenados como valores de coma flotante con una precisión de 12 dígitos decimales significantes. Los númeron en la gama de 1E-99 a 1E+99 son permitidos. Si en una celdilla es entrado un número fuera de esta gama, directamente o a través de una fórmula, esa celdilla se llenará con caracteres asterisco (*). Las otras celdillas que tengan referencia con semejante celdilla serán llenadas también con asteriscos.
Si el formato numérico es ajustado en una celdilla de forma que no se muestran el número completo de decimales, la parte visible de los números es redondeada al dígito siguiente más cercano. Por ejemplo, si una celdilla se ajusta para que muestre solamente dos lugares decimales y el contenido de esa celdilla es el número 1.237, será mostrado el valor 1.24.
TEXTO
El texto siempre es mostrado alineado a la izquierda. Si una formula referencia a una celdilla que contiene texto, esa celdilla es evaluada a 0.0. La longitud máxima de cualquier texto almacenado en una celdilla es de 250 caracteres.
Si la celdilla actual no es suficientemente amplia para mostrar la longitud completa de un texto o un número, la celdilla será mostrada conteniendo signos (#). Si la longitud del elemento es de 12 caracteres o menos, debe utilizarse el comando WIDTHS para restaurar la achura de la celdilla para que pueda mostrar todo su contenido.
Por ejemplo, una celdilla conteniendo el valor 123456, está en una columna de sólo cinco caracteres de ancho. El valor de pantalla de esa celdilla es entonces ######. Ajuste la anchura de aquella columna a 6 (o más) y el valor de pantalla será 123456.
Una celdilla que contiene una fórmula muestra el resultado evaluado de esa formula, no la fórmula en si misma.
CELDILLAS INCOMPLETAS
Cualquier celdilla cuyo contenido se extienda más allá del final del lado derecho de la pantalla puede terminar con una flecha en dirección a la derecha. Esto significa que la celdilla parcialmente mostrada contiene datos que no pueden ser mostrados completamente en la pantalla. Para ver el contenido completo de esa celdilla, pulse la tecla DERECHA una vez para saltar a esa columna.
La flecha será mostrada cuando:
- La celdilla mostrada parcialmente contiene texto que, aunque está alineado a la izquierda, no puede ser mostrado en su totalidad
- La celdilla mostrada parcialmente contiene un número, parte del cual puede ser visible a la izquierda de la flecha.
BORRAR EL CONTENIDO DE LAS CELDILLAS
Para borrar el contenido de cualquier celdilla unitaria, vaya a esa celdilla y pulse la tecla DEL una vez. Para borrar el contenido de una gana de celdillas utilice el comando DELETE del menú de comandos GRID. Para borrar el contenido de todas las celdillas de la rejilla y restaurar la anchura de las columnas y los formatos numéricos a los estados en que se encontraban cuando la hoja de calculo fue puesta en funcionamiento por primera vez, utilice el comando ZAP del menú de comandos GRID.
REFERENCIAS DE LAS CELDILLAS
REFERENCIAS UNITARIAS
Una referencia para una sola celdilla consta de dos partes, una referencia de columna y una referencia de hilera. Característicamente las referencias de celdillas son:
B2
G15
Z86
REFERENCIAS DE GAMAS
Una referencia de gama se compone de de dos referencias de celdilla separadas por dos puntos. Debe usted escribir siempre los dos puntos para separar las dos partes de la referencia. La primera referencia de celdilla especifica el margen de la esquina superior izquierda del bloque y la segunda identifica el margen de la esquina inferior derecha. Ejemplos de referencias de gama:
B5:D9
G22:M80
REFERENCIAS DE COLUMNA E HILERA
Una parte de una hilera o columna puede ser considerada como una gama que tien una amplitud de una sola columna (o la profundidad de una sola hilera). Usted puede, por consiguiente, utilizar una referencia de gama para especificar parte de una hilera o columna, tales como:
A3:L3 (celdillas A a L de la hilera 3)
D7:D11 (celdillas 7 a 11 de la columna D)
REFERENCIAS DE CELDILLA RELATIVAS
La hoja de cálculo asume que, a menos que usted especifique otra cosa, todas las referencias de celdilla son relativas, esto es que la diferencia de posición entre la celdilla que contiene la referencia y la celdilla a la que se remite es lo que importa.
Cuando usted copia semejante referencia en otra celdilla, las referencias son modificadas para mantener esta diferencia relativa. Por ejemplo, imagine que una formula en la celdilla C3 contiene una referencia para la celdilla B2 (una columna a la izquierda y una hilera hacia arriba). Si la formula de la celdilla C3 es copiada en la celdilla E5, esta se remitirá, en esta nueva ubicación, a la celdilla D4 (de nuevo una columna a la izquierda y una hilera hacia arriba).
REFERENCIAS DE CELDILLA ABSOLUTAS
Usted puede hacer absoluta cualquier referencia de celdilla prefijando la letra para la columna o el número para la hilera, o ambos, con un signo del dólar (S). Semejante referencia no será modificada cuando la fórmula sea copiada en otras celdillas. Por ejemplo, si una formula en la celdilla D3 se remite a la celdilla $B$2, si usted COPIA esta formula en otra celdilla, esa también se remitirá a la celdilla $B$2.
MEZCLA DE REFERENCIAS DE CELDILLA ABSOLUTAS Y RELATIVAS
Los dos tipos de referencias de celdilla absoluta y relativo, pueden ser mezclados libremente, dando referencias que sean en parte absolutas y en parte relativas. Por ejemplo:
$C3, B$4
TÍTULOS
Un titulo es el contenido de una celdilla en la columna A o en la hilera 1. Si estas celdillas no contienen datos se les da los valores de pantalla por defecto A, B, C a lo largo de la parte superior de le rejilla o 1, 2, 3 etc, a lo largo de la parte izquierda de la rejilla. Siempre se muestran alineadas a la izquierda.
Observe que estos valores son solamente para los propósitos de ser mostrados en la pantalla - las celdillas están vacías y, a menos que entre números usted mismo, serán evaluadas a 0.0 por cualquier formula de la rejilla que tenga acceso a ellas.
Es posibles reemplazar los títulos por defecto por aquellos de su propia elección. Puede utilizar texto o números.
Para suprimir los títulos que son mostrados cuando la hoja de cálculo es puesta en funcionamiento por primera vez, trasládese a la celdilla que usted desea dejar en blanco y teclee MODE A EXE. Esto utiliza el comando ALTER para impedir que aparezca el titulo por defecto. Para restaurar un título suprimido de esta forma, vaya a la celdilla apropiada y pulse la tecla DEL. La celdilla será restaurada a su condición por defecto y el título será ahora visible una vez más.
FORMULAS
Una formula puede constar de combinaciones de funciones, referencias de celdilla, números y operadores aritméticos permitidos. Las fórmulas deben empezar con un carácter de igualdad y pueden tener una longitud de hasta 250 caracteres. Algunos ejemplos:
=B6
=B6+SIN(0.87)
=AVG(B8:C15)
=IF(B2>B3,TRUE,FALSE)
Si en la hoja de trabajo dos formulas cualquiera son idénticas, solamente se almacena una copia de la formula y esta es COMPARTIDA. Cada una de las los celdillas se remiten a la misma formula. Esto significa que las hojas de trabajo que contienen grandes números de formulas idénticas son muy económicas en términos de uso de la memoria del Organiser.
COMANDOS
Los comandos de la hoja de calculo están dispuestos en un menú y en dos sub-menús. Pulse la tecla MODE cuando la rejilla este siendo mostrada para ver el menú de comandos PRINCIPAL. Los elementos GRID y FILE del menú de comandos PRINCIPAL conducen a los dos sub-menús. Seleccione ambos elementos para ver los sub-menús.
Cuando este viendo cualquiera de los dos sub-menús, pulse ON/CLEAR para volver al menú de comandos PRINCIPAL y pulse ON/CLEAR otra vez para volver a la rejilla.
Esto queda explicado mejor con un mapa de los tres menús:
LA REJILLA | V PULSE MODE | V ALTER GOTO TITLES El menú de comandos DISPLAY QUIT PRINCIPAL de la GRID FILE hoja de cálculo / \ / \ El menú de DELETE FORMAT LOAD SAVE El menú de comandos WIDTHS PRINT IMPORT EXPORT comandos GRID COPY RECALC DIR ERASE FILE ZAP MARGEN DERECHO
Figura 5.1 Los Menús de Comandos
LOS MODOS DE PANTALLA
Para sacarle el mayor provecho a las dos líneas de pantalla, están disponibles cuatro modos de pantalla los cuales son controlados por dos "interruptores": el comando TITLES (TÍTULOS) y el comando DISPLAY (MOSTRAR).
Los cuatro modos son:
- MOSTRAR CELDILLAS/TÍTULOS ENCENDIDO
En el modo mostrar por defecto, la pantalla se parecería a esta:
+--------------------- Current cell reference | | +----------------- Column Titles | | +------------ | | | ↓ ↓ ↓ D5 |MAR |APR PROF| 354| 128 ↑ ↑ | | | +-------------- Current Cell | +-------------------- Row Title
aquí la celdilla actual es la D3 la cual contiene el valor de pantalla 354. La celdilla en la parte superior de la columna actual contiene el titulo 'MAR': la celdilla a la izquierda de la hilera actual contiene el titulo 'PROF'.
- MOSTRAR FORMULAS/TÍTULOS ENCENDIDO
Utilizando el comando DISPLAY, la pantalla de la hoja de cálculo puede ser conmutada para que cualquier fórmula en la celdilla actual pueda ser vista en la línea inferior. Con la pantalla mostrada en la página anterior, seleccione el comando DISPLAY tecleando MODE D y le pantalla mostrará, por ejemplo:
+---------------------- Current cell reference | | +---------------- Current Cell | | ↓ ↓ D5 | 354| 128| MAR.PROF:=D3-D4 ↑ ↑ ↑ | | | Formula Controlling | | +------------ Current Cell | | | +------------------ Row Title | +---------------------- Column Title
Este modo muestra en la línea superior, la referencia de la celdilla actual seguida por celdilla actual y tantas celdillas a su derecha como cabrán en la pantalla.
A la izquierda de la línea inferior hay una referencia de titulo confeccionada por los títulos de la celdilla en la parte superior de la columna actual y la celdilla a la izquierda de la hilera actual. Siguiendo a esto está la fórmula en la celdilla actual.
Este modo es de mucha utilidad cuando se entran fórmulas en una hoja de trabajo antes de entrar los datos. Cuando una fórmula ha sido entrada puede ser visualizada en la línea inferior y comprobada antes de ir a por la siguiente.
- MOSTRAR FORMULA/TÍTULOS APAGADO
Los modos comentados hasta aquí habían ambos anunciado los títulos de la parte superior de la columna actual y de la izquierda de la hilera actual. Estos, sin embargo, pueden ser desconectados. Algunas aplicaciones de la hoja de cálculo no se ajustan fácilmente en un sencillo modela rectangular y en estos casos, la utilización de los títulos puede no ser adecuado.
Para desconectar los títulos, seleccione el comando TITLES tecleando MODE T. Utilizando el ejemplo de más arriba con MOSTRAR FORMULA/TÍTULOS APAGADO, la pantalla muestra:
+---------------------- Current cell reference | | +---------------- Current Cell | | ↓ ↓ D5 | 354| 128| =D3-D4 ↑ | +---------------------- Formula in Current Cell
Si la celdilla actual contiene una formula, este modo muestra la fórmula en la línea inferior de la pantalla. En caso contrario el valor de pantalla de la celdilla actual se muestra en la línea inferior.
- MOSTRAR CELDILLAS/TÍTULOS APAGADO
Mientras los títulos están desconectados, es posible utilizar el comando DISPLAY otra vez para quitar la formula mostrada en la línea inferior. Continuando con el ejemplo de más arriba, la pantalla mostraría entonces:
+---------------------- Current cell reference | | +---------------- Current Cell | | ↓ ↓ D5 | 354| 128| f*c| 106| 68|
La celdilla actual, D3, contiene el valor de pantalla 354. Más abajo la referencia de celdilla actual es un área de estado que puede mostrar hasta tres banderas.
Las banderas que pueden aparecer en el área de estado son las siguientes:
- "f"
La celdilla actual contiene una fórmula. Si usted selecciona MOSTRAR FORMULA con los TÍTULOS ENCENDIDOS o APAGADOS, la fórmula será mostrada en la línea inferior de la pantalla.
- "*"
La hoja de cálculo ha sido modificada desde que fue calculada por última vez. Esto solo se mostrara después de que el contenido de una celdilla haya sido alterado cuando la hoja de calculo está en modo recalculación MANUAL. El modo de recalculación por defecto es AUTOMÁTICO. Esto significa que todas las formulas de la hoja de trabajo son recalculadas cada vez que el contenido de cualquier celdilla el alterado.
Para asegurarse de que todos los valores mostrados son validos, recalcule la hoja de trabajo pulsando la tecla EXE cuando la rejilla está siendo mostrada.
Observe que si el modo de recalculación es MANUAL, el indicador de referencia circular 'c' (vea más abajo) puede ser de poca confianza. Este solamente es puesto al corriente cuando se recalcula la hoja de trabajo, así pues, la recalculación manual de la hoja de trabajo pulsando la tecla EXE cuando la rejilla está en pantalla pondrá al día los indicadores de estado.
- "c"
La hoja de calculo actual contiene una o más referencias circulares. Vea la última sección de este capítulo bajo el encabezamiento de Referencias Circulares.
Conforme usted utiliza las teclas de cursor para desplazarse de una celdilla a otra, el contenido del área del lado derecho de la pantalla mostrara el contenido de la celdilla actual y de las de alrededor, y el lado izquierdo cambiará para mostrar la referencia de celdilla actual y el estado de esta celdilla. Las banderas '*', 'f' y 'c' pueden ser generadas en cualquier orden, dependiendo del contenido de la rejilla o de la celdilla actual, pero siempre aparecerán en la pantalla en el orden '*fc' aunque puede que los tres no estén necesariamente presentes al mismo tiempo.
RECALCULACIÓN
La hoja de calculo Organiser mantiene un orden natural en le recalculación, en el cual la formulas que no dependen de otras fórmulas son recalculadas primero, seguidas por las formulas y á cuentan con ellas y así sucesivamente. El modo de recalculación por defecto es AUTOMÁTICO. Este puede cambiarse a MANUAL con el comando RECALC del menú de comandos GRID. La hoja de trabajo puede si siempre recalculada pulsando la tecla EXE cuando esta siendo mostrada la rejilla.
REFERENCIAS CIRCULARES
La presencia de una referencia circular significa, en su sentido más simple, que el contenido de una celdilla es dependiente de su propio contenido. Por ejemplo, si la celdilla B2 contiene la formula =B2+1, ha sido efectuada una referencia circular.
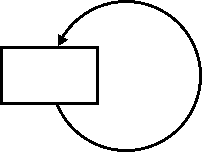
| Contenido de celdilla = contenido de celdilla + 1 |
Figura 5.2 Una Referencia Circular de Una Celdilla
Una referencia circular que conste de dos celdillas puede aparecer como esta:
La celdilla B2 contiene la fórmula =D2, y la celdilla D2 contiene la formula = B2.
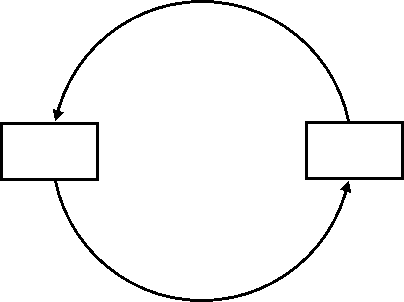
Figura 5.3 Referencia Circular de Dos Celdillas
Las referencias circulares pueden, naturalmente, ser mucho más complejas que estos sencillos ejemplos y dirigirse de celdilla en celdilla por toda la hoja de calculo, para retornar finalmente a la celdilla de la que salió. Estas siempre serán detectadas por la hoja de calculo e indicadas con la bandera 'c' en el modo de pantalla MOSTRAR CELDILLAS/TÍTULOS APAGADO descrito anteriormente en este capítulo.
LA PRESENCIA DE UNA REFERENCIA CIRCULAR ES HABITUALMENTE UNA INDICACIÓN DE QUE USTED A COMETIDO UN ERROR. Asegúrese de que necesita realmente una referencia circular para sus aplicaciones puesto que los valores de la hoja de trabajo dependerán habitualmente del numero de veces que la hoja de trabajo ha sido recalculada.
Observe que cuando ha sido detectada una referencia circular, la celdilla de destino por defecto ofrecida en el comando GOTO será una de las celdillas que está participando en la referencia circular.
6. FUNCIONES DE LA HOJA DE CALCULO
Cualquiera de las siguientes funciones puede ser incluida en las formulas de las celdillas. Las funciones pueden requerir uno o más parámetros o no requerir parámetros. Los parámetros son manejados por la función y es devuelto un valor por esa función en el punto apropiado de la formula que la contiene.
Las funciones deben ser suministradas con el numero y tipo correcto de argumentos. Los argumentos deben ir entre paréntesis y separados por comas. Los argumentos pueden ser valores literales o expresiones.
En las descripciones de las funciones:
| <exp> | es o una expresión numérica o una referencia a una celdilla mostrando un valor numérico |
| <range> | es una gama de celdillas en el formato B2:G12 |
| <list> | es una lista de referencias de celdilla, gamas de celdilla y expresiones numéricas, separadas por comas. |
Cualquier otro argumento puede ser considerado como una expresión numérica o una referencia a una celdilla mostrando un valor numérico.
Más abajo esta incluida una lista de las funciones disponibles en la hoja de cálculo Organiser con una breve descripción del valor devuelto por cada función.
LAS FUNCIONES DE LA HOJA DE CALCULO.
Sigue a continuación una descripción completa, en orden alfabético, para cada una de las funciones.
ABS(<exp>)
Devuelve el valor absoluto, esto es sin ningún signo, de <exp>. Por
ejemplo, la formula =ABS(-10) devuelve el valor 10.
ACOS(<exp>)
Devuelve el ángulo, en radianes, cuyo coseno es <exp>
ASIN(<exp>)
Devuelve el ángulo, en radianes, cuyo seno es <exp>
ATAN(<exp>)
Devuelve el ángulo, en radianes, cuya tangente es <exp>
ATAN2(<exp>)
Devuelve el ángulo, en radianes, cuyo coseno es <exp2>/<exp>,
utilizando loe signos de <exp2> y <exp> para devolver un resultado en
la cuadratura correcta, teniendo en cuenta el signo de los dos
argumentos.
AVG(<list>)
Devuelve la media matemática (promedio) de los valores en <list>. Los
elementos en (list) pueden ser valores literales, referencias de
celdilla o gamas de celdilla. Específicamente, esta función devuelve
COUNT(<list>)/SUM(<list>).
CHOOSE(<exp>,<list>)
Devuelve el elemento en la posición <exp> en la <list>. El índice
<exp>, puede ser un valor literal, una referencia de celdilla o una
formula. Los valores en <list> pueden ser valores literales o
referencias de celdilla.
COS(<exp>)
Devuelve el coseno del ángulo <exp> (radianes).
COUNT(<list>)
Devuelve el numero de celdillas que no están vacías en <list>. Las
gamas pueden ser incluidas en la lista. Si en <list> aparece el valor
literal O, este es evaluado como no vacío y, por lo tanto, contado.
DATE(yy,mm,dd)
Devuelve el número de días transcurridos entre el 30 de Diciembre de
1899 y la fecha especificada (1.1.1900=día 2). En Lotus 1-2-3, el año
1900 esta incorrectamente tomado como año bisiesto, así los valores
devueltos por esta función diferirán en 1 de aquellos de Lotus 1-2-3
hasta el 1.3.1900
DAY(<exp>)
Dando un número (<exp>) de días transcurridos desde el 30.12.1899.
devuelve el día del mes en que se halla ese día. Por ejemplo, la
formula =DAY(31941) devuelve 13 porque 31941 días después del
30.12.1899 es el 13 de Junio de 1987.
ERR
Devuelve un valor ilegal interpretado como ERRor. Por ejemplo,
utilizando la función IF, la formula =IF(G12<3,ERR,B2) devuelve ERR si
el contenido de G12 es menor que 3 y devuelve el contenido de B2 en
caso contrario. Esto puede comprobarse con la función ISERR.
EXP(<exp>)
Devuelve el valor de la constante aritmética e(2.71828...) elevado a
la potencia de la expresión entre paréntesis.
FALSE
Devuelve el valor 0.0. Por ejemplo, la celdilla B2 puede contener un 1
para denotar cierto evento, así la formula =IF(B2=FALSE,D2,G2)
devolvería el contenido de la celdilla D2 si la celdilla B2 contuviese
0 o el contenido de G2 en caso contrarios
FV(<pago>,<interés>,<plazo>)
Devuelve el valor futuro de una pensión dando el tipo de <interés>, la
cantidad de <pago> por periodos y el numero de períodos (<plazo>) de
acuerdo con la formula:
FV=<pago>*((1+<interés>) <plazo>)-1 -------------------- <interés>
El tipo de interés es el tipo de interés del periodo y se empresa en forma decimal, esto es, 14% se expresa como .14.
HLOOKUP(<exp>,<gama>,<comparación>)
Realiza un búsqueda horizontal de los valores en la gama de celdillas
<gama>. Los VALORES de COMPARACIÓN de la primera hilera de la gama
deben estar en orden creciente sin duplicados. La función encuentra la
última celdilla de esta hilera cuyo contenido no es más grande que el
índice dado <exp> (a menos que esta sea la primera celdilla de la gama
cuando es devuelto ERR). La función devuelve luego el contenido de la
celdilla que esta <comparación> hileras más abajo de ella. Los valores
no enteros de <exp> son abreviados a sus partes enteras.
Por ejemplo, en esta hoja de trabajo:
B C D E 2 1 2 3 5 3 14 15 16 17 4 18 19 20 21 5 22 23 24 25
Los valores devueltos son estos:
| Formula | Resultado |
| =HLOOKUP(1,B2:E5,3) | 22 |
| =HLOOKUP(1.4,B2:E5,3) | 22 |
| =HLOOKUP(3,B2:E5,2) | 20 |
| =HLOOKUP(4,B2:E5,1) | 16 |
| =HLOOKUP(5,B2:E5,2) | 21 |
Si el valor de <comparación> es negativo o más grande que o igual al número de hileras de la gama, entonces se devuelve ERR.
IF(<exp>,<then>,<else>)
Si la condición <exp> devuelve VERDAD (1.0), es devuelto el valor de
<then>, en caso contrario, es devuelto el valor de <else>. Por
ejemplo, la formula =IF(B2=7,D2,G2) devolvería el contenido de la
celdilla D2 si la celdilla B2 contiene 7 o el contenido de G2 en caso
contrario.
INT(<exp>)
Devuelve el entero (esto es, la parte completa del número) de <exp>.
Los números negativos son redondeadas hacia cero, de manera que le
formula = INT(-5.7) devuelve el valor -5.
IRR(<suposición>,<gama>)
Devuelve el tipo de interés interno de devolución aproximado de una
serie de "cash flows" descontados (esto es, el tipo de interés que
daría valor neto presente de cero en aquellos "cash flows"). Los
argumentos requeridos son una <suposición> inicial para el resultado y
una <gama> de celdilla. La <gama> contiene una serie de cifras
positivas (ingresos) y negativas (pagos). Las celdillas vacías en
<gama> están permitidas. Los "cash flows" se toman para que se
produzcan al principio del periodo.
Por ejemplo, en esta hoja de trabajo:
B C D E 2 suposición Gama 3 0.5 -1500 4 360 5 360 6 360 7 360 8 360 9
La fórmula =IRR(B3,C3:C8) devolvería .06402. El tipo de interés se devuelve como un decimal, esto es, el 14% seria devuelto como .14.
Para calcular el resultado se utiliza un método iterativo, y si la convergencia con un resultado válido no se produce a las 20 iteraciones, se devuelve el resultado ERR. Los tipos de interés devueltos por IRR es el tipo de interés del periodo, donde ese periodo es el intervalo fijado entre los "cash flows". Si usted requiere el tipo de interés para un periodo diferente, puede convertir el valor devuelto por la función IRR.
Convertir el tipo de interés de un periodo en el tipo de interés equivalente para un periodo diferente no es simplemente una cuestión de multiplicar por el factor tiempo. Por ejemplo, un tipo de interés mensual del 2% no es equivalente a un tipo anual del 24%. La ecuación correcta esta basada en le declaración de que los tiene de interés equivalentes producen el mismo descuento después del mismo tiempo. Un "cash flow" que se produce después de dos años debe tener el mismo descuento que un "cash flow" que se produce después de 24 meses.
La formula para convertir un tipo de interés de un periodo (i1) en otro (i2) es:
i2=1-EXP((t2/t1)*LN(1+i1))
donde t1 y t2 son los periodos correspondientes, en las mismas unidades.
Por ejemplo, si i1 es el tipo de interés anual e 12 es el tipo de interés mensual, t1 son 12 meses y t2 es 1 mes, y la formula es:
i2=1-EXP(LN(1+i1)/12)
Contrariamente, si i1 es el tipo de interés mensual e i2 es el tipo de interés anual; la formula es:
i2=1-EXP(12*LN(1+i1))
Utilizando esta ecuación, podemos calcular que un tipo de interés del 2% mensual es equivalente a (para un solo lugar decimal) 26.8% anual.
En el Reino Unido, el APR (Porcentaje del Tipo de interés Anual) es una manera estandarizada de expresar los tipos de interés y así loa consumidores pueden comparar los tipos de interés ofrecidos por compañías diferentes. La formula puede ser utilizada para derivar el APR a condición de que el resultado sea convertido, si fuese necesario, a un tipo de interés anual.
ISERR(<exp>)
Devuelve VERDADERO (1.0) si <exp> devuelve ERR, en caso contrario
devuelve FALSO (0.0). Por ejemplo, si la celdilla B2 contiene la
formula =D2/0 (es ilegal dividir por cero) la formula =ISERR(B2)
devuelve VERDADERO (1.0).
ISNA(<exp>)
Devuelve VERDADERO (1.0) si <exp> devuelve NA, en caso contrario
devuelve FALSO (0.0). Por ejemplo, si la celdilla B2 contiene la
fórmula IF(B3>99,NA,B3), la formula =ISNA(B2) devuelve VERDADERO (1.0)
si el contenido de B3 es más grande que 99.
LN(<exp>)
Devuelve el logaritmo natural (base e) de <exp>.
LOG(<exp>)
Devuelve el logaritmo en base 10 de <exp>.
MAX(<list>)
Devuelve el valor más grande en <list>. La <list> puede ser valores
literales, referencias de celdilla o gamas de celdilla. Las celdillas
con texto son evaluadas a 0.
MIN(<list>)
Devuelve el valor más pequeño en <list>. La <list> puede ser valores
literales, referencias de celdilla o gamas de celdilla. Las celdillas
con texto son evaluadas a 0.
MOD(<exp>,<exp2>)
Devuelve el resto de <exp> dividido por <exp2> (modulo). Los
argumentos pueden ser números o referencias de celdilla.
MONTH(<exp>)
Dando un número (<exp>) de días transcurridos desde el 30.12.1899,
devuelve el mes del año en que se encuentra ese día. Por ejemplo, la
formula =MONTH(31941) devuelve 6 debido a que 31941 días después del
30.12.1899 es el 13 de Junio de 1987.
NA
Devuelve NA (Not Available = No Disponible). Por ejemplo, la fórmula
=IF(B4>99,NA,B4) devuelve NA si el contenido de B4 es más grande que
99 y en caso contrario devuelve el contenido de B4.
NPV{<interés>,<gama>)
Devuelve el Valor Neto Presente de una serie de futuros "cash flows"
descontados para un tipo de <interés> dado por periodo. La <gama> de
celdillas dada contiene los "cash flows" positivos (ingresos) y
negativos (pagos).
El primer "cash flow" se toma para que se produzca al final del primer periodo, y están permitidas las celdillas en blanco de le <gama>. Los subsecuentes "cash flows" se toman para que se produzcan al final de los periodos subsecuentes.
Por ejemplo, en esta hoja de trabajo:
B C D E 2 10.75 3 -1500 4 360 5 360 6 360 7 360 8 360 9
representando un pago inicial de 1500 seguido por cinco recepciones de 360 a un tipo de interés del 10.75%, la formula =NPV(B2,C3:C8) devolvería un valor neto presente de 1.248095E+02. Este, cuando se imprime a dos lugares decimales da un beneficio de la inversión de 124.80 unidades (libras, miles, etc).
El tipo de interés debe darse como un decimal, esto es, 14% debe darse como .14.
OPL(<celdilla>,<gama>)
SE RECOMIENDA QUE UTILICE ESTA función SOLAMENTE CUANDO USTED TENGA UN
CONOCIMIENTO ACEPTABLE DEL OPL (LENGUAJE DE PROGRAMACIÓN DEL
ORGANISER) Y DEL MODO EN QUE SE PASAN LOS VALORES DE LOS
PROCEDIMIENTOS OPL. Remítase a su manual principal de usuario del
Organiser para los detalles sobre esta cuestión.
La función OPL añade dos facilidades al uso convencional de la hoja de cálculo. La primera es la facultad para llamar procedimientos OPL desde cualquier celdilla de la hoja de calculo. La llamada se efectúa cuando la hoja de trabajo actual es recalculada.
La segunda es la facultad, cuando se pone en funcionamiento un procedimiento OPL en la forma que se indica arriba, de 'coger' el contenido de las celdillas de la hoja de trabajo desde las que fue llamado el procedimiento.
Para los detalles adicionales de la función OPL, vea el apéndice, La función OPL.
PI
Devuelve el valor de la constante matemática Pi (3.142...)
PMT(<principal<,<interés>,<plazo>)
Devuelve el pago de da hipoteca por periodo dando la cantidad del
préstamo (<principal>), el tipo de <interés> por periodo y el número
de periodos (<plazo>).
El tipo de interés debe darse como un decimal, esto es, 14% debe darse como .14.
PV(<pago>,<interés>,<plazo>)
Devuelve el valor presente de una pensión, dando el <pago> por
periodo, el tipo de <interés> por período y el número de periodos
(<plazo>). Por ejemplo, en esta hoja de trabajo:
B C D E 2 3 Pago 95 4 Int .1 5 Plazos 12 6
la formula =PV(D3,D4,D5) devuelve el valor 647.30
El tipo de interés debe darse como un decimal, esto es, 14% debe darse como .14.
RAND
Devuelve un número de coma flotante aleatorio en la gama de 0.0
(inclusive) a 1.0 (exclusive).
ROUND(<exp>,<exp2>)
Devuelve el valor o el contenido de celdilla <exp> redondeado a <exp2>
lugares decimales. El valor de <exp2> debe estar en la gama de -11 a
+11. Si el valor de <exp2> es menor que 0 devuelve el valor de <exp>
redondeado al ABS(<exp2>)^10 más cercano.
Ejemplos:
| Formula | Devuelve |
| =ROUND(26858.30658,-3) | 27000 |
| =ROUND(26858.30658,-1) | 26860 |
| =ROUND(26858.30658,0) | 26858 |
| =ROUND(26858.30658,1) | 26858.3 |
| =ROUND(26858.30658,2) | 26858.3 |
| =ROUND(26858.30658,5) | 26858.30658 |
SIN(<exp>)
Devuelve el seno del ángulo (radianes) <exp>
SQRT(<exp>)
Devuelve la raiz cuadrada de <exp>
STD(<list>)
Devuelve la desviación establecida de los números en <list>. Si todas
las celdillas de <list> están vacías, se devuelve ERR. Las celdillas
en blanco de (list) son ignoradas. Las celdillas con texto son
evaluadas a 0.
SUM(<list>)
Devuelve la suma de los valores o contenidos de celdillas en <list>.
Las celdillas que contienen texto son contadas como 0.
TAN(<exp>)
Devuelve la tangente del ángulo (radianes) <exp>.
TODAY
Devuelve el número de días transcurridos desde el 30.12.1899. Por
ejemplo, si la fecha del Organiser esta ajustada al 26 de Agosto de
1987, la formula =TODAY devuelve el valor 32015 porque en esa fecha
han transcurrido 32015 días desde el 30.12.1899.
TRUE
Devuelve el valor 1.0. Por ejemplo, la celdilla B2 puede contener un 1
para denotar cierto evento, de modo que la formula =IF(B2=TRUE,D2,B2)
devolvería el contenido de la celdilla D2 si la celdilla B2 contuviese
un 1 o el contenido de G2 en caso contrario.
VAR(<list>)
Devuelve la variación de los elementos en <list>. Los elementos en
<list> pueden ser valores literales, celdillas o gamas de celdilla. Si
en <list> no hay valores o celdillas que no estén en blanco, se
devuelve ERR. Las celdillas con texto se evalúan a 0.
VLOOKUP(<exp>,<gama>,<comparación>)
Realiza un búsqueda vertical de los valores en la gama de celdillas
<gama>. Los VALORES de COMPARACIÓN de la primera columna de la gama
deben estar en orden creciente sin duplicados. La función encuentra la
última celdilla de esta columna cuyo contenido no es más grande que el
índice dado <exp> (a menos que ésta sea la primera celdilla de la gama
cuando es devuelto ERR). La función devuelve luego el contenido de la
celdilla que está <comparación> columnas a la izquierda. Los valores
no enteros de <exp> son abreviados a sus partes enteras.
Por ejemplo, en esta hoja de trabajo:
B C D E 2 1 14 18 22 3 2 15 19 23 4 3 16 20 24 5 5 17 21 25
Los valores devueltos son estos:
| Formula | Resultado |
| =VLOOKUP(1,B2:E5,3) | 22 |
| =VLOOKUP(1.4,B2:E5,3) | 22 |
| =VLOOKUP(3,B2:E5,2) | 20 |
| =VLOOKUP(4,B2:E5,1) | 16 |
| =VLOOKUP(5,B2:E5,2) | 21 |
Si el valor de <comparación> es negativo o más grande que o igual al número de columnas de la gama, entonces se devuelve ERR.
YEAR(<exp>)
Dando un número (<exp>) de días transcurridos desde el 30.12.1899,
devuelve el año en que se encuentra ese día. Por ejemplo, la formula
=YEAR(31941) devuelve 87 porque 31941 días después del 30.12.1899 es
13 de Junio de 1987.
7. COMANDOS DE LA HOJA DE CALCULO
EL MENÚ DE COMANDOS PRINCIPAL
Cuando este siendo mostrada la rejilla, pulse la tecla MODE para ver el menú de comandos principal de la hoja de cálculo. Este menú contiene los siguientes elementos:
| ALTER | Alterar el contenido de la celdilla actual |
|---|---|
| DISPLAY | Conmuta entre mostrar la formula o la celdilla |
| FILE | Entrar en el menú de comandos FILE |
| GOTO | Ir a otra celdilla de la rejilla |
| GRID | Entrar en el menú de comandos GRID |
| QUIT | Abandona la hoja de cálculo y libera la memoria utilizada por ésta |
| TITLES | Conmuta los títulos a encendidos o apagados |
Cuando son seleccionados dos elementos de este menú, GRID y FILE, cada uno de los cuales conduce a un sub-menú de comandos. Se entrara sobre esto con detalle posteriormente en este mismo capítulo. Los restantes comandos del menú principal de comandos de la hoja de calculo tiene los siguientes usos:
ALTER
Coloca a la pantalla en el modo INSERT. El contenido de la celdilla acual, o la fórmula que controla a la celdilla actual, si es que semejante fórmula existo, pueden luego ser alterados en la línea inferior de la pantalla utilizando las teclas da cursor y la tecla DEL y escribiendo nuevos datos. Pulse la tecla EXE para completar la alteración de la celdilla actual y para insertar el nuevo contenido en esa celdilla. `
GOTO
Utilizado para trasladarse a otra celdilla de la rejilla. Cuando es seleccionado, la línea inferior de la pantalla muestra el requerimiento:
GOTO: B2
Cuando se muestran los títulos la celdilla por defecto es B2, en caso contrario la celdilla por defecto es A1. Pulse EXE para seleccionar esta celdilla, o editar esta en otra referencia de celdilla. Pulse EXE para seleccionar la referencia de celdilla editada. La celdilla actual es entonces esa celdilla especificada.
Si cuando es seleccionado GOTO hay una referencia circular en la hoja de trabajo actual, la celdilla ofrecida por defecto es una de las celdillas que forman pare de la referencia circular.
DISPLAY Y TITLES
La hoja de calculo tiene cuatro modos de display (4 modos de mostrar los datos). Los cuatro modos son controlados por dos comandos, DISPLAY y TITLES
El comando TITLES conmuta entre TITLES ON (TÍTULOS ENCENDIDOS) y TITLES OFF (APAGADOS). El comando DISPLAY conmuta entre FORMULA DISPLAY (MOSTRAR FORMULA) y CELLS DISPLAY (MOSTRAR CELDILLAS).
Los dos comandos juntos producen los cuatro modos de pantalla los cuales pueden ser considerados como sigue:
- MOSTRAR CELDILLAS/TÍTULOS ENCENDIDO
- MOSTRAR CELDILLAS/TÍTULOS APAGADO
- MOSTRAR FORMULAS/TÍTULOS APAGADO
- MOSTRAR FORMULAS/TÍTULOS ENCENDIDO
El modo de pantalla por defecto es el 1) de la lista de más arriba, MOSTRAR CELDILLAS/TÍTULOS ENCENDIDO. Para más detalles sobre los modos de pantalla, vea el capítulo 2, La Pantalla.
QUIT
Sale de la hoja de cálculo Organiser y libera toda la memoria utilizada por ésta. Si la hoja de trabajo actual ha sido modificada desde que fue almacenada por última vez, la hoja de calculo requiere confirmación antes de la ejecución del comando.
CUANDO ES EJECUTADO, LOS EFECTOS DE ESTE COMANDO NO PUEDEN INVERTIRSE, ASÍ PUES ASEGÚRESE DE QUE LA HOJA DE TRABAJO ACTUAL PUEDE SER DESCARTADA CON TODO SEGURIDAD ANTES DE SELECCIONAR QUIT.
Para volver al menú de nivel superior del Organiser SIN borrar completamente la hoja de trabajo, pulse ON/CLEAR mientras este siendo mostrada la rejilla. La hoja de trabajo actual y todos los datos permanecerán en la memoria y podrá usted volver a ella en fecha posterior. Cuando regresa a la hoja de calculo con una hoja de trabajo en memoria, usted es incluso devuelto a la última celdilla que visito.
EL MENÚ DE COMANDOS GRID
Cuando es seleccionado el comando GRID del menú de nivel principal de la haga de calculo, se muestra un menú adicional conteniendo los siguientes elementos:
| COPY | Copia el contenido de una gama de celdillas en otra gama |
|---|---|
| DELETE | Borra el contenido de una gama de celdillas |
| FORMAT | Ajusta el formato numérico de pantalla para una gama de celdillas |
| Imprime los valores de una gama de celdillas | |
| RECALC | Ajusta el modo de recalculación de las formulas |
| WIDTHS | Ajusta el ancho de la columna para una gama de columnas |
| ZAP | Limpia todos los datos de la rejilla |
Todos estos comandos tienen relación con los procesos que pueden efectuarse en la misma rejilla o en el contenido de esta.
GAMAS DE CELDILLAS
Los elementos del menú DELETE, FORMAT, WIDTHS, PRINT y COPY requieren todos de la misma forma una o más gamas de celdillas en las que operar.
La línea inferior de la pantalla muestra primero el nombre del comando seleccionado, seguido por dos copias de la referencia de celdilla actual. Por ejemplo, si se selecciona el comando DELETE cuando la celdilla actual es la H16, la línea inferior de la pantalla muestra:
DELETE: H16:H16
con el cursor parpadeando sobre la primera de las dos referencias de celdilla. Las dos referencias de celdilla representan la celdilla superior izquierda y la celdilla inferior derecha de una área rectangular de la rejilla. Esta es la gama de celdillas que serán afectadas por el comando.
Utilice las teclas de cursor para cambiar la primera referencia de celdilla, como si estuviese examinando la rejilla en el modo habitual, para ir a la celdilla del bloque superior izquierdo de celdillas a las que usted desea que les afecte el comando.
Pulse la tecla MODE para trasladar el cursor a la segunda referencia de celdilla. Esta pueda ahora cambiarse del mismo modo Que la primera.
Pulse EXE y la gama de celdillas indicada serán afectadas por el comando. Alternativamente, pulse ON/CLEAR y la línea inferior de la pantalla retrocederá al punto en que el comando fue seleccionado por primera vez; en este ejemplo:
DELETE: H16:H16
Ahora puede usted empezar a alterar la gama de celdillas de nuevo, como se describía más arriba, o pulsar ON/CLEAR para abandonar el comando y regresar a la rejilla.
Cuando se muestra una gama de celdillas como la de arriba, si usted pulsa cualquiera de las teclas alfabéticas la gama presentada será reemplazada por aquél carácter. Esto le permite entrar la gama de celdillas completa (incluyendo los dos puntos de separación) usted mismo. Esta seré entonces la gama de celdillas en las que operara el comando.
ABANDONO DEL MENÚ GRID
Para abandonar el menú de comandos GRID, pulse la tecla ON/CLEAR cuando el menú esté siendo mostrado. Esto le llevara do vuelta al menú de comandos principal de la hoja de cálculo. Desde aquí, pulse la tecla ON/CLEAR de nuevo para volver a la rejilla.
LOS COMANDOS GRID
Los comandos del menú de comandos GRID tienen los usos siguientes:
DELETE
Utilizado para borrar de la rejilla una gama de celdillas.
Cuando es seleccionado DELETE la hoja de cálculo requiere una gama de celdillas. CUANDO A LAS CELDILLAS DE LA GAMA INDICADA LES HAN SIDO BORRADOS SUS CONTENIDOS, NO HAY FORMA ALGUNA DE RECUPERARLOS. UTILICE ESTE COMANDO CON CUIDADO.
FORMAT
Utilizado para ajustar al formato numérico de pantalla para una gama de celdillas o para ajustar al formato por defecto para cualesquiera celdillas en blanco de la rejilla.
Cuando al seleccionado FORMAT, es mostrado un menú de dos elementos que contiene los elementos DEFAULT y CELLS. Cuando se elige CELLS, la hoja de calculo requiere la gama en que el comando va a operar. Seleccionando DEFAULT se indica que el comando operará en todas las celdillas en blanco de la rejilla. Las celdillas que va contenían datos no serán afectadas.
Cuando ha sido entrada la gama de celdillas tal como se describía anteriormente bajo el encabezamiento GAMAS DE CELDILLAS, son mostrados los cuatro elementos de menú FIXED, INTEGER, SCIENTIFIC y GENERAL.
Cuando son seleccionados FIXED o SCIENTIFIC, la línea inferior de la pantalla requiera el número de lugares decimales. En ambos casos, el número por defecto ofrecido es 2 y el máximo permitido es 6.
Cuando son seleccionados INTEGER o GENERAL, la pantalla vuelve inmediatamente a la rejilla con este formato numérico de pantalla puesto en vigor. El formato GENERAL trata de representar números en formato ENTERO (INTEGER), luego como un decimal (FIXED), luego CIENTÍFICO (SCIENTIFIC).
El formato INTEGER es el mismo que el formato FIXED con 0 lugares decimales.
WIDTHS
Utilizado para ajustar la anchura de la columna para una gama de columnas. Sólo pueden ser afectadas columnas completas, usted no puede ajustar, por ejemplo, las celdillas 1, 2 y 3 de la columna B para que sean de 5 caracteres de ancho y el resto de la columna B para que sea de 7 caracteres de ancho.
Cuando es seleccionado WIDTHS, la línea inferior de la pantalla requiere una gama de columnas. Por ejemplo, si la celdilla actual está en la columna F, la línea inferior de la pantalla mostrara:
WIDTHS: F:F
con el cursor parpadeando sobre la primera F. Pulse las teclas de cursor IZQUIERDA Y DERECHA para cambiar la F de la izquierda a la columna de inicio de la gama requerida. Pulse la tecla MODE para trasladar el cursor sobre la segunda F. Ahora pueden utilizarse las teclas de cursor IZQUIERDA y DERECHA como antes para ajustar la columna final di la gama de columnas requerida.
Pulse EXE y la línea inferior de la pantalla requerirá el nuevo ancho de columna. Puede entrarse cualquier anchura desde 1 a 12. Pulse EXE para efectuar el cambio en las columnas especificadas. Durante el proceso de arriba, una o más pulsaciones de la tecla ON/CLEAR efectuadas en cualquier momento le devolverá a la rejilla sin haber realizado ningún cambio en la anchura de las celdillas de la rejilla. La anchura por defecto de las celdillas es de 5 caracteres.
Escribe la hoja de trabajo actual con una impresora, una página de columnas cada vez, esto es, la hoja de trabajo de abajo seria imprimada pagina a pagina en el orden de más abajo:
_____ _____ _____ _____ | | | | | | | | | | | | | | | | | | | | | 1 | 2 | 3 | 4 | | | | | | | | | | | | | | | | |_____|_____|_____|_____|
Figura 7.1 E1 Comando PRINT
Este orden significa que cuando usted imprime hojas de trabajo en hojas de papel continuo, las franjas verticales pueden ser juntadas para hacer una impresión completa de su hoja de trabajo.
Cuando se selecciona PRINT, si no hay datos en la rejilla (esto es, acaba usted de poner en marcha la hoja de calculo o ha utilizado el comando ZAP) es devuelto inmediatamente a la rejilla. En caso contrario, se presentan los dos elementos de menú, ALL (TODOS) y RANGE (GAMA).
ALL imprime la hoja de trabajo completa, esto es, un área rectangular de la rejilla que contiene todas las celdillas conteniendo datos o fórmulas. Se imprimen los resultados de las formulas, no las fórmulas mismas.
RANGE requiere la gama de celdillas a ser imprimidas. En los dos casos, la pantalla requiere luego una anchura de pagina, la anchura por defecto es de 80 caracteres.
Entonces se imprime la gama de celdillas seleccionada (o la hoja de trabajo completa), siendo imprimido un carácter de alimentación al final de cada pagina de celdillas.
Esto comando solo funcionara cuando esté conectado al Organiser un cable Psion RS232. Si no es conectado un cable RS232 al Organiser, será mostrado un error de DEVICE MISSING. Luego será devuelto a la rejilla.
COPY
Copia una gama de celdillas en otra posición de le rejilla. Cuando es seleccionado COPY, el comando requiere la gama de celdillas fuente y luego la gama de celdillas de destino.
Si el tamaño de la gama de destino es más grande que el de la gama fuente, la gama fuente es replicada dentro de la gama objetivo de tantas copias completas como cabrán en esa gama.
En la gama destino se copian tanto los valores de pantalla como las formulas. Las fórmulas conteniendo referencias de celdilla absolutas son copiadas con las mismas referencias de celdilla absolutas intactas. Las formulas conteniendo referencias de celdilla relativas son copiadas desde el original con una referencia de celdilla relativa nueva (vea el capítulo sobre Construir un Hoja de Trabajo para una descripción detallada de las referencias de celdilla absolutas y relativas).
Si la gama fuente y la gama de destino se superponen, los datos serán aun copiados celdilla por celdilla. Esto significa que algunos datos pueden ser sobreescritos accidentalmente. Por ejemplo, en esta hoja de trabajo:
+----+-----+-----+-----+----- | |B |C |D |E +----+-----+-----+-----+----- |2 | 1| 2| | +----+-----+-----+-----+----- |3 | 3| 4| | +----+-----+-----+-----+----- |4 | 5| 6| | +----+-----+-----+-----+----- |5 | | | | +----+-----+-----+-----+-----
Figura 7.2 E1 Comando COPY
Si la gama fuente va de B2 a C4 y la gama destino va de C4 a D6, hay una celdilla superpuesta.
El comando COPY trabaja de un lado a otro de la primera hilera, luego la siguiente y así sucesivamente. De manera que en el ejemplo de arriba, la primera celdilla a ser copiada, B2, se copia en la celdilla C4; que es la primera celdilla en la gama de destino. Sin embargo, ésta está también en la gama fuente y el valor que estaba allí ha sido ahora borrado. Las siguientes cuatro celdillas, C2, B3, C3 y B4 son copiadas sin ningún contratiempo. A la celdilla final (que previamente retenía el valor seis) ya le ha sido dado el valor 1, el cual es debidamente copiado en la celdilla D6. De esta manera, la gama de celdillas original con los valores:
1 2 3 4 5 6
se ha convertido ahora en:
1 2 3 4 5 1
con la celdilla del lado inferior derecho corrompida.
No se preocupe por la cantidad de memoria utilizada por copiar una formula en unas pocas celdillas que usted necesita en este momento porque cuando las formulas son copiadas, siempre que es posible la formula es COMPARTIDA en la memoria del Organiser. De manera que siempre que aparecen dos formulas idénticas en la hoja de trabajo, solo es almacenada una formula, y ambas celdillas comparten la copia. Usted no necesita estar al corriente de los detalles de este proceso, solo de que el Organiser siempre hace el uso más eficiente que puede de la memoria.
RECALC
Cuando se selecciona RECALC, se presentan los dos elementos de menú MANUAL y AUTOMATIC. AUTOMATIC ajusta el modo de recalculación a automático, de esta forma todas las formulas de la hoja de trabajo son recalculadas cada vez que se cambia el contenido de una celdilla.
Cuando es seleccionado MANUAL, las formulas solamente se recalculan si es pulsada la tecla EXE cuando esta siendo visualizada la hoja de trabajo.
ZAP
Este comando limpia todos los datos de la hoja de trabajo y le permite a usted empezar a entrar nuevos datos. Si la hoja de trabajo actual ha sido modificada desde que fue almacenada por última vez, le será requerido que confirme que usted desea borrar todos los datos.
SI LO CONFIRMA, SE PERDERÁN LAS ULTIMAS MODIFICACIONES QUE HIZO A SUS DATOS Y QUE NO FUERON ALMACENADAS EN UN periférico. ASEGÚRESE DE QUE CUALQUIER DATO IMPORTANTE SE ALMACENA EN UN periférico ANTES DE UTILIZAR ESTE COMANDO PUESTO QUE NO PUEDE SER INVERTIDO.
EL MENÚ DE COMANDOS FILE
Todos los comandos en el menú de comandos FILE tienen relación con la transferencia de hojas de trabajo a Datapaks, Rampaks o un PC conectado vía el paquete Psion Comms Link.
Cuando es seleccionado el comando FILE del menú de comandos de nivel superior de la hoja de calculo, es mostrado un menú adicional conteniendo los elementos siguientes:
LOS COMANDOS FILE
LOAD
Utilizado para cargar en memoria una hoja de trabajo almacenada en un periférico, reemplazando a cualquier hoja de trabajo actual.
Cuando LOAD es seleccionado, si la hoja de trabajo actual ha sido modificada desde que fue exportada o almacenada por ultima vez, le será requerido que confirme que usted desea cargar un nuevo fichero. Si teclea Y (yes), la pantalla mostrara:
LOAD A:
Pulse la tecla MODE para cambiar el periférico actual. Escriba el nombre de fichero de la hoja de trabajo a ser cargada y pulse EXE. Si la hoja de trabajo que usted desea cargar fue almacenada con una contraseña, debe darse la contraseña junto al nombre del fichero, separado por un punto y coma. Por ejemplo: FOLIO:CRUNCH carga el fichero FOLIO que fue almacenado con la contraseña CRUNCH. Se permiten contraseñas de hasta seis caracteres.
SAVE
Utilizado para almacenar la hoja de trabajo actual en un periférico. Cuando es seleccionado SAVE, la pantalla muestra:
SAVE A:
Pulse la tecla MODE para cambiar el periférico actual. Luego escriba el nombre bajo el que deberá almacenarse la hoja de trabajo y pulse EXE.
Cuando usted almacena la hoja de trabajo puede también añadir una contraseña de hasta seis caracteres. Cuando escriba el nombre bajo el QUE va a ser almacenada la hoja de trabajo, añada un punto y coma y la contraseña de su elección. Por ejemplo, para almacenar la hoja de trabajo actual bajo el nombre de FOLIO con la contraseña CRUNCH, cuando le es requerido el nombre a ALMACENAR, escriba:
FOLIO;CRUNCH EXE
La pantalla mostrara el mensaje SAVING (ALMACENANDO). Cuando este proceso haya terminado será usted devuelto a la rejilla. Para cargar esta hoja de trabajo debe darse la misma contraseña junto al nombre de fichero en el mismo formato que cuando usted siguió el proceso para LOAD.
Si el periférico actual ya contiene a una hoja de trabajo bajo el nombre especificado, se le requerirá que confirme que va a ser utilizado ese nombre. La antigua hoja de trabajo con ese nombre será borrada y será almacenada la nueva. Si en el periférico actual no hay memoria suficiente para almacenar la hoja de trabajo actual se le dará la oportunidad de cambiar a otro periférico o abandonar el comando SAVE.
Si la pila deviniese baja en energía durante el almacenamiento de una hoja de trabajo en un Datapak, será mostrado el mensaje BATTERY LOW y se le requerirá que pulse la tecla de ESPACIO. Luego será devuelto a la rejilla con los datos intactos. deberá entonces pulsar la tecla ON/CLEAR para abandonar la hoja de cálculo. Su hoja de trabajo todavía estará en memoria, y permanecerá allí mientras usted coloca una pila nueva. Entonces podrá almacenar la hoja de trabajo tal como lo había planeado.
ANTES DE INTENTAR CAMBIAR LA PILA APAGUE EL ORGANISER. SI NO LO HACE, TODOS LOS DATOS EN LA MÁQUINA, INCLUYENDO LA HOJA DE TRABAJO ACTUAL, SE PERDERÁN.
Cuando el Organiser este apagado, cambie la pila como se describía en el capítulo 2 del Manual de Funcionamiento del Organiser y vuelva a la hoja de cálculo. Seleccione SAVE desde el menú FILE y continúe.
La utilización de un adaptador de corriente previene este problema y hace que el proceso de almacenamiento en los Datapaks sea más rápido. Contacte con su proveedor para más detalles sobre el Psion Mains Adaptor.
IMPORT
El Comando IMPORT es utilizado para cargar una hoja de trabajo desde un PC, reemplazando cualquier hoja de trabajo actual. Antes de que usted seleccione este comando desde el menú de comandos FILE, el Organiser debe estar conectado a un PC con el cable Comms Link de Psion. El PC debe tener en funcionamiento el programa Comms Link suministrado con el cable Comms Link. Si el cable Comms Link no esta conectado cuando es seleccionado IMPORT, se le informa de un error y es devuelto al menú FILE.
Si la hoja de trabajo actual ha sido modificada desde que fue almacenada o exportada por última vez, el comando IMPORT le requerirá primero que confirme que desea usted sobreescribirla. Si usted replica Y (yes), será presentado un menú conteniendo los tipos de fichero que puede importar. Vea el apéndice Importar/Exportar Ficheros al final de este manual para ver los tipos de fichero tolerados. Seleccione el tipo de fichero que desea importar. La pantalla mostrará:
IMPORT :
Luego deberá escribir el nombre del fichero a importar, incluyendo un nombre de acceso opcional (pathname) y una extension opcional del nombre del fichero. Si usted no da la extension, será asumido que será la extensión por defecto para el tipo de fichero seleccionado, como el especificado en el apéndice Importar/Exportar Ficheros.
En el nombre de acceso, utilice la barra separadora en lugar de la barra separadora invertida del DOS. Por ejemplo, para importar el fichero SALES.WKS que en el directorio es \SPREAD, seleccione WKS del menú IMPORT y escriba:
/SPREAD/SALES
Cuando usted pulsa EXE, se muestra el mensaje IMPORTING mientras el fichero se carga en memoria vía el cable Comms Link. Cuando la IMPORTación esta completada es devuelto a la rejilla con la hoja de trabajo importada en su sitio.
Las hojas de trabajo importadas no deben cubrir una gama más grande que 26 columnas de ancho y 99 hileras de largo. Las celdillas fuera de esta gama serán descartadas.
Si durante el proceso de IMPORTACIÓN se detecta cualquier error, será mostrado en la pantalla del Organiser un mensaje de ERRORS FOUND (ENCONTRADOS ERRORES) a la terminación de la transferencia. Los tipos de error y las referencias de celdilla donde ocurrieron se muestran en la pantalla del PC. Las formulas generadoras de los errores son reemplazadas en la hoja de trabajo importada por la formula =ERR.
Si se producen más de 15 errores durante una IMPORTACIÓN el comando será abortado y usted será devuelto a la rejilla. El fichero parcialmente importado estará todavía retenido en la memoria del Organiser.
Las formulas más largas que 250 caracteres serán reemplazadas por la formula =ERR y el total de errores en el PC se incrementará en uno.
EXPORT
El comando EXPORT es utilizado para almacenar la hoja de cálculo actual en un PC. Antes de que usted seleccione este comando desde el menú de comandos FILE, el Organiser debe estar conectado a un PC con el cable Comms Link de Psion. El PC debe tener en funcionamiento el programa Comms Link suministrado con el cable Comms Link. Si el cable Comms Link no esta conectado cuando es seleccionado EXPORT, se le informará de un error y será devuelto al menú FILE.
El comando presenta primero un menú que muestra tipos de fichero a exportar. Seleccione del menú el tipo de fichero que usted desea que sea el fichero exportado al PC. La pantalla mostrará entonces:
EXPORT :
Luego deberá escribir el nombre del fichero a exportar, incluyendo un nombre de acceso opcional (pathname) y una extension opcional del nombre del fichero. Si usted no da la extension, será asumido que será la extensión por defecto para el tipo de fichero seleccionado. como el especificado en el apéndice Importar/Exportar Ficheros.
Cuando usted pulsa EXE, de muestra el mensaje EXPORTING mientras el fichero esta siendo almacenado en el PC vía el cable Comms Link. Cuando la EXPORTación se ha completado usted es devuelto a la rejilla con la hoja de trabajo todavía en su lugar.
Si la hoja de trabajo exportada contiene formulas que utilizan le función OPL, cada una de estas será reemplazada con la formula =ERR. Se informa. de cada una de ellas en la pantalla del PC, dando la referencia de celdilla donde se produjo. Si se generan más de 15 errores, la transferencia será abortada y usted será devuelto a la rejilla con la hoja de trabajo todavía en su lugar.
DIR
Lee el directorio de las hojas de trabajo almacenadas en la memoria interna del Organiser o en un Datapak o Rampak. Cuando es seleccionado DIR la pantalla muestra:
DIR A:
Pulse la tecla MODE para cambiar el periférico actual. Pulse la tecla EXE y le será mostrado el nombre de la primera hoja de trabajo almacenada en el periférico actual. Las subsecuentes pulsaciones de la tecla EXE muestran otros ficheros de hojas de trabajo almacenados en el mismo periférico hasta que ha sido mostrado el ultimo, cuando se presenta el mensaje END OF PACK. Pulse ON/CLEAR para volver al menú FILE.
ERASE
Borra de un periférico el fichero de una hoja de trabajo almacenada. Cuando es seleccionado ERASE, la pantalla muestra:
ERASE A:
Pulse la tecla MODE para cambiar el periférico actual. Deberá escribir ahora el nombre del fichero de la hoja de trabajo que desea borrar del periférico especificado y pulsar la tecla EXE. El fichero será barrado y usted será devuelto a la rejilla.
Si no es encontrado un fichero de hoja de trabajo con ese nombre en el periférico especificado se le informa de un error de FILE NOT FOUND. Pulse ON/CLEAR para volver a la rejilla.
APÉNDICE A
LA función OPL
ES RECOMENDABLE QUE USTED UTILICE ESTA función SOLAMENTE CUANDO TENGA UN CONOCIMIENTO ACEPTABLE DEL OPL (LENGUAJE DE PROGRAMACIÓN DEL ORGANISER) Y DEL MODO EN QUE SE PASAN LOS VALORES DE LOS PROCEDIMIENTOS OPL. Remitase a su manual principal de usuario del Organiser para los detalles sobre esta cuestión.
La función OPL añade dos facilidades al uso convencional de la hoja de calculo. La primera es la facultad para llamar procedimientos OPL desde cualquier celdilla de la hoja de cálculo. La llamada se efectúa cuando la hoja de trabajo actual es recalculada.
La segunda es la facultad, cuando se pone en funcionamiento un procedimiento OPL en la forma que se indica más arriba, de 'coger' el contenido de las celdillas de la hoja de trabajo desde las que fue llamado el procedimiento.
LLAMADA DE PROCEDIMIENTOS
La sintaxis de la función OPL es:
OPL(<celdilla>,<gama>)
El primer argumento, <celdilla>, es la referencia de una celdilla que debe contener texto. Este texto debe ser un nombre de procedimiento valido excluyendo los dos puntos de arrastre. El procedimiento debe estar almacenado en la memoria interna del Organiser, o en un Datapak o Rampak conectado a la máquina.
El segundo argumento, <gama>, es una gama de celdillas, las cuales pueden contener números, formulas, texto o pueden estar en blanco.
Cuando la hoja de trabajo actual es recalculada, la función OPL pasa el nombre del procedimiento al OPL donde es puesto en marcha en el modo habitual. El procedimiento puede devolver un entero o un valor de coma flotante. Si el procedimiento especificado es un procedimiento de string (de cadena = texto) será generado un error y la función OPL devolverá ERR.
El procedimiento nombrado no debe tener parámetros declarados. Los valores son pasados al procedimiento desde la hoja de calculo por medio de dos nuevas funciones que son añadidas al OPL.
FUNCIONES NUEVAS
Mientras la hoja de calculo esta instalada en el Organiser se añaden dos nuevas funciones:
CELL: y CELL$:
Estas funcionen devuelven el contenido de la siguiente celdilla de la <gama> que no esta en blanco.
CELL: devuelve un valor de coma flotante desde la celdilla 'siguiente'
CELL$: devuelve un valor de string desde la celdilla 'siguiente'
ORDEN DE LOS PARÁMETROS
A los valores de las celdillas de la <gama> se puede acceder por el procedimiento llamado de izquierda a derecha y de arriba a abajo, esto es, en el orden:
+-----+-----+ | 1 | 2 | +-----+-----+ | 3 | 4 | +-----+-----+
Figura A.1 Orden de los parámetros OPL
ERRORES POSIBLES
Una vez se ha accedido al contenido de una celdilla la hoja de cálculo, un puntero interno es ajustado a la siguiente celdilla de la gama que no esta en blanco. Debe usted utilizar la función apropiada para números y texto, dependiendo del contenido de la siguiente celdilla de la gama que no esta en blanco. Por ejemplo, si en el procedimiento usted utiliza la función CELL$: cuando la siguiente celdilla contiene un número, se generará un error.
El error, a menos que sea atrapado con el comando del OPL ONERR, será indicado en el modo habitual, el procedimiento terminara y la función OPL de la hoja de cálculo devolverá el valor ERR.
Si usted intenta acceder a las celdillas de la <gama> más veces que celdillas no en blanco hay, se generará un error, el procedimiento terminara y la función OPL devolverá ERR. No se genera error si usted no accede a todas las celdillas de la <gama> que no están en blanco antes de volver a la rejilla.
Si el procedimiento termina con éxito, el valor devuelto por este será luego devuelto a la celdilla que contiene la función OPL.
Si <gama> contiene solamente una celdilla, <gama> debe todavía ser una gama completamente especificada en el formato B2:B2.
Cuando la función OPL es utilizada, el procedimiento indicado es llamado cada vez que la hoja de calculo es recalculada. deberá usted por tanto ajustar el modo de recalculación a MANUAL con el comando RECALC antes de componer la hoja de calculo.
LA CARTERA DE VALORES
La hoja do trabajo de la cartera de valores confeccionada en el capítulo 4 puede ser mejorada utilizando la función OPL para que requiera cada uno do los nuevos precios diarios de las acciones. aquí está la hoja de trabajo tal como fue vista anteriormente:
+----+---------+---------+---------+---------+ | |FOLIO |TODAY |QTY |SUB-T | +----+---------+---------+---------+---------+ |NOW | 3190.00| | | | +----+---------+---------+---------+---------+ | | | | | | +----+---------+---------+---------+---------+ |BT | | 2.37| 1000| 2370.00| +----+---------+---------+---------+---------+ |TSB | | 0.90| 500| 450.00| +----+---------+---------+---------+---------+ |GAS | | 0.75| 200| 150.00| +----+---------+---------+---------+---------+ |BA | | 1.10| 200| 220.00| +----+---------+---------+---------+---------+ |8 | | | | | +----+---------+---------+---------+---------+
Figura A.2 Ejemplo de Cartera de Valores
La función OPL puede ser utilizada para llamar a un procedimiento llamado ASK:, el cual pide un precio para cada una de las acciones que se poseen y para insertar este precio en la celdilla apropiada de la hoja de trabajo.
Primero debe escribirse el procedimiento ASK: en el modo habitual con la opción PROG del menú de nivel superior del Organiser.
Este es el procedimiento:
ASK: LOCAL a PRINT "Todays value of" PRINT CELL$:;":"; INPUT a RETURN a
Esto procedimiento será llamado desde cada celdilla de la hoja de trabajo original en fue entrado el precio de una acción.
Ajuste el modo de recalculación a AUTOMATIC con el comando RECALC: entre el texto ASK en la celdilla F2, luego entre la formula =OPL($F$2,A4:A4) en la celdilla C4. Ahora utilice el comando COPY para copiar esta formula en las celdillas C5 a C7, las otras celdillas de precios.
La formula utiliza la función OPL, cuyos dos parámetros son:
- la referencia de celdilla absoluta $F$2 que contiene el nombre de
procedimiento ASK:
- una referencia de gama de celdillas de una sola celdilla que se remite a la celdilla titulo de hilera, esto es, aquella celdilla a la izquierda de le hilera actual que contiene el nombre de la acción.
Recalcule la hoja de trabajo pulsando EXE cuando le rejilla esta siendo mostrada y las formulas de las celdillas C4 a C7 llamaran cada una de ellas al procedimiento llamado ASK: y requerirán el último precio, como aquí:
Todays value of BT:
Ahora puede usted escribir el precio de hoy para la acción mostrada en le línea inferior. Cuando pulse EXE el precio será entrado en la celdilla apropiada. Cada une de las celdillas con precio requerirá el último precio del mismo modo. Cuando haya sido entrado el último precio, será usted devuelto a la pantalla de la rejilla y el resultado final podrá sur leído en la celdilla B2.
APÉNDICE B
ENSAJES DE ERROR
Si se produce un error mientras se utiliza la hoja de calculo, el mensaje mostrado puede ser uno de los mensajes de error del Organiser, los cuales están detallados en el manual principal de usuario del Organiser, o puede ser uno de los siguientes:
DEMASIADOS ERRORES
Se han registrado más de 15 errores durante la transferencia de un fichero entre la hoja de cálculo y un PC.
Cuando se transfieren hojas de trabajo a o desde un PC, los errores pueden producirse debido e que está presente en el fichero que se transfiere una función ilegal. Por ejemplo, cuando se exporta el fichero de una hoja de trabajo a un PC, si la hoja de trabajo contiene formulas que utilizan la función OPL, cada vez que tiene lugar la función se generara un error. De modo similar, cuando se importa una hoja de trabajo Lotus 1-2-3, si el fichero contiene formulas que utilizan las funciones estadísticas de la base de datos, se producirán errores.
Si se registran más de 15 de semejantes errores durante la transferencia de un fichero, la transferencia será abortada y será mostrado en el Organiser el mensaje TOO MANY ERRORS.
Los errores y las referencias de las celdillas donde ocurrieron son mostrados en la pantalla del PC.
Vea los comandos IMPORT y EXPORT en el capítulo de Comandos y en el manual del Psion Comms Link para detalles adicionales sobre este error.
SERVER FILE ERR
Mientras se almacenaba un fichero en un PC, el PC fallo al abrir o escribir en un fichero. En la pantalla del PC se muestra un mensaje adicional. Vea el manual del Psion Comms Link para detalles adicionales sobre este error.
LINK FAILED
El enlace entre el Organiser y el PC fallo en producirse cuando fue seleccionado IMPORT o EXPORT, o fallo durante la ejecución de uno de estos comandos. Compruebe que el cable Comms Link está conectado y que el programa ORGC esta funcionando en el PC: compruebe que el cable está conectado al Organiser y pulse la tecla ON/CLEAR en el menú de nivel superior del Organiser para cargar el software de comunicaciones en el Organiser.
ERRORS FOUND
Vea el error TOO MANY ERRORS (DEMASIADOS ERRORES) de más arriba. El mensaje ERRORS FOUND será mostrado si no fueron detectados más de 15 errores durante la importación o la exportación de un fichero.
BAD PASSWORD
Se ha hecho un intento de almacenar un fichero con una contraseña de más de seis caracteres. Las contraseñas pueden contener cualquier carácter que pueda ser escrito con el teclado del Organiser. Vea el capítulo sobre los Comandos para más detalles sobre las contraseñas bajo los encabezamientos SAVE y LOAD.
APÉNDICE C
IMPORTAR/EXPORTAR FICHEROS
Cuando es seleccionado IMPORT o EXPORT desde el menú de comandos FILE, es mostrado en el Organiser el mensaje CONNECTING (CONECTANDO). Asumiendo que la conexión se hace con el PC tal como se describe en el manual del Comms Link, es presentado luego un menú en el Organiser, mostrando los tipos de ficheros de hojas de calculo que pueden ser transferidos entre el PC y el Organiser.
TIPOS DE FICHEROS IMPORT/EXPORT
- DIF - Formato para el Intercambio de Datos (TM Software Arts Inc)
La mayoría de hojas de calculo tienen una opción para almacenar ficheros .DIF. Estos son ficheros de texto corrientes que pueden luego ser importados a otras hojas de cálculo, incluyendo la hoja de cálculo Organiser. Estos ficheros contienen solamente texto y los resultados evaluados de las formulas en el momento en que el fichero fue almacenado. La extensión de fichero por defecto es .DIF.
- WKS - Lotus 1-2-3 Versiones 1 y 1A
Esta opción le permite importar ficheros creados por Lotus 1-2-3 versiones 1 y 1A. Estos ficheros pueden ser importados a la hoja de cálculo Organiser y utilizados como si hubiesen sido escritos directamente en el Organiser. La extensión de fichero por defecto es .WKS.
- WK1 - Lotus 1-2-3 versión 2 y Lotus Symphony versión 1.1
Esta opción le permite importar ficheros creados por Lotus 1-2-3 versión 2 y Lotus Symphony versión 1.1. Estos ficheros pueden ser importados a la hoja de cálculo Organiser y utilizados como si hubiesen sido escritos directamente en el Organiser. La extensión de fichero por defecto es .WK1.
En ambos ficheros, WKS y WK1, las formulas son transferidas intactas a condición de que no sean más largas que 256 caracteres y que no contengan ninguna función ilegal. Las funciones que no están permitidas en la hoja de cálculo Organiser son las funciones estadísticas de base de datos, DAVG, DCOUNT, DMAX, DMIN, DSTD, DSUM y DVAR.
Si son encontradas formulas que utilizan estas funciones, será mostrado un mensaje de error en la pantalla del PC. Los ajustes de la anchura de las celdillas en las hojas de trabajo Lotus son descartadas durante el proceso de IMPORTación, de modo que algunas columnas pueden necesitar que su anchura sea alterada en la hoja de cálculo Organiser antes de utilizar la hoja de trabajo.
B c n
INTERNATIONAL
Computer, S.A.
Plaza Universidad 1, 1o. 2a.
08007 - Barcelona