ORGANISER II
Modell LZ und LZ64
Betriebs-Handbuch
© Copyright PSION PLC 1989
Dieses Handbuch und die darin aufgeführten Programme sind urheberrechtlich geschützte Werke von PSION PLC, London, England. Vervielfältigungen jeglicher Art, gleich ob vollständig oder auszugsweise, bedürfen der vorherigen Erlaubnis von PSION PLC.
PSION und das PSION Logo sind eingetragene Warenzeichen von PSION PLC.
PSION Organiser II, Datapak, Rampak, Comms Link, PSION Printer II und Pocket Spreadsheet sind eingetragene Warenzeichen von PSION PLC.
Lotus und 1-2-3 sind eingetragene Warenzeichen von Lotus Development Corporation.
Deutsche Übersetzung: Yellow Computing
Inhaltverzeichnis:
Kapitel 1 Die Batterie 1.1 Einsetzen der Batterie 1.2 Auswechseln der Batterie Kapitel 2 Der erste Einsatz 2.1 Das Einschalten 2.2 Das Einstellen der Uhrzeit 2.3 Rückkehr zum Hauptmenü 2.4 Ausschalten 2.5 Zusammenfassung Kapitel 3 Speichern von Daten 3.1 Was ist ein Datensatz? 3.2 Die Sich-Funktion 3.3 Die Benutzung des Tastenfeldes 3.4 Speichern eines Datensatzes 3.5 Zusammenfassung 3.6 Die Tasten EXE, ON/CLEAR und MODE Kapitel 4 Auffinden und Ändern von Datensätzen 4.1 Auffinden eines Datensatzes 4.2 Andern, Kopieren und Löschen von Datensätzen 4.3 Zusammenfassung Kapitel 5 Die Warnsignale 5.1 Einstellung des Warnsignals 5.2 Zusammenfassung Kapitel 6 Der Kalender Kapitel 7 Der Terminkalender 7.1 Einen Termin eingeben 7.2 Ausschalten eines Terminalarms 7.3 Verändern oder löschen eines Termineintrages 7.4 Das Terminkalender-Menü 7.5 Zusammenfassung Kapitel 8 Der Taschenrechner 8.1 Ausführen einer Rechnung 8.2 Editieren einer Rechnung 8.3 Die Zwischenspeicher 8.4 Die Statistik-Funktionen 8.5 Exponentialdarstellung 8.6 Dezimalstellen 8.7 OPL und der Taschenrechner 8.8 Zusammenfassung Kapitel 9 Die Notizblöcke 9.1 Benutzung des Hauptnotizblocks 9.2 Das Notizblock-Menü 9.3 Benutzung mehrerer Notizblöcke 9.4 Zusammenfassung Kapitel 10 Weltzeiten und Telefonvorwahlen 10.1 Ändern des Standorts 10.2 Auffinden von Vorwahlen und Uhrzeiten Kapitel 11 Die Uhr 11.1 Ändern der Uhrzeit um eine Stunde 11.2 Die Stoppuhr 11.3 Der Zähler Kapitel 12 Die Dateien 12.1 Auswahl einer Datei Kapitel 13 Speichermedien 13.1 Pack A:, B: und C: 13.2 Datapak, Rampak und interner Speicher Kapitel 14 Zusätzliche Dateien 14.1 Die MAIN-Datei 14.2 Datei 14.3 Die aktuelle Datei 14.4 Das Datei-Menü Kapitel 15 Extras - die Hilfsfunktionen 15.1 Suchen 15.2 Info 15.3 Ton 15.4 Ver, Kopie und Lösch 15.5 Codewort-Sicherung 15.6 Sprache 15.7 Grundstellung 15.8 Format Kapitel 16 Das anwenderspezifische Hauptmenü 16.1 Löschen von Hauptmenü-Funktionen 16.2 Zurückholen gelöschter Funktionen 16.3 Eintragen weiterer Namen Kapitel 17 Drucken 17.1 Drucken mit dem Organiser Kapitel 18 Fehlersuche Index
Einleitung
Der Psion Organiser II Modell LZ und LZ64 ist ein leistungsstarker Taschencomputer, der mit vielen flexiblen Funktionen und nahezu unbegrenzten Erweiterungsmöglichkeiten ausgerüstet ist:
- Einer Datenbank, die es Ihnen ermöglicht, beliebige Informationen zu speichern und sofort wieder abzurufen
- Einem Terminkalender für Ihre persönlichen Verabredungen
- Einem Warnton, der Sie an Ihre Termine erinnert oder als Wecker verwendet werden kann
- Einem hochentwickelten Taschenrechner, um einfache oder komplexe Berechnungen mit mathematischen Funktionen durchzuführen
- Einer hochgenauen Quarzuhr mit Stoppuhr und Zähler
- Notizblöcke mit eingebautem Rechner, um beliebige Notizen festzuhalten oder die Ausgaben Ihrer Kreditkarte zu verwalten
- Eine Weltzeituhr und die internationalen Vorwahlen
- Ein Kalender mit Monatsübersicht
- Codewort-Absicherung, um Ihre persönlichen Daten zu schützen
- Eine leistungsfähige Datenverwaltung mit mehreren Dateien
- Wahlmöglichkeit zwischen verschiedenen Landessprachen
Zusätzlich verfügt der Organiser über eine eigene, eingebaute Programmiersprache, die OPL genannt wird. Dieses Organiser-BASIC ist so angelegt, daß damit alle Möglichkeiten des Organisers ausgeschöpft werden können. Somit kann der Organiser auf Ihre eigenen Anforderungen zugeschnitten werden.
Der PSION Organiser II verfügt über einen internen Speicher und zwei externe Steckplätze für Packs, die das Äquivalent zu den Diskettenlaufwerken der Personalcomputer darstellen. Jeder dieser Steckplätze kann ein Datapak oder Rampak aufnehmen, auf dem Sie Ihre Informationen speichern können. Oder Sie stecken ein Programm-Pack in Ihren Organiser, das Programme wie z.B. das Pocket Spreadsheet (eine leistungsfähige Tabellenkalkulation) enthält.
Der interne Speicher des Organisers kann bis zu 32000 Zeichen bei Modell LZ und bis zu 64000 Zeichen bei Modell LZ64 aufnehmen. Durch Einstecken eines oder mehrerer Datapaks läßt sich die Speicherkapazität Ihres Organisers noch erheblich steigern - bis zu 128000 Zeichen pro Datapak.
Periphere Geräte und Packs
Die Peripherie des Organisers erlaubt es Ihnen, gespeicherte Informationen auszudrucken, den Organiser mit einem anderen Computer zu verbinden, Informationen über das Telefon zu übertragen und vieles mehr. Der augenblicklich verfügbare Bereich umfaßt:
Peripherie für den Organiser:
| PSION Printer II | ein mobiler Drucker |
| Netzgerät | damit können Sie Ihren Organiser an die Steckdose anschließen |
| Comms Link | um den Organiser an einen anderen Computer, ein Modem oder einen anderen Drucker anzuschließen |
| Organiser Developer | Um OPL-Programme schnell und fehlerfrei auf Personalcomputern zu entwickeln |
| Bar-Code-Leser | zum Erfassen aller gängigen Barcodes |
| Magnetkartenleser | zur Magnetkartenauswertung |
| Formatter | um ein Datapak zu löschen und neu zu formatieren |
Programm - Packs
Pocket Spreadsheet (kompatibel zu Lotus 1-2-3)
Oxford English Spelling Checker
Finance Pack
Maths Pack
Formulator
und viele andere...
Datenspeicher - Packs
| Datapaks | EPROM-Speicher mit einer Kapazität von 16, 32, 64 und 128KB |
| Rampaks | RAM-Speicher mit einer Kapazität von 32KB |
Diese Liste wird ständig erweitert. Um eine aktuelle Liste aller für den PSION Organiser II verfügbaren Produkte zu erhalten, fragen Sie bitte nach der aktuellen PSION Produktübersicht.
Sie erhalten diese direkt bei der PSION GmbH oder Ihrem autorisierten PSION-Fachhändler.
Wo befindet sich was?
Nachfolgend die Rückansicht des Organisers, nachdem die Schutzhülle abgezogen wurde. In Steckplatz B: und C:, die beide durch entsprechende Abdeckungen geschützt sind, können Sie Datapaks, Rampaks oder Programm-Packs einsetzen.
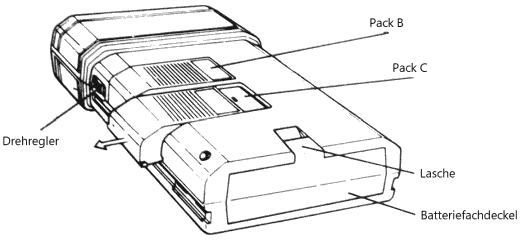
Bild: Organiser von hinten
Nachfolgend die Draufsicht des Organisers die besonders den oberen Steckanschluß zeigt An diesen können Sie zusätzliche Geräte, wie etwa den Psion Printer II oder das Comms Link, anschließen.
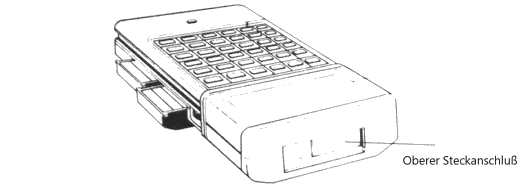
Bild: Organiser von oben
Die Handbücher
Das Handbuch zum PSION Organiser ist in zwei Teile untergliedert: Das Betriebs-Handbuch und das Programmier-Handbuch.
Das Betriebs-Handbuch zeigt Ihnen mit anschaulichen
Beispielen, wie Sie die eingebauten Möglichkeiten des Organisers,
z.B. Datenbank, Terminkalender, Taschenrechner und Notizblock
benutzen können. Die achtzehn Kapitel sind so aufgebaut, daß sie
sich mit dem Organiser in der Hand lesen, also gleich ausprobieren
lassen. Am Schluß jedes Kapitels finden Sie eine kurze
Zusammenfassung.
Weiterhin erhalten Sie allgemeine Informationen über die
Benutzung Ihres Organisers, wie z.B. den Gebrauch von Datapaks,
zusätzlichen Datenbank-Dateien und spezieller Hilfsfunktionen.
Die OPL Programmiersprache des Organisers wird im Programmier-Handbuch behandelt. Dort wird die Funktionsweise des Organiser-BASIC ausführlich erklärt. Hier finden Sie neben einer kompletten Befehlsübersicht auch einige Beispielprogramme. Der Anhang enthält auch die weiteren technischen Informationen zum PSION Organiser II Modell LZ.
Kapitel 1
Die Batterie
Um die Funktionstüchtigkeit Ihres PSION Organiser II zu gewährleisten, ist es notwendig, das Kapitel 1, welches die Verwendung und Handhabung der Batterien beschreibt, zu lesen. Es ist empfehlenswert, immmer eine Ersatzbatterie bereitzuhalten.
1.1 Einsetzen der Batterie
Der Organiser benötigt eine 9-Volt-Batterie (PP3). Wir empfehlen Alkalibatterien, da die Verwendung schwächerer Arten zum Verlust von Daten führen kann. Um die Batterie in Ihren Organiser einzusetzen, verfahren Sie bitte wie folgt:
- Umfassen Sie die Sicherheitshülle des Organisers, und ziehen Sie diese nach unten, über den Anschlagpunkt ab.
- Ziehen Sie die kleine Lasche am Batteriefachdeckel etwas hoch und entfernen Sie diesen.
- Schieben Sie die Batterie, mit dem Pluspol zur Anzeige zeigend, in
den Batterieschacht. Vergewissern Sie sich, daß die beiden
Kontakte am Kopf der Batterie vollständig in die Kontaktleiste im
Organiser gleiten.
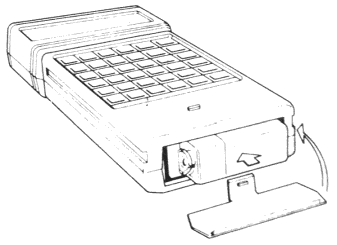
- Um den Batteriefachdeckel wieder einzusetzen, legen Sie ihn mit der Nase in die dafür vorgesehene Aussparung und drücken die kleine Lasche wieder in die dafür vorgesehene Öffnung.
1.2 Auswechseln der Batterie
Wenn Sie Ihren Organiser sehr häufig benutzen, so müssen Sie etwa alle drei Monate die Batterie wechseln. Folgende Nachricht warnt Sie, wenn die Batterie zu schwach wird:
BATTR SCHWACH
Diese Anzeige erscheint vier Sekunden, danach schaltet sich das Gerät selbstständig ab. Sie sollten die Batterie in Ihrem Organiser jetzt so schnell wie möglich durch eine neue Batterie ersetzen.
- Schalten Sie den Organiser nicht wieder ein, bevor Sie die Batterie gewechselt haben.
- Nehmen Sie die alte Batterie aber erst heraus, wenn Sie eine neue Batterie zur Hand haben.
Wenn Sie die Batterie wechseln, muß der Organiser unbedingt abgeschaltet sein. Achten Sie bitte darauf, daß Sie nicht zufällig auf ON/CLEAR drücken. Wenn Sie bei eingeschaltetem Organiser die Batterie herausnehmen, sind alle Ihre Daten gelöscht !
- Entfernen Sie die schwache Batterie.
- Setzen Sie die neue Batterie sofort ein.
Im Normalfall gehen beim Auswechseln der Batterie keine Daten verloren, sofern Sie nach dem Entfernen der alten Batterie unverzüglich eine neue Batterie einsetzen. Während Sie die Batterie auswechseln kann der Organiser auch über den Psion Mains Adaptor mit Strom versorgt werden; dies stellt sicher, daß keine Daten verloren gehen.
Die Daten auf einem Datapak oder einem Rampak können durch einen Fehler beim Wechseln der Batterie nicht verloren gehen.
Kapitel 2
Der erste Einsatz
In diesem Kapitel erfahren Sie wie der Organiser eingeschaltet und eine Funktion aus dem Menü ausgewählt wird, wie Sie Ihren Standort und die Zeit eingeben und wie der Organiser wieder abgeschaltet wird. Am Ende des Kapitels finden Sie eine Zusammenfassung.
2.1 Das Einschalten
Um den Organiser einzuschalten:
- drücken Sie die ON/CLEAR-Taste. (Diese befindet sich links oben im Tastenfeld und ist gelb unterlegt.)
Sollten Sie nun in der Anzeige nichts sehen, so stellen Sie bitte mit dem Drehregler an der rechten Seite des Gerätes den Kontrast der Anzeige den jeweiligen Lichtverhältnissen entsprechend ein.
Schalten Sie den Organiser zum ersten Mal ein, so erhalten Sie die Copyright-Nachricht und werden danach gefragt, in welcher Sprache sie arbeiten möchten:
SPRACHE AUSWÄHLEN .................... English Français Deutsch
Sie befinden sich nun in einem Menü. In diesem Fall sind die angebotenen Funktionen verschiedene Sprachen. Sie können die Sprache auswählen, mit der Sie auf Ihrem Organiser arbeiten möchten. Bitte beachten Sie, daß der erste Buchstabe des ersten Wortes von einem blinkenden Block überdeckt ist, dem sogenannten Cursor.
SPRACHE AUSWÄHLEN .................... English Français Deutsch
Im nächsten Abschnitt erfahren Sie, wie Sie den Cursor im Menü bewegen und eine Auswahl treffen können.
2.1.1 Das Bewegen im Menü
Um den Cursor im Menü zu bewegen, benutzen Sie die Pfeiltasten:
- Drücken Sie die Taste mit → (rechts oben im Tastenfeld), so bewegt sich der Cursor in diese Richtung und Sie können ihn auf die verschiedenen Funktionen positionieren.
- Wenn der Cursor die letzte angezeigte Funktion erreicht hat, so betätigen Sie die Pfeiltaste noch einmal, um die nächste Zeile des Menüs zu sehen.
- Machen Sie sich zunachst mit den vier Pfeiltasten ↑ ↓ ← → vertraut, indem Sie den Cursor damit durch das Menü bewegen.
2.1.2 Aus dem Menü wählen
Um eine Menü-Funktion auszuwählen, haben Sie zwei Möglichkeiten;
- Drücken Sie einen Buchstaben, der mit dem ersten Buchstaben der gewünschten Funktion übereinstimmt, also z.B. D für Deutsch,
oder
- benutzen Sie die Cursor-Tasten, um sich auf die gewünschte Funktion zu bewegen, und drücken Sie dann EXE (diese Taste befindet sich in der rechten unteren Ecke des Tastenfeldes und ist ebenfalls gelb unterlegt).
- Um Deutsch zu wählen, drücken Sie also D.
Sobald Sie die gewünschte Sprache ausgewählt haben, wird das Hauptmenü angezeigt. Aus diesem Menü können Sie zu allen Hauptfunktionen Ihres Organisers gelangen. In der Anzeige sehen Sie nun:
X 17:26 Find Sich Termin Rech Zeit Notiz Inter Warn Monat
Beachten Sie bitte das Organiser-Symbol auf der linken Seite der oberen Zeile im Hauptmenü.
2.1.3 Das Hauptmenü
Auf der Anzeige des Organiser können Sie bereits neun der verfügbaren Funktionen aus dem Hauptmenü sehen. Es gibt jedoch noch vier weitere Funktionen:
X 12:35 Find Sich Termin Rech Zeit Notiz Inter Warn Monat Prog Datei Extras Aus
Find und Sich dienen zum Zugriff auf die MAIN-Datei, in der Ihre Informationen gespeichert werden.
Termin wählt den Terminkalender aus.
Rech bringt Sie in die Taschenrechner-Funktion.
Zeit wählt die Uhr, die Stoppuhr und den Zähler.
Notiz bringt Sie zum Notizblock.
Inter enthält die Telefon-Vorwahlen für alle Großstädte der Welt und die dort gültige Uhrzeit.
Warn wählt die Alarmeinstellung.
Monat zeigt den Übersichtskalender für den gesamten Monat.
Prog bringt Sie zu OPL, der Programmiersprache des Organisers.
Datei erlaubt es Ihnen, gesonderte Datendateien anzulegen, zu benutzen und diese oder Ihre MAIN-Datei in alphabetischer Reihenfolge zu sortieren.
Extras stellt Ihnen einige Zusatzfunktionen zur Verfügung, einschließlich der Information über den noch verfügbaren Speicherplatz und die Codewort-Sicherung.
Aus schaltet den Organiser ab.
Einige dieser Funktionen, wie etwa der Terminkalender und die Weltzeit, beziehen sich auf die interne Uhr des Organisers. Daher sollten Sie zuerst diese Uhr einstellen.
2.2 Das Einstellen der Uhrzeit
Um in die Zeit-Funktion zu gelangen:
- drücken Sie Z oder bewegen Sie den Cursor mit den Pfeiltasten auf das Wort Zeit und drücken Sie dann EXE.
Sie befinden sich nun in der Zeit-Funktion, die Ihnen Datum, Kalenderwoche, Uhrzeit und Ihren Standort angibt:
So 1 Jan 1989 Kw52 1:00:00 am Bonn Germany West
- Sollten die eingestellten Daten für Ihren Standort nicht korrekt sein, so drücken Sie ON/CLEAR. Damit gelangen Sie ins Hauptmenü zurück und können nun die Daten für Ihren Standort (wie in Kapitel 10 beschrieben) neu eingeben. Sie sollten dies unbedingt tun, bevor Sie die Uhrzeit an Ihrem Organiser einstellen.
Damit Sie die Zeit einstellen können, müssen Sie sich in das Zeit-Menü begeben.
- Drücken Sie die MODE-Taste. In der unteren Zeile Ihrer Anzeige erscheint nun das Menü. Ein Pfeil nach rechts am Ende der Zeile bedeutet, daß noch weitere Funktionen zur Verfügung stehen, die aber jetzt nicht mit angezeigt werden.
So 1 Jan 1989 Kw52 1:00:00 am .................... Stoppuhr Zähler Ein→stellen Sommerzeit
Gibt es zwei Funktionen mit denselben Anfangsbuchstaben, so springt der Cursor zwischen beiden hin und her, und Sie können mit EXE die gewünschte Funktion auswählen.
2.2.1 Die Sommerzeit
Wollen Sie die Uhrzeit in verschiedenen Städten der Welt relativ zur Greenwich-Zeit wissen, so müssen Sie angeben, ob in Ihrem Land die Sommerzeit gilt. So gehen z.B. in Deutschland die Uhren von März bis September eine Stunde vor. Halten Sie sich also im Sommer in Deutschland auf, so
- drücken Sie S für Sommerzeit und danach EXE
- schalten Sie diese durch Drücken von E ein bzw. mit A aus.
- Ihre Uhr im Organiser geht jetzt eine Stunde vor. Neben der Anzeige erscheint ein (S).
13:07:25 (S)
Um die Uhrzeit und das aktuelle Datum einzustellen:
- drücken Sie nochmals MODE, damit Sie wieder in das Zeit-Menü zurückgelangen.
- Wählen Sie Einstellen aus, indem Sie einmal E drücken. Der Cursor erscheint nun über dem Datum:
ZEIT EINSTELLEN So 1 Jan 1989 Kw52 01:07:45 Modus:24 Stunden
- Drücken Sie jetzt solange die ↑-Taste, bis der Tageszähler das gewünschte Datum erreicht hat. Mit dem nach unten weisenden Pfeil werden die Tage rückwärts gezahlt.
Beachten Sie bitte, daß Wochentag und Kalenderwoche sich beim Einstellen des Datums automatisch ändern. Solange Sie noch nicht den richtigen Monat und das richtige Jahr eingegeben haben, muß der Wochentag in der Anzeige nicht mit dem tatsächlichen Wochentag übereinstimmen. Auf gleiche Art und Weise werden Monat, Jahr und Uhrzeit geändert
- Drücken Sie die →-Taste, um den Cursor vom Datum auf den Monat, das Jahr, die Minuten und die Sekunden zu bewegen. Mit der ← -Taste können Sie sich wieder zurückbewegen.
- Mit den ↑ ↓-Tasten stellen Sie nun jeden Punkt korrekt ein;
↑ - Wert nimmt zu
↓ - Wert nimmtab - Bevorzugen Sie eine 24-Stunden-Anzeige der Systemuhr, so daß z.B. 17:30 anstatt 5:30p angezeigt wird, so bewegen Sie den Cursor mit der →-Taste auf die 12 und erhöhen die Zahl mit der ↑-Taste auf 24.
Damit die korrekte Uhrzeit übernommen wird, drücken Sie EXE. Der Cursor verschwindet und die Uhr beginnt zu laufen.
Die Systemuhr zeigt letzt die aktuelle Zeit an. Wollen Sie diese erneut einstellen, so wählen Sie noch einmal die Zeit-Funktion aus.
Weitere Informationen über die Uhr in Ihrem Organiser erhalten Sie in Kapitel 11.
Bitte beachten: Mitternacht wird im 12-Stunden-Modus als 0.00a angezeigt, im 24-Stunden-Modus als 00:00.
2.3 Rückkehr zum Hauptmenü
- Drücken sie ON/CLEAR. Nun befinden Sie sich wieder im Hauptmenü.
2.4 Ausschalten
Sie können den Organiser nur vom Hauptmenü aus abschalten. Befinden Sie sich gerade nicht im Hauptmenü, so drücken Sie so oft ON/CLEAR, bis Sie sich wieder im Hauptmenü befinden.
- Drücken Sie nun A für Aus.
Um den Organiser wieder einzuschalten, drücken Sie einfach wieder ON/CLEAR.
2.4.1 Die automatische Abschaltung
Lassen Sie den Organiser länger als 5 Minuten eingeschaltet, ohne irgendeine Taste zu betätigen, so schaltet er sich selbständig ab. Dies geschieht, um die Batterie in Ihrem Organiser zu schonen. Wenn Sie ihn wieder einschalten wollen, drücken Sie einfach einmal ON/ CLEAR, und der Organiser ist wieder genau an der Stelle, an der er sich abgeschaltet hatte. Ihre Daten bleiben dabei vollständig erhalten, und Sie können genau dort fortfahren, wo Sie die Arbeit unterbrochen haben.
2.5 Zusammenfassung
Einschalten
- Drücken Sie ON/CLEAR.
Auswahl einer Menü - Funktion
- Geben Sie den ersten Buchstaben des Funktionsnamens ein
- benutzen Sie die ↑↓←→ -Tasten, um den Cursor auf die entspechende Funktion zu bewegen, und drücken Sie dann EXE. Beginnen mehrere Funktionen mit demselben Buchstaben, so springt der Cursor bei jedem Druck auf den Buchstaben hin und her.
- Drücken Sie EXE, wenn sich der Cursor auf der gewünschten Funktion befindet.
Einstellen der Uhrzeit
- Wählen Sie mit Z die Zeit-Funktion des Hauptmenüs.
- Drücken Sie MODE, um das Zeit-Menü zu erreichen, und wählen Sie Einstellen.
- Benutzen Sie die → ← -Tasten, um sich zwischen den Sektionen zu bewegen und die ↑ ↓ -Tasten, um die Einstellung zu verändern.
- ↑ - erhöhen
- ↓ - verringern.
- Drücken Sie EXE, um Uhr und Datum zu starten.
Ausschalten
- Drücken Sie ON/CLEAR, um ins Hauptmenü zurückzugelangen.
- Drücken Sie dann A für Aus.
Kapitel 3
Speichern von Daten
Der Organiser enthält eine Datenbank, in der Sie alle Arten von Informationen speichern können. In diesem Kapitel wird Ihnen erläutert, wie Sie einen Datensatz in dieser Datenbank speichern können. Gleichzeitig wird Ihnen die Benutzung des Tastenfeldes erklärt.
3.1 Was ist ein Datensatz?
Unter einem Datensatz versteht man jede Information, die Sie im Organiser speichern können, z.B. einen Namen mit Telefonnummer oder auch eine Rechnung mit Kundennamen und Rechnungsnummer.
3.2 Die Sich - Funktion
Um einen Namen mit Adresse und Telefonnummer zu speichern, müssen Sie folgendermaßen verfahren:
- Sollten Sie sich nicht im Hauptmenü befinden, so drücken Sie sooft ON/CLEAR, bis Sie wieder ins Hauptmenü gelangen.
- Wählen Sie die Sich-Funktion, indem Sie die S-Taste drücken. In der Anzeige erscheint nun, mit dem Symbol für die MAIN-Datei in der linken oberen Ecke, folgendes Bild:
X 11:36 Sich auf A: >_
- Sie können jetzt damit beginnen, Ihren Datensatz einzugeben:
Karl Kluge 0112 306 7171 Buchstraße 23 1234 Schlauberg
Bevor Sie Ihre Daten eingeben sollten Sie das Kapitel 3.3 "Die Benutzung des Tastenfeldes" lesen. Bitte nehmen Sie sich etwas Zeit, um ein Gefühl für den Gebrauch des Tastenfeldes zu bekommen. Sie brauchen keine Angst zu haben, denn durch das Drücken von Tasten können Sie nichts an Ihrem Organiser kaputt machen.
3.3 Die Benutzung des Tastenfeldes
- Wenn Sie das erste Wort eingeben, erscheinen die Buchstaben rechts vom > Zeichen.
- Wollen Sie eine neue Zeile beginnen, so drücken Sie die ↓-Taste. Betätigen Sie die EXE-Taste erst, wenn Sie Ihren Text soweit fertiggestellt haben, daß Sie ihn abspeichern möchten.
3.3.1 Buchstaben
Die alphabetischen Tasten produzieren normalerweise Großbuchstaben.
- Kleinbuchstaben erhalten Sie, wenn Sie die SHIFT-Taste und gleichzeitig die CAP-Taste drücken. Alle Buchstaben, die Sie danach eingeben, werden klein geschrieben.
- Um zu den Großbuchstaben zurückzukehren, drücken Sie erneut die SHIFT-Taste und gleichzeitig die CAP-Taste.
3.3.2 Umlaute
Umlaute können Sie schreiben, indem Sie die SHIFT-Taste und gleichzeitig die →-Taste drücken. Lassen Sie die SHIFT-Taste gedrückt und geben Sie den Buchstaben ein, dessen Umlaut Sie schreiben möchten. Hierzu folgendes Beispiel:
- Drücken Sie SHIFT und gleichzeitig die →-Taste, anschließend dann nur A, so erscheint in der Anzeige ein Ä. Gleiches gilt für die Tasten O, U und S, mit denen Sie die Umlaute und das scharfe S erzeugen können.
3.3.3 Zahlen
- Halten Sie SHIFT gedrückt und betätigen noch eine andere Taste, so erscheint die Zahl bzw. das Symbol in der Anzeige, welches über der betreffenden Taste abgebildet ist.
- Drücken Sie gleichzeitig SHIFT und NUM, so werden die Zahlen und Sonderzeichen fest eingeschaltet, und Sie müssen nicht die ganze Zeit die SHIFT-Taste gedrückt halten.
- Wollen Sie zu den Buchstaben zurückkehren, so drücken Sie wieder SHIFT und NUM.
Geben Sie Buchstaben ein, so erscheint der Cursor als ein blinkender Block, bei Zahleneingabe als ein Strich.
3.3.4 Löschen
- Wollen Sie einen Fehler korrigieren, so bewegen Sie den Cursor mit den Pfeiltasten und drücken dann die DEL-Taste. DEL löscht immer das links vom Cursor stehende Zeichen.
- Um das Zeichen direkt unter dem Cursor zu löschen, drücken Sie gleichzeitig SHIFT und DEL.
3.3.5 Neue Zeile
- Drücken Sie die ↓-Taste, um eine neue Zeile zu beginnen.
3.3.6 Verbinden von Zeilen
- Wollen Sie zwei Zeilen miteinander verbinden, so bewegen Sie den Cursor auf das erste Zeichen der zweiten Zeile und drücken DEL.
3.3.7 Einfügen einer Zeile
- Wenn Sie eine Zeile zwischen zwei anderen Zeilen einfügen möchten, so drücken Sie SHIFT und SPACE am Beginn der zweiten Zeile.
3.3.8 Durchsicht aller Zeilen
- Ist Ihr Datensatz zu lang, um vollständig in der Anzeige zu erscheinen, so können Sie sich mit den ↑ ↓-Tasten die jeweils darüber oder darunter liegende Zeile anzeigen lassen.
3.3.9 Scrollen
Geben Sie eine Zeile ein, die länger als das Anzeigefeld ist, bewegt sich die ganze Zeile nach links (siehe unten):
X 20:21 Sich auf A: fhhgghgjhgejxfvbxvjhevj_
3.4 Speichern eines Datensatzes
Haben Sie Ihren Datensatz vollständig in den Organiser eingegeben, so drücken Sie nun EXE, um den Datensatz im Speicher des Organisers zu sichern.
Danach kehren Sie automatisch wieder ins Hauptmenü zurück. Mit Hilfe der Find-Funktion können Sie den abgespeicherten Datensatz jederzeit schnell wiederfinden.
3.4.1 Verlassen einer Eingabe
Wollen Sie einen eingegebenen Datensatz nicht speichern, so drücken Sie ON/CLEAR anstelle von EXE.
Die eingegebenen Zeilen werden nun gelöscht, und Sie können gegebenenfalls von vorne beginnen.
3.4.2 Speichern auf dem Datapak
Haben Sie in Ihrem Organiser ein Datapak oder Rampak eingesteckt, so können Sie Ihren Datensatz auch auf diesem Pack speichern.
- Drücken Sie die MODE-Taste, um das zusätzliche Pack anzuwählen.
Die Auswahl, wohin Sie Ihre Daten speichern möchten, müssen Sie vor dem Drücken der EXE-Taste treffen.
Der interne Speicher des Organiser wird als Pack A: bezeichnet. Normalerweise werden Sie mit Pack A: arbeiten, und die Anzeige sieht wie folgt aus:
X 20:22 Sich auf A: >Karl Kluge 0112 306 7171
Haben Sie ein Datapak in den oberen Steckplatz eingesetzt, so sehen Sie nach dem Drücken der MODE-Taste in der zweiten Zeile Ihrer Anzeige:
Sich auf B:
Oder, falls Sie ein Datapak in den unteren Steckplatz eingesetzt haben:
Sich auf C:
- Drücken Sie probeweise einige Male MODE und beobachten Sie, wie sich die Anzeige ändert, sofern ein Pack eingesteckt ist.
- Erscheint in der Anzeige die Kennung des Packs, auf das Sie sichern wollen, so drücken Sie EXE, um Ihren Datensatz dort zu speichern.
Haben Sie jedoch kein zusätzliches Datapak oder Rampak in Ihren Organiser eingesetzt, so bleibt die MODE-Taste ohne Funktion.
3.4.3 Umfang eines Datensatzes
Jeder Datensatz kann bis zu 16 Zeilen und insgesamt 254 Zeichen umfassen. Die Länge der einzelnen Zeilen ist dabei beliebig, sofern die Gesamtgröße von 254 Zeichen nicht überschritten wird. Sie können also z.B. 14 Zeilen mit je 14 Zeichen, 4 Zeilen mit je 62 Zeichen oder aber 1 Zeile mit 254 Zeichen abspeichern.
3.4.4 Schnellspeicher
Wenn Sie mehrere Datensätze aufeinmal speichern wollen, kann es von Vorteil sein, diese mit dem Befehl Datei im Extras-Menü zu speichern. Beachten Sie dazu Kapitel 14.
3.5 Zusammenfassung
Speichern eines Datensatzes
- Drücken Sie sooft ON/CLEAR bis Sie ins Hauptmenü gelangen.
- Wählen Sie Sich.
- Geben Sie den Datensatz ein. Beginn einer neuen Zeile mit ↓.
- Drücken Sie die MODE-Taste, wenn Sie Ihre Daten in einem Datapak/Rampak in Steckplatz B: oder C: speichern wollen.
- Drücken Sie EXE, um die Daten zu speichern, oder ON/CLEAR, um diese zu löschen.
3.6 Die Tasten EXE, ON/CLEAR und MODE
- EXE ist die Abkürzung für das englische Wort EXECUTE (zu Deutsch "ausführen"). Sie entspricht der ENTER-Taste auf einigen anderen Computern. Mit dieser Taste bestätigen Sie Ihre Eingaben oder rufen Funktionen auf.
- ON/CLEAR führt Sie ins Hauptmenü zurück, kann aber in manchen Fällen auch benutzt werden, um die aktuelle Zeile zu löschen.
- MODE ändert den Operationsmodus. Entweder wird das aktuelle Pack geändert oder ein einzeiliges Menü von Unterfunktionen angezeigt.
Kapitel 4
Auffinden und Ändern von Datensätzen
Dieses Kapitel zeigt Ihnen, wie Sie die im Organiser gespeicherten Datensätze wieder finden können. Natürlich können Sie Ihre Daten auch ändern, kopieren oder löschen.
4.1 Auffinden eines Datensatzes
- Drücken Sie sooft ON/CLEAR, bis Sie im Hauptmenü sind.
- Wählen Sie Find im Menü aus.
Das Find-Symbol wird angezeigt:
X 11:04 Finden in A: >_
- Haben Sie Ihren Datensatz auf einem Datapak gespeichert, so drücken Sie MODE, um das Pack auszuwählen, auf dem Sie suchen wollen.
Um Ihren Datensatz wieder zu finden, genügt es, daß Sie ein Suchkriterium aus nur wenigen Zeichen eingeben. Haben Sie beispielsweise die Adresse von Karl Kluge gespeichert, so
- Schreiben Sie Kluge (oder auch nur Klu, ge oder Karl). Es spielt dabei keine Rolle, ob Sie für das Suchkriterium Klein- oder Großbuchstaben verwenden.
- Drücken Sie nun EXE.
In der Anzeige erscheint Ihr Datensatz.
Karl Kluge 0112 306 7171 Buchstraße 23 1234 Schlauberg
- Drücken Sie ON/CLEAR, um ins Hauptmenü zurückzugelangen.
Falls nicht der richtige Datensatz angezeigt wird, so
- drücken Sie nochmals EXE. Damit wird der nächste Datensatz angezeigt, der mit dem Suchkriterium übereinstimmt.
Sind keine weiteren Datensätze gespeichert, die dem Suchkriterium entsprechen, so erscheint wieder das Find-Symbol mit folgender Nachricht:
ENDE DER EINTRÄGE
Um weiterzuarbeiten haben Sie nun folgende Möglichkeiten:
- Suchen Sie mit einem anderen Kürzel weiter. (Geben Sie dafür das neue Kürzel ein, und drücken Sie EXE)
oder
- kehren Sie durch Drücken auf die ON/CLEAR-Taste ins Hauptmenü zurück.
Wenn Sie den ersten Datensatz noch einmal sehen möchten, so drücken Sie nochmals die EXE-Taste, ohne zuvor das Suchkriterium zu löschen. Wollen Sie die Datei rückwärts durchsuchen lassen, so halten Sie SHIFT gedrückt und betätigen gleichzeitig die EXE-Taste.
4.1.1 Anzeigen von Zeilen
Haben Sie den gesuchten Datensatz gefunden, so steht der Cursor auf der ersten Zeile:
- Mit der ↓-Taste bewegen Sie den Cursor zeilenweise durch den Datensatz nach unten. Mit der ↑-Taste kommen Sie entsprechend wieder zeilenweise nach oben.
Dabei werden Sie auch Zeilen finden, die über die direkt anzeigbare Länge (20 Zeichen pro Zeile) hinausgehen. Ist dies der Fall, so verschwindet der Cursor und die Zeichen beginnen automatisch von rechts nach links durchzulaufen. Dieser Vorgang wird "scrollen" genannt. Sie können nun die Zeichen der Zeile komplett lesen.
- Drücken Sie einmal die ←-Taste, um das Durchlaufen der Zeile zu stoppen. Bei nochmaligem Drücken läuft die Zeile in umgekehrte Richtung durch.
- Drücken Sie beim Scrollen von links nach rechts einmal die →-Taste, um das Durchlaufen der Zeile zu stoppen. Bei nochmaligem Drücken läuft die Zeile wieder in umgekehrter Richtung durch.
4.1.2 Kodes für die Ablage
Haben Sie eine Reihe Datensätze angelegt, die alle zum gleichen Thema gehören, so können Sie den Datensätzen einen Ablage-Kode beifügen. Damit können Sie dann mit einem gleichen Suchkürzel alle Datensätze auffinden, die zu diesem Thema gehören. Haben Sie z.B. mehrere Telefonnummern von verschiedenen Agenturen gespeichert, so können Sie jedem Datensatz das Kürzel AGN geben. Suchen Sie jetzt noch AGN, so werden die Daten aller Agenturen angezeigt.
4.1.3 Stellvertretersymbole
Haben Sie eine große Anzahl von Datensätzen in Ihrem Organiser gespeichert, so kann es notwendig werden, sehr präzise Suchkürzel einzugeben. Um Ihnen dabei zu helfen, gibt es zwei Stellvertreter-Symbole, nämlich die Zeichen * und +.
* symbolisiert eine beliebige Anzahl von beliebigen Zeichen
+ symbolisiert ein einziges, aber beliebiges Zeichen
4.1.4 Beispiele
AGN steht eigentlich für *AGN*, so daß jeder Datensatz gesucht wird, der den Text AGN irgendwo enthält. Damit würden alle folgenden Datensätze gefunden:
AGN Werbeservice Stein FIRMA SATLER & WAGNER Champagne: 1981 Bestell Nr. AGn F602 Agnes Müller
AGN*LER findet nur solche Datensätze, die die Kürzel AGN und LER in der vorgegebenen Reihenfolge enthalten.
Agnes Müller
JOCHEN RE+D findet:
Jochen Reid Jochen Read JOCHEN REED
4.1.5 Anzeigen aller Datensätze
Wollen Sie alle gespeicherten Datensätze durchsehen, so
- wählen Sie die Find-Funktion und drücken EXE, ohne ein Kürzel einzugeben. Der wiederholte Druck auf die EXE-Taste zeigt Ihnen nacheinander alle Datensätze.
Nach dem letzten Datensatz erscheint ENDE DER EINTRÄGE in der Anzeige. Drücken Sie nun nochmals die EXE-Taste, so gelangen Sie wieder zum ersten Datensatz. Mit ON/CLEAR kehren Sie ins Hauptmenü zurück.
4.2 Ändern, Kopieren und Löschen von Datensätzen
4.2.1 Ändern eines Datensatzes
Möchten Sie einen Datensatz ändern, z.B. wenn sich bei einer Adresse die Telefonnummer geändert hat, so
- suchen Sie den Datensatz mit FIND und
- drücken MODE. Sie erhalten den Sich-Hinweis:
SICH AUF A: >Karl Kluge 01 006 7171
Nun können Sie Ihre Änderungen genauso eingeben, wie Sie es beim Erstellen des Datensatzes gemacht haben. Sind Sie im Umgang mit den Tasten noch nicht sicher, so lesen Sie bitte nochmals den Abschnitt Über das Tastenfeld in Kapitel 3.
- Haben Sie Ihre Änderungen abgeschlossen, so drücken Sie EXE, um den geänderten Datensatz zu speichern.
Widerrufen einer Änderung
Sollte Ihnen bei der Änderung eines Datensatzes ein Fehler unterlaufen, so drücken Sie ON/CLEAR anstatt EXE. Die Änderung verschwindet aus der Anzeige. Drücken Sie noch einmal ON/CLEAR, um wieder ins Hauptmenü zurückzugelangen. Der ursprüngliche Datensatz befindet sich jetzt noch im Speicher und Sie können Ihre Daten erneut ändern.
4.2.2 Kopieren eines Datensatzes
Sie möchten beispielsweise einen Datensatz vom internen Speicher A: auf das Datapak B: kopieren, so
- suchen Sie den Datensatz mit der Funktion FIND und
- wenn Sie die MODE-Taste drücken, so erscheint der Sich-Hinweis.
- drücken Sie nun noch einmal MODE, um Sich auf A: in Sich auf B: zu andern.
- drücken Sie dann EXE.
Damit haben Sie den Datensatz vom internen Speicher auf das Datapak kopiert. Das Original des Datensatzes verbleibt im internen Speicher.
4.2.3 Löschen eines Datensatzes
Um einen Datensatz zu löschen
- suchen Sie den Datensatz mit FIND und drücken DEL.
Der Organiser fragt Sie nun, ob Sie den Datensatz auch wirklich löschen wollen:
Dr Jekyll 01 002 8888 ____________________ Lösch? J/N/Alles
- Wollen Sie den Datensatz löschen, geben sie J ein. Ihnen wird nun der nachfolgende Datensatz angezeigt, der mit dem Suchkriterium übereinstimmt.
Geben Sie N oder ON/CLEAR ein, wenn Sie den Datensatz nicht löschen wollen. Möchten Sie alle folgenden Datensätze mit Ihrem Suchkriterium löschen, so drücken Sie A. In diesem Fall werden Sie zusätzlich noch einmal um eine Bestätigung des Befehls gebeten, um Fehler zu vermeiden.
- Mit ON/CLEAR kehren Sie wieder ins Hauptmenü zurück.
4.3 Zusammenfassung
Finden eines Datensatzes
- Wählen Sie die Find-Funktion im Hauptmenü.
- Wollen Sie einen Datensatz im Datapak suchen, drücken Sie MODE, um das aktuelle Pack zu ändern.
- Suchen Sie einen bestimmten Datensatz, so geben Sie ein Suchkriterium (eventuell mit Stellvertretersymbolen) ein. Wollen Sie alle Datensätze ansehen, brauchen Sie kein Suchkriterium eingeben.
- Drücken Sie EXE (oder SHIFT und EXE zur Rückwärtssuche).
- Durch wiederholtes Drücken von EXE werden alle weiteren Datensätze mit Ihrem Suchkriterium angezeigt.
Stellvertretersymbole
* ersetzt eine beliebige Zeichengruppe
+ ersetzt ein beliebiges Zeichen
Aktualisieren eines Datensatzes
- Suchen Sie den gewünschten Datensatz und drücken Sie MODE.
- Nehmen Sie die Änderungen vor, und speichern Sie die neue Version mit EXE.
Kopieren eines Datensatzes auf ein anderes Pack
- Suchen Sie den gewünschten Datensatz und drücken Sie MODE.
- Drucken Sie noch einmal MODE, um das gewünschte Pack auszuwählen und dann EXE, um den Datensatz zu speichern.
Löschen eines Datensatzes
- Suchen Sie den Datensatz und drücken Sie erst DEL und dann J als lösch-Bestätigung.
- Mit ON/CLEAR gelangen Sie ins Hauptmenü zurück.
Kapitel 5
Die Warnsignale
Die Warnsignale des Organisers ertönen auch dann, wenn das Gerät abgeschaltet ist. Sie können jedes Warnsignal so einstellen, daß es nur an einem Tag oder an jedem Tag ertönt. Damit können Sie Ihren Organiser z.B. als Wecker benutzen. Zusätzlich können Sie ihn jede Stunde, jede Woche oder an jedem Arbeitstag ertönen lassen.
5.1 Einstellung des Warnsignals
Einstellen des Warnsignals:
- Wählen Sie die Warn-Funktion aus dem Hauptmenü durch Drücken von W aus.
Haben Sie bisher noch kein Warnsignal festgelegt, so sieht die Anzeige folgendermaßen aus;
A 14:32 1) Frei 2) Frei 3) Frei 4) Frei 5) Frei 6) Frei 7) Frei 8) Frei
Ihnen stehen acht verschiedene Warnzeiten zur Verfügung, die Sie gleichzeitig benutzen können. Mit den ↑ ↓-Tasten können Sie sich nach oben und unten durch die Warnzeitliste bewegen.
- Um die Warnzeit Nummer 1 einzustellen, drücken Sie EXE, sobald sich der Cursor auf dieser Zahl befindet. In der Anzeige sehen Sie nun folgendes:
A 21:30 1) Mi 11:30 Einmal 2) Frei 3) Frei
Der Cursor ist nun in der Eingabezeile. Sie können in dieser Zeile nun vier Einstellungen verändern: Wochentag, Stunden, Minuten und den Warntyp.
- Mit der →-Taste können Sie sich zwischen den vier Angaben hin und her bewegen.
- Die Einstellung ändern Sie mit den Tasten ↑ und ↓
Sie haben die Auswahl zwischen fünf verschiedenen Warntypen:
| Einmal | Die Warnung kann zu einem beliebigen Zeitpunkt innerhalb der nächsten sieben Tage eingestellt werden und ertönt nur einmal. |
|---|---|
| Stünd. | Die Warnung ertönt jede Stunde. |
| Tägl. | Die Warnung ertönt täglich zu der festgelegten Zeit. |
| Werkt. | Die Warnung ertönt an jedem Werktag; Montag bis Freitag |
| Mo-So | Die Warnung ertönt jede Woche. |
Beachten Sie bitte, daß der Organiser Ihre Tages- und Zeiteinstellung mit dem Typ der Warnung sinnvoll ändert: z.B. ändert sich bei einer täglichen Warnung jeden Tag das Datum in der Anzeige.
- Haben Sie die gewünschte Einstellung vorgenommen, so drücken Sie EXE, um die Einstellung zu aktivieren. Es erscheint:
TON AUSWÄHLEN
Hier können Sie unter drei Möglichkeiten wählen:
Normal Sirene Bigben
- Wählen Sie den gewünschten Ton aus. Möchten Sie den normalen Warnton, so drücken Sie einfach nur EXE. Die Warnung ist nun vollständig eingestellt.
Danach kehren Sie automatisch zur Warnliste zurück. Die neu eingestellte Warnung wird bereits angezeigt.
Mit ON/CLEAR gelangen Sie zum Hauptmenü zurück. Möchten Sie eine weitere Warnzeit einstellen, so bewegen Sie sich mit der ↓-Taste auf die entsprechende Zahl und beginnen den Vorgang von vorne.
5.1.1 Ausschalten der Warnung
Haben Sie den Organiser zum Warn-Zeitpunkt gerade in Benutzung, so unterbricht er Sie in dem, was Sie gerade tun. Ist er dagegen abgeschaltet, so schaltet er sich selbständig wieder an. Auf jeden Fall ertönt der Warnton zum festgesetzten Zeitpunkt, und eine Nachricht wie die folgende wird angezeigt:
****** ALARM ******* 11:21 ON/CLEAR drücken
Um den Warnton abzuschalten,
- drücken Sie ON/CLEAR.
Sollten Sie sich zum Zeitpunkt der Warnung nicht in der Nähe aufhalten, so schaltet sich das Gerät nach einer Minute wieder selbständig ab.
5.1.2 Löschen eines Warneintrags
- Bewegen Sie den Cursor zu der Warnung, die Sie löschen möchten, und drücken Sie dann DEL und J als Bestätigung.
In der Anzeige erscheint nun wieder das Freisymbol, z.B.:
1) Frei
Die Warnung ist gelöscht, und Sie können neue Einstellungen vornehmen oder mit ON/CLEAR ins Hauptmenü zurückkehren.
5.1.3 Ändern einer Warnung
Sie können jede eingestellte Warnung ändern. Bewegen Sie den Cursor auf den Warneintrag und drücken Sie EXE, um ihn auszuwählen. Ändern Sie die Einstellung, und drücken Sie EXE. Entschließen Sie sich während der Änderung die ursprüngliche Version doch zu behalten, so drücken Sie ON/CLEAR anstelle von EXE.
5.2 Zusammenfassung
Einstellen einer Warnung
- Wählen Sie die Warn-Funktion aus dem Hauptmenü.
- Bewegen Sie den Cursor mit der ↓-Taste auf den gewünschten Warneintrag und drücken Sie EXE.
- Mit den Tasten → und ← bewegen Sie sich zwischen Wochentag, Uhrzeit und Typ hin und her, mit den Tasten ↑ und ↓ ändern Sie die Einstellung.
- Drücken Sie EXE und wählen Sie den gewünschten Warnton aus.
- Mit ON/CLEAR gelangen Sie zurück ins Hauptmenü.
Ausschalten des Warnsignals
- Drücken Sie ON/CLEAR.
Löschen einer Warnung
- Bewegen Sie den Cursor auf den Warneintrag.
- Drücken Sie DEL und bestätigen Sie Ihre Entscheidung mit J.
Kapitel 6
Der Kalender
Die Monat-Funktion aus dem Hauptmenü verbirgt einen Kalender, der Ihnen einen Überblick über jeden einzelnen Monat gibt. Dies kann hilfreich sein, um schnell einen Termin nachzusehen, es ist aber auch ein Weg, um in den Terminkalender zu gelangen.
- Drücken Sie M, während Sie sich im Hauptmenü befinden, so wird Ihnen der aktuelle Monat angezeigt. Der Cursor befindet sich auf dem aktuellen Tag.
Mo Di Mi Do Fr Aug89 -- 01 02 03 04 05 06 07 08 09 10 11 12 13 14 15 16 17 18 19 20 21 22 23 24 25 26 27 28 29 30 31 -- -- --
- Um die Zeilen des Kalenders zu sehen, die sich außerhalb der Anzeige befinden, benutzen Sie die ↓-Taste. Mit der ↑-Taste kommen Sie wieder nach oben.
- Mit den ← und →-Tasten können Sie sich nun durch die Anzeige bewegen. Gelangen Sie dabei über die Anzeige hinaus, so wird der vorhergehende oder folgende Monat angezeigt.
Um wieder ins Hauptmenü zu gelangen, drücken Sie ON/CLEAR.
Wollen Sie in die Terminkalender-Seite eines bestimmten Tages springen, so
- drücken Sie EXE, sobald sich der Cursor auf dem entsprechenden Tag befindet.
Das Kalendarium umfaßt die Jahre von 1900 bis 2155. Wenn Sie die MODE-Taste drücken, erhalten Sie ein einzeiliges Kalender-Menü. Für weitere Erklärungen zu den einzelnen Menüpunkten lesen Sie bitte das folgende Kapitel.
Kapitel 7
Der Terminkalender
Es gibt zwei Möglichkeiten, um in den Terminkalender zu gelangen:
- Durch die Auswahl der Termin-Funktion aus dem Hauptmenü gelangen sie in die Wochenübersicht. Hier ist die Terminbelegung für die einzelnen Tage ersichtlich. Sie können dann den gewünschten Tag auswählen, der im einzelnen angezeigt werden soll.
- Die Auswahl eines Tages im Kalender bringt Sie direkt auf die Seite des Terminkalenders des gewünschten Tages.
Möchten Sie eine Übersicht über die aktuelle Woche erhalten, so
- drücken Sie T, wenn Sie sich im Hauptmenü befinden.
Hier können Sie auf einen Blick sehen, welche Termine noch frei sind. Die vier Striche unter jedem Datum symbolisieren die vier Tageszeiten Morgen, Mittag, Nachmittag und Abend. Haben Sie innerhalb dieser Tageszeiten einen Termin vereinbart, so verwandelt sich der entsprechende Strich in einen schwarzen Block. Der Cursor ist nun ein blinkender Pfeil, der auf die aktuelle Tageszeit zeigt. In unserem Beispiel auf die Mittagszeit des 7 Oktober 1989, einen Samstag.
Mo Di Mi Do Fr Oct89 02 03 04 05 06 07 08 : : : : : : : : : : : : →: :
| - | Morgen | - von 0.00 bis 12.00 |
| - | Mittag | - von 12.00 bis 14.00 |
| - | Nachmittag | - von 14.00 bis 18.00 |
| - | Abend | - von 18.00 bis 0.00 zu irgendeiner Zeit innerhalb dieser Tageszeit wurde ein Termin eingegeben. |
Achtung: Sollten diese vier Tageszeiten nicht in Ihren gewohnten Tagesablauf passen, so können Sie deren zeitlichen Umfang in dem Menü Einstellungen des Terminkalenders ändern.
7.1 Einen Termin eingeben
Um den Cursor auf die gewünschte Tageszeit zu bringen, verfahren Sie wie folgt:
- Bewegen Sie sich mit den Tasten ← oder → auf den entsprechenden Tag. Gelangt der Cursor dabei über den Sonntag hinaus, so kommen Sie in die nächste Woche.
- Wählen Sie mit den ↑ ↓-Tasten die gewünschte Tageszeit aus und drücken Sie dann EXE.
Auf der Anzeige erscheint nun die Seite für den gewählten Tag. Haben Sie noch keine Termine eingetragen, sehen Sie folgendes:
Son 8 Okt 1989 Kw40 <Freier Tag>
Wichtig:
Um einen Termin einzutragen, geben Sie zunächst den
dazugehörigen Vermerk und erst danach den Zeitpunkt ein.
- Geben Sie Ihren Vermerk ein. Während Sie das tun, erscheint die Edit-Aufforderung;
Edit:ESSEN MIT BODO
- Wenn Sie den Vermerk vollständig eingegeben haben, drücken Sie EXE. Sie können nun die Uhrzeit für Ihren Termin eingeben. Dabei können Sie mit ↑ ↓ die Uhrzeit in Perioden von 15 Minuten einstellen, angefangen vom frühesten Zeitpunkt der gewählten Tageszeit (z.B. am Morgen ab 0.00 Uhr).
12:00 → 12:15 ESSEN
- Wenn Ihnen die vorgeschlagenen Zeiten zusagen, drücken Sie EXE.
- Wenn nicht, so können Sie Ihren Termin in Intervallen von 15 Minuten festlegen. Zuerst ändern Sie den Beginn des Termins mit den ↑ ↓-Tasten. Dann bewegen Sie sich mit der →-Taste zum Ende des Termins und ändern diese Zeit genauso. Sobald Sie die Anfangszeit Ihres Termins verändern, verschiebt sich auch das vorgesehene Ende um jeweils 15 Minuten. Durch Drücken von EXE wird der Termin festgelegt.
Ist die eingegebene Anfangszeit des Termins noch nicht verstrichen, so fragt Sie der Organiser, ob sie eine Warnung wünschen, sobald der Termin fällig ist:
Warn? J/N
- Drücken Sie J, wenn Sie eine Warnung wünschen, sonst N.
Haben Sie J gedrückt, so wird Sie der Organiser fragen, wieviele Minuten vor dem eigentlichen Termin die Warnung ertönen soll.
Warn: 15 Minuten
- Wollen Sie diese 15 minütige Vorwarnzeit ändern, benutzen Sie die ↑ ↓-Tasten. Drücken Sie EXE, um die neue Vorwarnzeit einzutragen.
Die Tagesanzeige im Terminkalender hat sich nun wie folgt verändert:
Son 8 Okt 1989 Kw40 6:00 <Frei> 12:00 ESSEN MIT BODO 13:30 <Frei>
Der Termin ist nun eingetragen. Einige Zeit bevor nun der Termin fällig ist, wird eine Warnung in Form einer Glocke ertönen und der von Ihnen eingegebene Vermerk wird angezeigt. Ist der eingegebene Text zu lang, so läuft dieser in der Anzeige durch.
In der oben dargestellten Anzeige haben wir einen Termin von 12.00 Uhr bis 13.30 Uhr gewählt. Oberhalb und unterhalb dieses Termins sind jetzt noch freie Zeiten.
Mit ON/CLEAR können Sie nun zur Wochenübersicht zurückkehren, oder Sie lassen sich durch Druck auf die →-Taste den nächsten Tag anzeigen.
Sie können aber auch weitere Termine eintragen. Haben Sie zum Beispiel im Anschluß an Ihre Verabredung zum Mittagessen noch einen Termin am Nachmittag, so
- drücken Sie die ↓-Taste, um den Cursor auf den <Frei>-Bereich zu bewegen.
- Geben Sie Ihren Vermerk, z.B. Tennis ein, und drücken Sie EXE.
- Stellen Sie jetzt die Dauer des Termins ein und drücken Sie wieder EXE. Beachten Sie bitte, daß der frühest mögliche Beginn des neuen Termins das Ende der vorhergehenden Verabredung ist. Sie können keine Termine eingeben, die sich überlappen. Legen Sie nun fest, ob Sie einen Warnton wünschen oder nicht.
Son 8 Okt 1989 Kw40 12:00 ESSEN MIT BODO 13:30 <Frei> 15:00 TENNIS
- Drücken Sie ON/CLEAR, um in die Wochenübersicht zurückzukehren.
Achtung: Sie können die Eingabe von Terminen beschleunigen, indem Sie das Warn-Signal und die dazugehörige Abfrage unterdrücken. Dies können Sie in den Terminkalender-Voreinstellungen festlegen.
7.2 Ausschalten eines Terminalarms
Der Warnton des Terminkalenders arbeitet im Prinzip wie die Warnfunktion des Organisers, jedoch mit dem Unterschied, daß dabei Ihr Vermerk angezeigt wird:
Fr 7 Jul 1989 KW27 11:15 GRUPPENTREFFEN
- Drücken Sie ON/CLEAR, um den Warnton auszuschalten.
7.2.1 Versäumte Termine
Wenn Sie ON/CLEAR drücken, um den Warnton auszuschalten, so signalisieren Sie dem Organiser damit, daß Sie den Vermerk in der Anzeige gelesen und den fälligen Termin bemerkt haben. Sollten Sie aber einmal einen Termin versäumen, so sehen Sie beim nächsten Einschalten des Organisers folgendes:
VERSÄUMT WORDEN 02 TERMIN(E) ____________________ Rückblick? J/N
- Drücken Sie J, so wird der erste versäumte Termin angezeigt. Drücken Sie nun ON/CLEAR, so erhalten Sie der Reihe nach alle anderen versäumten Termine angezeigt.
7.3 Verändern oder Löschen eines Termineintrages
Um einen Termin zu ändern, verfahren Sie wie folgt:
- Suchen Sie den entsprechenden Vermerk auf und geben Sie dann einfach Ihre Änderung ein oder drücken Sie EXE, um die Edit-Aufforderung zu bekommen. Nun können Sie Ihren Vermerk ändern.
Wenn Sie den Zeitpunkt des Termins verändern möchten, so drücken Sie einfach nochmals EXE, um dann mit den ↑↓←→-Tasten die Zeiten zu verändern.
Um einen Termin zu löschen, verfahren Sie wie folgt:
- Suchen Sie den gewünschten Termin in der Tagesübersicht auf und drücken Sie DEL und J zur Bestätigung.
Ist der Termin zeitlich sehr weit vom aktuellen Datum entfernt eingetragen, so kommen Sie am schnellsten mit den Terminkalender-funktionen Find oder Gehe dorthin. Lesen Sie dazu den folgenden Abschnitt.
7.4 Das Terminkalender-Menü
In das Terminkalender-Menü gelangen Sie entweder über die Wochen - oder über die Tagesübersicht. Wenn Sie eine Übersicht über alle verfügbaren Funktionen wünschen, so sehen Sie sich bitte das Menü an, welches Sie von der Tagesübersicht aus aufrufen können.
Drücken Sie MODE, so wird das einzeilige Terminkalender-Menü angezeigt;
Find Gehe Kopie Aus→ <FreierTag>
- Das → Symbol zeigt an, daß sich außerhalb der Anzeige noch weitere Funktionen finden lassen. Sie erreichen diese Funktionen, indem Sie den Cursor mit der →-Taste bewegen.
- Die ↑-Taste bringt Sie zur ersten, die ↓-Taste zur letzten Funktion.
- ON/CLEAR läßt die Menüanzeige wieder verschwinden.
Find und Gehe sind ein schneller Weg, um Termine aufzusuchen, die
zeitlich weit entfernt sind.
Ausschneiden, Kopie und Einfügen dienen zum Kopieren und
Verschieben von Terminen.
Warn schaltet den Warnton für einen Termin ein oder aus.
Löschen löscht vergangene Termine.
Druck druckt den Terminkalender aus.
Sich und Holen speichern oder holen einen kompletten
Terminkalender aus einem Pack.
Xholen holt einen Terminkalender in Ihren Speicher, der auf einem
Organiser CM- oder XP-Modell erstellt wurde.
Einstellung erlaubt es Ihnen, die vier Tageszeiten des
Terminkalenders nach Ihren Vorstellungen zu ändern und die
Warntonabfrage zu unterdrücken.
7.4.1 Find
Sie finden einen Terminvermerk, indem Sie ein Suchkriterium benutzen.
- Wählen Sie Find aus dem Terminkalender-Menü und geben Sie Ihr Suchkriterium wie z.B. TEN ein. Wollen Sie alle Vermerke durchsehen, so geben Sie einfach kein Suchkriterium ein.
- Drücken Sie EXE. Wenn Sie die Vermerke zeitlich rückwärts durchsehen wollen, halten Sie SHIFT gedrückt und drücken EXE. Ihr Vermerk wird nun angezeigt:
Find:TEN Son 8 Okt 1989 Kw40 15:00 TENNIS
Sollte es nicht der gewünschte Termin sein, so drücken Sie EXE, domit der nächste Termin mit Vermerk angezeigt wird, auf den Ihr Suchkriterium paßt. Sehen Sie die Worte ENDE DER EINTRÄGE in der Anzeige, so müssen Sie Ihr Suchkürzel ändern und erneut suchen.
Haben Sie den gesuchten Vermerk gefunden, so
- drücken Sie ON/CLEAR und das Find-Symbol verschwindet.
Nun können Sie den Termin nach Belieben löschen, verändern oder verschieben.
Hinweis: Eine besonders schnelle Möglichkeit, um unnütze Termine zu löschen, ist das Drücken von DEL in der Find Funktion. Wenn Sie dann mit J zustimmen, so wird der Termin gelöscht, und Sie sehen den nächsten Termin.
7.4.2 Gehe
Diese Funktion erlaubt es Ihnen, direkt zu einem bestimmten Datum zu gelangen, um dort einen Termin einzugeben oder einen vorhandenen Termin zu verändern.
- Wählen Sie Gehe aus dem Terminkalender-Menü.
Gehe:Mo 2 Jan 1989
- Mit den ← →-Tasten können Sie sich zwischen Datum, Monat und Jahr hin und her bewegen, mit den ↑ ↓-Tasten können Sie diese verändern.
Wird das gewünschte Datum angezeigt, so drücken Sie einfach EXE, um zu diesem Tag zu gelangen.
7.4.3 Ausschneiden, Kopieren und Einfügen in der Tagesübersicht
Diese Funktionen können Sie benutzen, um einen Termin zu verschieben oder ihn für eine regelmäßig wiederkehrende Verabredung zu kopieren.
Wollen Sie einen Termin verschieben,
- drücken Sie MODE, sobald sich der Cursor auf dem Termin in der Tagesübersicht befindet Damit gelangen Sie ins Termin-Menü und können dort Ausschneiden auswählen.
Ihr Termineintrag wird entfernt, aber er bleibt wie folgt im Speicher:
| Mi 2 Aug 1989 Kw31 12:30 <Frei> 18:30 [ ] → SQUASH 19:30 <Frei> | Ausschneiden |
Um einen Termineintrag zu verdoppeln,
- drücken Sie MODE, wenn sich der Cursor auf dem Termin befindet, und wählen Sie Kopie aus.
Ihr Termineinfrag wird kopiert, aber er bleibt auch noch immer folgendermaßen im Speicher:
| Mi 2 Aug 1989 Kw31 12:30 <Frei> 18:30 [SQUASH] → SQUASH 19:30 <Frei> | Kopieren |
Sobald Sie einen Termineintrag ausgeschnitten oder kopiert haben können Sie sich jetzt zu einem freien Tag oder einem freien Termin begeben. Drücken Sie MODE und wählen Sie Einfügen aus dem Menü aus. Fügen Sie nun den Termineintrag an den Stellen, die Sie wünschen, wieder ein.
Fr 11 Aug 1989 Kw32 Mo 4 Sep 1989 Kw36 12:30 <Frei> 12:30 <Frei> 20:30 SQUASH ← SQUASH → 20:30 SQUASH 21:30 <Frei> 21:30 <Frei>
Haben Sie einen Termineintrag eingefügt, so sehen Sie, daß auch die Dauer des Termins und die Warnzeit mitkopiert wurden. Bewegen Sie sich gleich weiter zur Zeiteinstellung. Auch nach dem Einfügen bleibt die kopierte Version im Speicher und kann noch solange an anderen Stellen in Ihren Terminkalender eingefügt werden, bis Sie einen neuen Termineintrag ausschneiden oder kopieren.
7.4.4 Warn (nur für Tagesübersicht)
- Befindet sich der Cursor auf einem Terminvermerk, so drücken Sie MODE, um das Menü zu erreichen, und wählen Warn aus.
War für den Termin bereits ein Warnton eingetragen, so ist dieser jetzt gelöscht.
War bisher kein Warnton eingetragen, sehen Sie jetzt folgende Anzeige:
Warn: 15 Minuten
- Stellen Sie den Warnton mit den ↓ ↑-Tasten nach Ihren Wünschen ein, und drücken Sie dann EXE, um diesen einzuschalten.
Diese Möglichkeit, einen Warnton einzustellen, bleibt Ihnen auch dann noch erhalten, wenn Sie das Warn-Signal in den Voreinstellungen ausgeschaltet haben.
7.4.5 Druck
- Wählen Sie Druck aus dem Terminkalender-Menü, so erscheint folgende Anzeige:
Druck? J/N
- Drücken Sie J, wenn Sie mit dem Druckvorgang beginnen wollen.
- Entscheiden Sie sich, ob Sie Ihren gesamten Terminkalender oder nur einen Teil ausdrucken wollen:
- Wählen Sie Alles, so wird der gesamte Terminkalender ausgedruckt.
- Wählen Sie dagegen Teile, so können Sie die Grenzdaten eingeben, zwischen denen gedruckt werden soll. Dies sind als Vorgabe das aktuelle Datum und das Datum Ihres letzten Vermerks.
Sie können den Druckvorgang jederzeit stoppen, indem Sie ON/CLEAR drücken.
Ist kein Drucker angeschlossen, so erhalten Sie die Fehlermeldung EINH FEHLT. Weitere Informationen über das Drucken finden Sie in Kapitel 17 des Betriebs-Handbuches.
7.4.6 Löschen - bis
Mit dieser Funktion können Sie in Ihrem Terminkalender "aufräumen", indem Sie alle vergangenen Termine löschen. So können Sie sich wiederfreien Speicherplatz für neue Termine schaffen.
- Drücken Sie L, wenn das Terminkalender-Menü angezeigt wird. In Ihrer Anzeige erscheint nun der Vorschlag, alle Termineinträge, die vor dem aktuellen Datum liegen, zu löschen. Sie können diese Voreinstellung jedoch mit den ↑↓←→-Tasten verändern.
Löschen bis Di 14 Sep 1989
- Drücken Sie EXE. Nun erscheint ein Menü, in dem Sie gefragt werden, ob die vergangenen Termineinträge in einer separaten Datei gespeichert oder aber gelöscht werden sollen.
- Sichern speichert alle vergangenen Termineinträge in einer Datei ab.
- Löschen entfernt diese ganz.
Haben Sie sich dafür entschieden, die alten Termineinträge zu speichern, so werden Sie nun nach dem Namen der Datei gefragt:
Sich auf A:
- Wollen Sie die alten Vermerke auf einem anderen Pack speichern, so wählen Sie mit MODE das entsprechende Pack B; oder C; aus.
- Geben Sie den Dateinamen, z.B. ERL89 ein, und drücken Sie EXE.
Ein Dateiname dort maximal 8 Zeichen umfassen und muß mit einem Buchstaben beginnen.
Existiert unter dem von Ihnen angegebenen Namen bereits eine Datei, so erhalten Sie folgende Abfrage:
Anhängen Lösch
Wählen Sie Anhängen, wenn Sie die Termineinträge an die existierende Datei anhängen wollen, oder aber Lösch, wenn die alten Termineinträge in dieser Datei gelöscht und durch die neuen ersetzt werden sollen.
7.4.7 Ablegen von Terminkalendern
Möglicherweise wollen Sie einmal Ihren ganzen Terminkalender auf einem Datapak speichern, damit Sie Ihren Speicher löschen und ganz neu anfangen können. Der Terminkalender wird dann in einer Datenbank-Datei gespeichert. Geben Sie dieser Datei also einen Namen, der diese deutlich von Ihren anderen Datenbank-Dateien unterscheidet. Sie können jederzeit den ganzen Terminkalender oder auch nur einen Teil davon zurückladen.
Sichern
Diese Funktion speichert alle Einträge Ihres Terminkalenders in einer Datei:
- Wählen Sie Sich aus, wenn das Menü angezeigt wird, so erscheint in der Anzeige:
Sich auf A:
- Wollen Sie auf einem Datapak oder Rampack speichern, so wählen Sie mit MODE das gewünschte Pack aus.
- Geben Sie den Dateinamen ein, z.B. TERM89, und drücken Sie EXE.
Dateinamen können aus maximal 8 Zeichen bestehen und müssen mit einem Buchstaben beginnen. Existiert bereits eine Datei unter diesem Namen, so haben Sie folgende Wahlmöglichkeiten;
Anhängen Lösch
Wahlen Sie Anhängen, wenn Sie die neuen Termineinträge zu den in der Datei bereits existierenden Eintragungen hinzufügen wollen, Lösch, wenn die alten Eintragungen in der Datei durch die neuen ersetzt werden sollen.
Holen
Haben Sie Ihren Terminkalender in der Datei gespeichert, so erlaubt Ihnen diese Funktion, alles oder einen Teil zurückzuladen.
- Wählen Sie Holen, während das Terminkalender-Menü angezeigt wird.
Sie werden jetzt nach der Datei gefragt, die den Terminkalender enthält, der geladen werden soll:
Holen A:
Drücken Sie MODE, falls Sie den Terminkalender auf einem anderen Pack gespeichert haben. Geben Sie nun den Dateinamen ein, oder drücken Sie EXE, um eine Liste aller Termin und Datendateien zu erhalten. Suchen Sie die entsprechende Termindatei aus, indem Sie den Cursor mit der ↓-Taste dorthin bewegen und EXE drücken. Weitere Informationen zur Auswahl einer Datei aus der Dateiliste lesen Sie bitte in Kapitel 12 nach.
Entscheiden Sie sich, ob Sie alle Termine oder nur Teile aus der Termindatei laden möchten;
- Wählen Sie Alles, so wird der gesamte Terminkalender geladen.
- Wahlen Sie Teile, so müssen Sie die genauen Daten eingeben.
Ganz gleich für welche Möglichkeit Sie sich entscheiden, Sie müssen immer angeben, wie der zu ladende Terminkalender mit dem aktuellen Terminkalender verbunden werden soll.
- Wählen Sie Ersetzen, so wird der aktuelle Terminkalender gelöscht und durch den zu ladenden ersetzt.
- Wählen Sie Mischen, so werden beide Terminkalender gemischt: Existieren zwei Termine am gleichen Tag, die sich zeitlich überlagern, so wird der geladene Termineintrag an den bereits vorhandenen Termineintrag des aktuellen Terminkalenders angefügt und mit + gekennzeichnet. Dies geschieht natürlich nicht, wenn beide Termine identisch sind. Ist der Doppelvermerk damit länger als 64 Zeichen, so bekommen Sie eine Meldung, daß ein Vermerk gekürzt wurde.
Wird ein formal falscher Vermerk geladen, erhalten Sie folgende Nachricht:
FEHLER Datensatz 4
Sie sollten nun die Datei über das Datei-Menü öffnen, den vierten Datensatz aufsuchen und entsprechend berichtigen.
Weitere Informationen über den Aufbau der Termindatei erhalten Sie im Programmier-Handbuch in Kapitel 6.
Xholen
Mit dieser Funktion können Sie einen Terminkalender laden, der auf einem Organiser II Modell CM oder XP erstellt und gespeichert wurde. Sie werden aufgefordert, den Dateinamen genau anzugeben und können dann in gleicher Weise wie bei Holen verfahren. Sie können allerdings einen CM/XP Terminkalender nicht mit Ihrem aktuellen Terminkalender mischen. Ihr aktueller Terminkalender wird bei Xholen immer überschrieben!
7.4.8 Einstellung
Mit dieser Funktion lassen sich die Voreinstellungen des Terminkalenders ändern.
- Sie können die Einteilung der Tageszeiten im Wochenüberblick verändern
- Sie können die Anzeige Warn? J/N unterdrücken.
Zeit Felder ändern: 12:00 14:00 18:00 Warn-Signal: EIN
Die erste Tageszeit beginnt immer um Mitternacht (0.00), und die vierte Tageszeit endet immer um Mitternacht. Innerhalb dieses Rahmens können Sie die einzelnen Tageszeiten beliebig verändern.
- Mit den ← →-Tasten können Sie sich zwischen den drei Zeiteinstellungen hin und her bewegen und diese mit den ↑ ↓ Tasten verändern.
Zum Beispiel ergeben die drei Zeiten 13.00, 14.00 und 17.00 die folgenden Tageszeiten:
Tageszeit 1 0.00 bis 13.00
Tageszeit 2 13.00 bis 14.00
Tageszeit 3 14.00 bis 17.00
Tageszeit 4 17.00 bis 0.00
Die vierte Zeile erlaubt Ihnen, die Warnton-Abfrage abzuschalten.
- Um die Abfrage von EIN auf AUS umzuschalten, benutzen Sie die ↑-Taste.
Haben Sie die Abfrage ausgeschaltet, so wird die Anzeige Warn? J/N bei der Eingabe von Terminen nicht mehr erscheinen. Wollen Sie doch einmal einen Termin mit einem Warnton versehen, so können Sie hierzu die Warn-Funktion aus dem Terminkalender-Menü benutzen.
- Haben Sie alle gewünschten Änderungen der Voreinstellung ausgeführt, so drücken Sie EXE.
- Wollen Sie Ihre Änderungen löschen und zu den Original-Einstellungen zurückkehren, so drücken Sie stattdessen ON/CLEAR.
7.5 Zusammenfassung
Eintragen eines Vermerkes in den Terminkalender
Um zum gewünschten Tag zu gelangen;
- Wählen Sie das entsprechende Datum aus der Monatsübersicht aus
- drücken Sie T im Hauptmenü, und benutzen Sie die ← →-Tasten, um zum gewünschten Tag zu gelangen. Mit den ↑ ↓-Tasten können Sie dann den entsprechenden Zeitbereich aufsuchen. Zum Abschluß drücken Sie EXE.
- drücken Sie T im Hauptmenü und dann MODE, um ins Terminkalender-Menü zu gelangen. Dort wählen Sie Gehe, geben das gewünschte Datum ein und drücken zweimal EXE.
Befinden Sie sich in der gewünschten Tagesübersicht, so
- bewegen Sie den Cursor mit den ↑ ↓-Tasten, falls Sie für diesen Tag bereits Termine eingegeben haben und der Cursor sich nicht in der gewünschten Tageszeit befindet. Sie geben dann Ihren Termineintrag ein, drücken EXE, und stellen die Zeit für den Termin ein. Drücken Sie dann nochmals EXE und stellen Sie, wenn es gewünscht wird, den Warnton ein.
Suchen eines Vermerkes zum Verändern oder Löschen
- Drücken Sie MODE, wenn Sie sich im Terminkalender befinden, um so das Menü zu erreichen.
- Drücken Sie F für Find. Geben Sie Ihr Suchkriterium ein und drücken Sie solange EXE, bis Sie den richtigen Termineintrag gefunden haben.
- Drücken Sie ON/CLEAR und das Find-Symbol verschwindet. Sie können nun damit beginnen, Ihre Anderungen einzugeben, oder Sie drücken DEL, um den Eintrag zu löschen.
Bewegen oder Kopieren eines Termineintrages
- Suchen Sie den gewünschten Termineintrag auf.
- Drücken Sie MODE und wählen Sie Ausschneiden zum Verschieben oder Kopie zum Kopieren eines Termineintrages.
- Bewegen Sie sich jetzt zu der Tageszeit, in der Sie den Eintrag einfügen wollen, drücken Sie MODE und wählen Sie danach Einfügen.
Kapitel 8
Der Taschenrechner
Dieses Kapitel erläutert Ihnen den Umgang mit dem Taschenrechner des Organisers. Es wird gezeigt, wie Sie einfache Berechnungen ausführen und das Ergebnis dann weiterverwenden können, wie Sie eine Berechnung nachträglich verändern können. Desweiteren wird gezeigt, wie die 10 Zwischenspeicher benutzt werden.
Außerdem werden wir zeigen, wie Sie OPL-Funktionen und Prozeduren zusammen mit dem Taschenrechner benutzen können.
8.1 Ausführen einer Rechnung
- Wählen Sie Rech aus dem Hauptmenü aus. Die Taschenrechner-funktion wird durch ein ± Symbol in der linken oberen Ecke der Anzeige dargestellt.
± 08:22 Rech:_
Während Sie den Taschenrechner benutzen, ist es nicht nötig für Zahlen und Symbole die SHIFT-Taste zu drücken. Der Organiser hat diese schon automatisch eingestellt. Mit SHIFT erreichen Sie stattdessen jetzt die Buchstaben.
Die Grundrechen-Operatoren +(Plus), -(Minus), /(Division), * (Multiplikation) und ** (Potenz) können von Ihnen in der gleichen Weise benutzt werden, wie bei einer schriftlichen Berechnung. Sie können zudem beliebig viele Klammerebenen verwenden.
- Um den Taschenrechner einmal auszuprobieren, geben Sie 4+7 ein.
Haben Sie bei der Eingabe einen Fehler gemacht, so können Sie ihn mit den ↑ ↓ ← → Tasten und DEL verbessern.
- Drücken Sie EXE (im Taschenrechner ist dies die Ergebnistaste = ), so wird das Ergebnis wie folgt angezeigt:
Rech:4+7 =11
Löschen des Taschenrechners
- Um eine Rechnung im Taschenrechner zu löschen, drücken Sie einfach ON/CLEAR.
8.1.1 Weiterbenutzen von Ergebnissen
Vielleicht mochten Sie das Ergebnis einer Berechnung zu einer weiteren Berechnung nutzen. Dies ist sehr einfach möglich, indem Sie einfach die zweite Rechnung ausführen, wenn das Ergebnis der ersten Berechnung angezeigt wird.
- Drücken Sie das Symbol des Operators, welchen Sie in der neuen Rechnung als nächstes benötigen. Also z.B. + . Das alte Ergebnis wird nun zusammen mit dem Symbol in der Rechenzeile angezeigt:
Rech:11+_
Sie können nun wie gewohnt Ihre weitere Berechnung eingeben.
8.2 Editieren einer Rechnung
Eine sehr nützliche Eigenschaft des Taschenrechners ist die Möglichkeit, Ihre Original-Berechnung zu verändern, ohne die ganze Rechnung erneut eingeben zu müssen. Führen Sie bitte erneut eine Berechnung aus. Wenn das Ergebnis angezeigt wird:
- drücken Sie EXE anstelle von ON/CLEAR.
Das Ergebnis verschwindet und in der Rechenzeile erscheint wieder der Cursor. Jetzt können Sie mit ↑ ↓ ← → die Berechnung editieren.
8.2.1. Weitere Möglichkeiten zum Editieren von Berechnungen
- Drücken Sie die ←-Taste, so verschwindet das Ergebnis, und Sie können die Rechnung editieren. Der Cursor befindet sich dabei ein Zeichen hinter der Rechnung.
- Drücken Sie DEL, so verschwindet das Ergebnis ebenfalls, aber auch das letzte Zeichen Ihrer Rechnung.
8.2.3 Fehler
Haben Sie einen Fehler gemacht, z.B. indem Sie 7-*5 eingetippt haben, so versteht der Taschenrechner nicht, was Sie berechnen wollen. Sie erhalten dann folgende Nachricht;
FEHLER SYNTAXFEHL ____________________ SPACE drücken
- Drücken Sie SPACE und korrigieren Sie den Fehler.
8.2.4 Prozentrechnung
Folgende Prozentrechnungen sind möglich:
100+5%=105 100-5%=95 100*5%=5 100/5%=2000 115<15%=15 115>15%=100
Dazu folgende Beispiele:
Um die 14% MWSt zu 345 DM aufzuschlagen:
345+14%=393.3
Um den Preis ohne MWSt zu berechnen:
393.3>14%=345
Um den Betrag der MWSt zu ermitteln:
393.3<14%=48.3
8.3 Die Zwischenspeicher
Im Organiser sind 10 Speicherplätze vorhanden, die entweder als Zwischenspeicher für den Taschenrechner oder für OPL-Prozeduren genutzt werden können.
In diesen Speichern können Sie Zahlen ablegen, die Sie in weiteren Berechnungen verwenden wollen. Es können neue Zahlen hinzuaddiert, andere abgezogen oder der Inhalt gelöscht werden.
Sowohl im Taschenrechner als auch in OPL werden die Zwischenspeicher mit den gleichen Namen angesprochen, nämlich M0 bis M9 (M steht für "MEMORY", zu deutsch "Speicher").
Um das Ergebnis einer Rechnung im Speicher M0 abzulegen,
- drücken Sie MODE, während das Ergebnis angezeigt wird.
Der Name des ersten Zwischenspeichers, M0, erscheint nun auf der linken Seite des Ergebnisses und oberhalb der Berechnung wird der aktuelle Inhalt des Zwischenspeichers angezeigt.
± 09:19 <M0=0> Rech:4+5 M0:=9
- Drücken Sie EXE, so wird das Ergebnis im Zwischenspeicher M0 abgelegt.
Um ein Ergebnis in einem anderen Speicher abzulegen,
- drücken Sie, während das Ergebnis angezeigt wird, solange MODE, bis Sie den gewünschten Speicher eingestellt haben. Sie können aber, nachdem Sie MODE gedrückt haben, auch eine Zahl zwischen 0 und 9 eingeben. Als dritte Möglichkeit können Sie auch die ↑ ↓-Tasten benutzen, um den gewünschten Zwischenspeicher einzustellen.
Der gewählte Zwischenspeicher kann auf drei Arten benutzt werden:
| EXE | Ihr Ergebnis wird im Speicher abgelegt, wobei der vorhergehende Inhalt überschrieben wird. |
| + | Das Ergebnis wird zum Speicherinhalt addiert. |
| - | Das Ergebnis wird vom Speicherinhalt subtrahiert. |
8.3.1 Rechnen mit gespeicherten Zahlen
Sie können den Inhalt eines Speichers auch in einer Berechnung mitbenutzen. Dazu folgende Beispielrechnung: 27*M0/2.
- Geben Sie 27* ein, und drücken Sie MODE.
- Bevor Sie nun /2 eingeben, sollten Sie noch einige Male MODE drücken, damit Sie sehen, wie sich die Speichernamen andern.
Haben Sie MODE versehentlich gedrückt und wollen nun den Speichernamen wieder löschen, so drücken Sie DEL.
8.4 Die Statistik-Funktionen
Wenn Sie folgende Statistikfunktionen benutzen, können Sie auch mit einer Zahlenliste arbeiten:
| SUM | Die Summe aller Werte |
| MEAN | Der Mittelwert |
| STD | Die Standardabweichung |
| VAR | Die Streuung |
| MAX | Der größte Wert der Liste |
| MIN | Der kleinste Wert der Liste |
Die Zahlenwerte der Liste stehen in Klammern direkt hinter dem Funktionsnamen und werden durch Komma getrennt, zum Beispiel;
MEAN(8,9,10)
Denken Sie daran, daß Sie die SHIFT-Taste drücken müssen, wenn Sie im Taschenrechner Buchstaben eingeben wollen.
8.5 Exponentialdarstellung
Für die Exponentialdarstellung von Zahlen können Sie den Buchstaben E benutzen. So steht 3.6E4 für 36000.
8.6 Dezimalstellen
Führen Sie die Rechnung 4*7/9 aus. Beachten Sie, daß das Ergebnis: 3.11111111111 mit 11 Dezimalstellen angezeigt wird. Dies ist die Genauigkeit, mit der der Taschenrechner normalerweise arbeitet. Es werden soviele signifikante Ziffern angegeben, wie mit insgesamt 12 Zeichen dargestellt werden können.
Rechnen Sie häufig mit Geldbeträgen und wollen deshalb die Anzahl der Dezimalstellen auf zwei reduzieren, so
- geben Sie FIX=2 nach dem Rech-Symbol ein. (Benutzen Sie die SHIFT-Taste, um Buchstaben einzugeben.) Der Rechner wird jetzt immer auf zwei Dezimalstellen runden.
Führen Sie die Rechnung 4*7/9 nun noch einmal aus, so wird als Ergebnis 3.11 angezeigt. Sie können mit Dezimalstellen von 0 bis 12 arbeiten. Um in die normale Anzeige mit 12 Stellen zurückzukehren, geben Sie nur FIX= ein.
8.7 OPL und der Taschenrechner
Für Ihre Berechnungen mit dem Taschenrechner können Sie auch jede der numerischen Funktionen von OPL (Organiser Programming Language) benutzen - auch wenn Sie sonst die Programmiersprache nicht einsetzen. Die einzelnen Funktionen sind am Beginn von Kapitel 8 im PROGRAMMIER-HANDBUCH aufgeführt. Mit diesen Funktionen können Sie weit mehr Rechenoperationen ausführen als mit einem normalen Taschenrechner. So zum Beispiel:
SIN(PI/4)/(3.8*COS(1.2))
In diesem Beispiel werden Die SIN-, COS- und PI-Funktionen genutzt.
Ein anderes Beispiel wäre die Berechnung des Sinus von 30°:
SIN(RAD(30))
Die RAD-Funktion wandelt das Gradmaß in Bogenmaß um, auf das sich die SIN-Funktion bezieht.
Drücken Sie nun EXE und es befindet sich ein Fehler in Ihrer Rechnung, so erhalten Sie eine Fehlermeldung. Sie sollten dann SPACE drücken und den Fehler beheben. Der Cursor blinkt auf dem Befehl, der als falsch erkannt wurde.
Haben Sie zum Beispiel ein Zeichen in Ihre Berechnung eingefügt, das weder ein Funktionsname noch mathematisches Zeichen ist, so wie hier das P, so blinkt der Cursor an dieser Stelle:
10*P/(22/7)
8.7.1 Eigene OPL-Prozeduren im Taschenrechner
Haben Sie selbst irgendeine OPL-Prozedur in Ihren Organiser eingegeben, so können Sie diese Prozedur in eine Berechnung mit dem Taschenrechner übernehmen. Alle Prozedurnamen in OPL enden mit einem Doppelpunkt. Der Zahlenwert, mit dem gearbeitet werden soll, wird in Klammern hinter den Prozedurnamen geschrieben. Im folgenden Beispiel heißt die Prozedur TAX, und der zu bearbeitende Wert ist 20.000:
TAX:(20000)
Der Wert, mit dem eine Prozedur arbeiten soll, wird Parameter genannt. Sie können auch den Namen eines Zwischenspeichers als Parameter benutzen:
TAX:(M1)
Prozedurnamen lassen sich auch in sehr umfangreiche Berechnungen einfügen. Sie haben z.B. eine Prozedur namens FAK geschrieben, die die Fakultät einer eingegebenen Zahl bestimmt. Jetzt können Sie diese Prozedur in Ihre Berechnung mit einbeziehen:
587*2.883/(4+FAK:(3))
Hierbei wird der Wert 3 an die Prozedur übergeben. Das Ergebnis der Prozedur wird zu 4 addiert und der Rest der Berechnung durch die Summe dividiert.
Vom Taschenrechner werden Parameter immer als Gleitkommazahlen übergeben. Wollen Sie aus dem Taschenrechner eine ganze Zahl anstatt einer Gleitkommazahl an eine Prozedur übergeben, die eine ganze Zahl verlangt, so müssen dafür die INT-Funktion wie folgt benutzen:
3+PROC:(INT(10))
Das Programmier-Handbuch zeigt Ihnen, wie Sie Ihre eigenen OPL-Prozeduren schreiben können. Einige Beispiele finden Sie dort in Kapitel 8.
8.8 Zusammenfassung
Ausführen einer Berechnung
- Drücken Sie R im Hauptmenü, um Rech auszuwählen.
- Geben Sie Ihre Berechnung ohne das abschließende = ein.
- Drücken Sie EXE.
Löschen einer Berechnung
- Drücken Sie ON/CLEAR.
Speichern eines Ergebnisses
- Führen Sie Ihre Berechnung aus.
- Drücken Sie MODE, wenn das Ergebnis angezeigt wird.
- Drücken Sie nun solange MODE, bis der Speicher angezeigt wird, in welchem Sie Ihr Ergebnis ablegen möchten, und dann EXE zum Speichern.
Benutzung von Speicherinhalten
- Drücken Sie an der entsprechenden Stelle Ihrer Berechnung MODE, um den Speichernamen einzufügen. Bei wiederholtem Druck auf MODE durchlaufen Sie nacheinander alle Speicher des Taschenrechners.
Wiederbenutzung eines Ergebnisses
- Wird das Ergebnis angezeigt, geben Sie einfach das in der Berechnung als nächstes folgende Symbol ein.
Ändern einer Berechnung
- Drücken Sie EXE anstelle von ON/CLEAR, wenn das Ergebnis angezeigt wird. Nun können Sie Ihre Berechnung so verändern, wie Sie diese weiter benutzen wollen.
Kapitel 9
Die Notizblöcke
Die Notizblöcke des Organisers sind ein idealer Platz, um Dinge aufzuschreiben, die Sie noch erledigen wollen. Der Notizblock beinhaltet auch eigene Rechenfunktionen, so daß Sie damit auch sehr leicht Ihre Ausgaben der Kreditkarten überwachen können. Zudem lassen sich die Notizblöcke mit einem Codewort sichern und sind daher auch für geheime Daten, wie die Geheimnummer Ihrer Euro-Scheckkarte verwendbar.
In diesem Kapitel wird beschrieben, wie Sie den Hauptnotizblock verwenden, wie Sie Funktionen aus dem Notizblock-Menü benutzen und wie Sie neue Notizblöcke anlegen können.
9.1 Benutzung des Hauptnotizblocks
- Drücken Sie N im Hauptmenü:
/ 11:12 Notizen:_
- Geben Sie nun Ihre Notizen ein:
Notizen: LIRE BESORGEN FLUG BUCHEN PAPIERE ÜBERPÜFEN_
Gegenüber der Eingabe eines Datensatzes gibt es hier zwei Unterschiede:
- Eine neue Zeile beginnt mit EXE und nicht mit der ↓-Taste.
- ON/CLEAR beendet die Eingabe.
Alles was Sie eingeben haben, bleibt erhalten, wenn Sie den Notizblock verlassen. Sie werden beim nächsten Aufruf dort alles wieder vorfinden und können dann nach Belieben Notizen hinzufügen oder löschen.
9.2 Das Notizblock-Menü
Drücken Sie MODE, während Sie sich im Notizblock befinden, so sehen Sie ein einzeiliges Menü:
Find Sich Laden Neu→
- Das Pfeilsymbol zeigt, daß es noch weitere Funktionen gibt, die nicht in der Anzeige erscheinen. Bewegen Sie sich mit der →-Taste durch das Menü.
- Die ↓-Taste bringt Sie sofort zur letzten Funktion des Menüs, die ↑-Taste zurück an den Anfang.
- ON/CLEAR läßt das Menü wieder verschwinden.
Die einzelnen Funktionen:
9.2.1 Find
Die Find-Funktion im Notizblock arbeitet auf die gleiche Weise wie die Find-Funktion aus dem Hauptmenü.
- Wählen Sie Find aus dem Notizblock-Menü.
- Geben Sie Ihr Suchkriterium ein und drücken Sie dann EXE. Nun wird Ihnen die Zeile des Notizblocks angezeigt, in der das Suchkriterium steht.
Find:PAP -------------------- PAPIERE ÜBERPRÜFEN MILCH KAUFEN
Drücken Sie nochmals EXE, wenn Sie den nächsten Eintrag sehen möchten auf den Ihr Kürzel paßt, oder SHIFT und EXE, um den vorhergehenden Eintrag zu sehen.
9.2.2. Verwerfen.
Sie können Ihren Notizblock löschen, indem Sie ihn verwerfen.
- Drücken Sie V, während das Notizblock-Menü angezeigt wird.
Sie werden nun aufgefordert, Ihre Entscheidung zu bestätigen, bevor der komplette Notizblock gelöscht wird.
Verwerfen? J/N
- Drücken Sie J, um den Notizblock vollständig zu löschen.
9.2.3 Rech
Der Rechner des Notizblocks hat die gleichen Funktionen für Zahlenlisten wie der Taschenrechner:
| SUM | = | addiert die Zahlen. |
|---|---|---|
| ITEMS | = | zahlt, aus wievielen Zahlen die Berechnung besteht. |
| MEAN | = | liefert den Mittelwert, |
| VAR | = | die Varianz und |
| STD | = | die Standardabweichung. |
| MAX | = | gibt den größten Wert an, |
| MIN | = | den kleinsten Wert. |
- Geben Sie direkt vor allen Zahlen, mit denen gerechnet werden soll, ein = Zeichen ein. Ebenso geben Sie direkt nach allen Funktionen ein = Zeichen an.
Um den Rechner des Notizblocks einmal auszuprobieren, geben Sie nachfolgendes Beispiel ein. Beachten Sie dabei bitte des Leerzeichen zwischen den beiden Angaben in der zweiten Zeile.
TELEFON=4.19 MITTAG=37 ABEND=25 HOTEL=57.75 SUM= ITEMS=
- Drücken Sie MODE, um das Menü des Notizblocks zu erhalten, und wählen Sie Rech.
Das Ergebnis lautet wie folgt:
TELEFON=4.19 MITTAG=37 ABEND=25 HOTEL=57.75 SUM=123.94 ITEMS=4
Sie können nun Zahlen hinzufügen, löschen oder ändern und sich Ihre Ausgaben dann neu berechnen lassen. Dabei brauchen Sie die Ergebnisse nach dem = Zeichen der Funktionen SUM und ITEMS nicht zu löschen. Diese werden automatisch geändert, wenn Sie eine neue Berechnung ausführen.
Die Funktionen arbeiten mit allen gekennzeichneten Zahlen innerhalb des Notizblocks, auch mit Zahlen, die erst nach den Funktionen im Notizblock stehen.
Dezimalstellen in Rechenergebnissen
Normalerweise werden im Notizblock die Dezimalstellen der Rechenergebnisse auf zwei Stellen gerundet angegeben. Die maximale Anzahl von Zeichen für ein Ergebnis betragt aber 15. Sie können jedoch die Anzahl der Dezimalstellen ändern, indem Sie irgendwo im Notizblock die FIX-Funktion einsetzen. Das Format der FIX-Funktion ist FIX=x oder FIX=x,y. Dabei steht x für die Anzahl der Stellen hinter dem Komma und y für die gesamte Länge, die nicht mehr als 15 Stellen betragen kann (den Dezimalpunkt mit eingeschlossen). Der Grund für die Festlegung einer Maximallänge liegt darin, sinnvolle Rechenergebnisse zu erhalten.
9.2.4 Sortieren
Die Funktion SORT sortiert alle Zeilen des Notizblocks in alphabetischer Reihenfolge, ausgenommen die erste Zeile, da dies die Titelzeile ist.
- Wählen Sie Sort aus dem Notizblock-Menü, und drücken Sie J.
Der sortierte Notizblock wird angezeigt:
Behrens Uwe Junginger Ute Schleicher Clemens
Sowohl Zahlen als auch Buchstaben werden der Reihenfolge nach geordnet. Wenn Sie beispielsweise bei einer Arbeitsliste am Anfang jeder Zeile eine Zahl für die Priorität der jeweiligen Aufgabe vergeben, so können Sie sich später die Liste nach Prioritäten ordnen lassen.
Sie können den Inhalt eines Notizblockes aber nur dann sortieren, wenn Sie doppelt so viel Speicher frei haben, wie der Notizblock selbst benötigt.
9.2.5 Nummer
Diese Funktion fügt eine Nummer an den Beginn jeder Zeile, sodaß alle Zeilen, außer der Titelzeile, numeriert sind.
- Wählen Sie Nummer aus dem Notizblock-Menü und geben Sie zur Bestätigung J ein.
Nun wird die numerierte liste angezeigt:
1) Behrens Uwe 2) Junginger Ute 3) Schleicher Clemens
- Fügen Sie weitere Zeilen hinzu, so werden diese automatisch neu numeriert.
- Wollen Sie die Numerierung rückgängig machen, so wählen Sie noch einmal Nummer und drücken dann N.
9.2.6 Notizblock drucken
Mit der Funktion Druck können Sie sich Ihren Notizblock ausdrucken lassen:
- Wählen Sie Druck aus dem Menü des Notizblocks, und drücken Sie J. Folgende Nachricht wird angezeigt: Druck...
Wollen Sie den Vorgang abbrechen, so drücken Sie ON/CLEAR.
Ist kein Drucker an Ihren Organiser angeschlossen, erhalten Sie die Fehlermeldung: EINH FEHLT. Weitere Informationen über das Drucken finden Sie in Kapitel 17.
9.2.7 Codewort-Sicherung
Ein durch ein Codewort gesicherter Notizblock ist der ideale Ort, um private Informationen wie z.B. die Geheimnummer Ihrer Kreditkarte zu verwahren.
Wollen Sie einen Notizblock mit einem Codewort versehen, so:
- Drücken Sie MODE, um in das Menü zu gelangen, und wählen Codewort aus.
Sie werden nun aufgefordert, das Codewort zweimal einzugeben. Während der Eingabe erscheinen keine Buchstaben sondern # Zeichen auf der Anzeige des Organisers.
Von jetzt an kann niemand mehr auf diesen Notizblock zugreifen, der nicht das richtige Kennwort eingibt.
Wollen Sie das Codewort ändern, so laden Sie den Notizblock und wählen wieder Codewort aus dem Menü aus. Geben Sie nun zunächst das alte und dann zweimal das neue Codewort ein.
Wollen Sie Ihren Notizblock nicht mehr durch ein Codewort schützen, so drücken Sie, statt den neuen Namen einzugeben, einfach EXE.
Achtung: Sollten Sie Ihr Codewort vergessen, so gibt es keine Möglichkeit mehr in den Notizblock zu gelangen. Merken Sie sich also Ihr Codewort gut!
Die Notizen sind verschlüsselt, und niemand kann sie lesen. Das gilt auch für den Fall, daß sie auf einen anderen Computer kopiert werden, oder jemand die Kenntnisse besitzt, Ihre Notizen im Speicher des Organiser zu finden.
9.3 Benutzung mehrerer Notizblöcke
Wenn Sie Notiz zum ersten Mal aufrufen, gelangen Sie in den aktuellen Notizblock. Dieser Notizblock hat den Namen NOTIZEN. Sie können aber auch mehrere Notizblöcke benutzen, die dann Ihre eigenen Dateien besitzen.
Um das zu erreichen, gibt es zwei Möglichkeiten;
- Die einfachste Möglichkeit, neue Notizblöcke anzulegen, ist, die Namen dieser Notizblöcke ins Hauptmenü einzufügen. Sie können dann direkt vom Hauptmenü in alle Notizblöcke gelangen. Es ist also nicht notwendig, immer den jeweiligen Notizblock zu speichern und zu laden. Jeder einzelne ist automatisch in Pack A: gespeichert. Kapitel 16 erklärt diese Methode.
- Sie können aber auch mit den Funktionen des Notizblockmenüs neue Notizblöcke anlegen. Hierbei haben Sie die Wahl, ob Sie geänderte Daten im aktuellen Notizblock speichern wollen oder nicht, bevor Sie einen neuen Notizblock laden. Der folgende Abschnitt befaßt sich mit dieser Methode.
9.3.1 Anlegen eines neuen Notizblocks
Wählen Sie Neu aus dem Notizblock-Menü aus. Befinden sich im aktuellen Notizblock Daten, die Sie bis jetzt nicht gespeichert haben, so werden Sie gewarnt, daß sich die Daten nach dem letzten Speichern geändert haben:
DATEN GEÄNDERT NOTIZ ____________________ Neu? J/N
Wollen Sie diese Daten noch in einer Datei speichern bevor Sie einen neuen Notizblock anlegen, so drücken Sie N. Wählen Sie dann Sich und speichern Sie den veränderten Notizblock ab. Haben Sie alle Daten gespeichert, so rufen Sie noch einmal Neu auf. Wollen Sie die veränderten Daten jedoch nicht speichern, so drücken Sie J.
- Geben Sie nach dem Erscheinen der folgenden Anzeige den Namen des neuen Notizblocks (maximal 8 Zeichen) ein;
Neu:_
Nun wird Ihnen ein leerer Notizblock mit dem gewählten Namen angezeigt.
9.3.2 Laden eines Notizblocks
Besitzen Sie mehr als einen Notizblock, so gelangen Sie immer in den Notizblock, den Sie zuletzt benutzt haben. Dort können Sie, sofern Sie es wünschen, den Befehl Laden aufrufen, um einen anderen Notizblock zu bekommen.
Haben Sie Änderungen im aktuellen Notizblock vorgenommen und diese nicht gespeichert, so werden Sie gewarnt, daß sich DATEN GEÄNDERT haben. Sie können nun den neuen Notizblock einfach laden, womit aber Ihre Änderungen verloren sind. Sie können aber auch zurückgehen und die Daten erst abspeichern, genauso wie beim Anlegen eines neuen Notizblocks.
Folgende Anzeige erscheint:
LADEN NOTIZ Laden A:_
Sie haben nun folgende Möglichkeiten, um einen anderen Notizblock zu laden:
- Geben Sie den gewünschten Dateinamen ein. Befindet sich die Datei auf einem anderen Pack, dann drücken Sie MODE, um auf das entsprechende Pack umzuschalten.
Laden A:KUNDEN
- Sie drücken EXE, ohne eine Namen einzugeben. Sie erhalten so eine liste aller Notizblockdateien und können die gewünschte Datei mit der ↓-Taste auswählen. Danach drücken Sie erneut EXE, um die Datei zu laden.
Weitere Informationen über die Dateienliste finden Sie in Kapitel 12.
9.3.3 Speichern eines Notizblocks
Der aktuelle Notizblock kann zu jedem Zeitpunkt unter einem neuem Nomen gespeichert werden. Angenommen Sie wollen alle Notizen, die Sie im Hauptnotizblock eingegeben haben, unter dem Namen ZUERLED speichern. Dazu verfahren Sie wie folgt:
- Drücken Sie MODE, und wählen Sie Sich aus dem Menü. Sie erhalten folgende Anzeige:
Sich A:NOTIZEN
- Mit MODE können Sie gegebenenfalls die Speichereinheit ändern. Jetzt löschen Sie mit ON/CLEAR die Eingabezeile, ändern den Namen in ZUERLED und drücken EXE.
Wenn Sie wollen, können Sie jetzt alle Daten auf NOTIZEN löschen, um den Notizblock wieder frei zu machen.
9.3.4 Ver, Kopie und Lösch
Diese drei Menüfunktionen arbeiten genau auf die gleiche Weise wie die entsprechenden Funktionen des Extras-Menüs. Sie brauchen hier jedoch den Dateientyp (Notizen) mit dem Sie arbeiten möchten nicht anzugeben. Weitere Informationen hierzu in Kapitel 15.
9.4 Zusammenfassung
Benutzen des Notizblock:
- Drücken Sie N, während Sie sich im Hauptmenü befinden.
- Geben Sie Ihre Notizen ein. Eine neue Zeile erhalten Sie mit EXE.
- Drücken Sie ON/CLEAR, um die Notizen in den Block zu übernehmen. Ihre Notizen sind damit im Notizblock. Sie finden diese dort beim nächsten Aufruf wieder vor.
Löschen aller Notizen auf einem Block
- Drücken Sie im Notizblock MODE, um das Menü zu erhalten.
- Drücken Sie nun Verwerfen und J.
Kapitel 10
Weltzeiten und Telefonvorwahlen
In der Inter-Funktion geben Sie zuerst Ihre Standortdaten ein. Sie können nun in Bezug auf Ihren Standort die Vorwahlen für jede Großstadt der Welt erfahren, einschließlich der dortigen Uhrzeit.
Achtung: Sollen die Weltzeiten relativ zur Greenwichzeit angegeben werden, obwohl in Ihrem Land die Sommerzeit gilt, so müssen Sie die Sommerzeit-Funktion in der Zeiteinstellung aufrufen. Beachten Sie hierzu Kapitel 2.
10.1 Ändern des Standorts
Ihre Standortdaten sind diejenigen Daten, die zusammen mit der Uhrzeit angezeigt werden, wenn Sie Zeit aus dem Hauptmenü aufrufen. Wann immer Sie die Standortdaten ändern, ändert sich auch die Uhrzeit Ihres Organisers entsprechend der jeweiligen Zeitzone.
Um Ihre Standortdaten zu ändern
- wählen Sie Inter im Hauptmenü.
Haben Sie zum ersten Mal dieses Menü gewählt, so wird Ihnen die Vorwahl angezeigt, mit der Sie von Ihrem Standort New York erreichen. Mit den ↑ ↓-Tasten können Sie sich nun alle anderen Länder und Städte anzeigen lassen.
New York Manhattan USA Son 1 Jan 9:00 Vorw: 00 1 212
Um einen neuen Standort einzugeben,
- drücken Sie MODE, um das Menü mit Stellen Find zu erhalten.
- Drücken Sie S für Stellen, und in der untersten Zeile erscheint folgende Anzeige:
Heimatort:_
- Geben Sie den Namen der zu Ihnen am nächsten gelegenen Großstadt ein. Sobald Sie mit der Eingabe beginnen, wird im oberen Teil der Anzeige eine Stadt oder ein Land erscheinen.
- Sollte die Angabe nicht Ihren Wünschen entsprechen, so können Sie mit der ↓-Taste alle Alternativen durchsehen und dann mit der ↑-Taste zurückgelangen. Sie können auch weitere Buchstaben des Namens eingeben, bis der gewünschte Ort erscheint.
Wollen Sie z.B. Stuttgart eingeben und drücken nur ST, so wird als eiste Stadt St. John Canada angezeigt:
St John Canada ____________________ Heimatort:ST_
Sie können sich jetzt entweder mit der ↓-Taste alle anderen Städte ansehen, die mit den Buchstaben ST beginnen, oder einen weiteren Buchstaben angeben (Stu).
- Wird die gewünschte Stadt angezeigt, so drücken Sie EXE.
In der Anzeige erscheint wieder die Vorwahl von New York.
New York Manhattan USA Son 1 Jan 9:00 Vorw: 00 1 212
Kehren Sie nun mit ON/CLEAR ins Hauptmenü zurück, so werden Sie feststellen, daß sich die Uhrzeit, wenn nötig, geändert hat. Wählen Sie jetzt die Zeit-Funktion im Hauptmenü aus, so sehen Sie, daß dort jetzt Ihre neuen Standortdaten angezeigt werden.
10.2 Auffinden von Vorwahlen und Uhrzeiten
Mit Find können Sie nun in Abhängigkeit von Ihrem Standort die Telefonvorwahl und Uhrzeit jeder beliebigen Großstadt der Welt finden.
- Dazu ist es aber nicht notwendig, daß Sie das Menü aufrufen. Geben Sie einfach die Anfangsbuchstaben der Stadt ein, mit der Sie telefonieren möchten.
Das Find-Symbol erscheint, und eine entsprechende Stadt mit dem zugehörigen Land wird angezeigt:
Lissabon Portugal ____________________ Find:LIS_
- Drücken Sie EXE, wenn es sich um die gewünschte Stadt handelt. Wenn nicht, bewegen Sie sich mit der ↓-Taste durch die Liste, und drücken Sie auf der richtigen Stadt EXE oder geben Sie einfach weitere Buchstaben ein.
Vorwahl und Zeit erscheinen wie folgt;
Lissabon Portugal Mi 31 Mai 10:00 Vorn: 010 351 1
Wollen Sie alle 400 Städte und 150 Länder durchsehen, deren Angaben im Organiser gespeichert sind, so geben Sie einfach A und EXE ein und bewegen sich mit der ↓-Taste durch die Liste.
Achtung: Möglicherweise weicht die angegebene Uhrzeit einer Stadt um eine Stunde von der dortigen Realzeit ab. Dies ist immer dann der Fall, wenn dort die Uhren auf Sommerzeit umgestellt werden. Die angegebene Zeit bezieht sich aber immer relativ zur Greenwichzeit.
10.2.1 Vorwahlen
| , | symbolisiert, daß Sie an der entsprechenden Stelle der Vorwahl eine Pause machen sollten. |
| ? | bedeutet, daß die gewünschte Vorwahl nicht im Organiser gespeichert ist. Fragen Sie in diesem Fall bitte die Auskunft. |
| / | steht für alternative Vorwahlen. |
Erscheint keine Angabe, so bedeutet dies, daß Sie diesen Ort nicht direkt, sondern nur über eine Vermittlung erreichen können. (Das kann sich im Einzelfall ändern, sobald diese Länder den Selbstwähldienst einführen.)
Achtung: Beachten Sie bitte, daß keine Vorwahl angezeigt wird, wenn Sie Ihre eigenen Standortdaten aufsuchen.
10.2.2 Länder
Wenn Sie bei der Eingabe eines Namens zuerst den Landesnamen finden, bevor Sie den Namen der Stadt eingegeben haben, so erhalten Sie die Vorwahl des Landes und die aktuelle Uhrzeit in der Hauptstadt.
10.2.3 Nord/Süd/Ost/West
Eventuell folgen diese Angaben nach dem Städte- oder Ländernamen, zum Beispiel:
Germany West Berlin East Korea North Korea South
Um Süd-Korea zu finden, geben Sie KOR ein und drücken anschließend die ↓-Taste. Nach EXE sehen Sie dann auch Uhrzeit und Vorwahl.
Kapitel 11
Die Uhr
In diesem Kapitel wollen wir zeigen, wie Sie die Uhrzeit eine Stunde vor oder zurück stellen können, und den Umgang mit Stoppuhr und Zählar erklären. Die Einstellung der Uhrzeit wurde bereits in Kapitel 1 behandelt.
- Um in die Zeit-Funktion zu gelangen, drücken Sie Z im Hauptmenü. Ihre Standortdaten und die aktuelle Zeit erscheinen.
- Jetzt drücken Sie MODE, um das Menü zu erhalten:
Stoppuhr Zähler Ein→stellen
11.1 Ändern der Uhrzeit um eine Stunde
Vorstellen
- Wählen Sie den Menüpunkt Sommerzeit dann EXE.
- Wählen Sie Ein.
Ihre Uhr geht jetzt eine Stunde vor, und in der Anzeige erscheint der (S)-Merker.
Zurückstellen
- Wählen Sie den Menüpunkt Sommerzeit dann EXE.
- Wählen Sie Aus.
Der (S)-Merker verschwindet, und Ihre Uhr geht wieder eine Stunde nach.
11.2 Die Stoppuhr
- Wählen Sie den Menüpunkt Stoppuhr dann EXE:
STOPPUHR 00:00:00.00
Die Stoppuhr zählt in Einheiten von 0.05 Sekunden. Um diese zu starten, drücken Sie EXE. Dann benutzen Sie folgende Tasten:
- SPACE, wenn Sie eine Rundenzeit erhalten wollen. Es wird außerdem die Nummer der Runde und die Rundenzeit angezeigt.
- DEL, um die Anzeige einzufrieren. Der blinkende Punkt zeigt Ihnen, daß die Stoppuhr weiterläuft. Drücken Sie nun nochmals DEL, so läuft die Anzeige weiter.
- EXE hält die Stoppuhr an. Drücken Sie danach DEL, so wird die Stoppuhr wieder auf Null gesetzt.
Mit ON/CLEAR gelangen Sie zur normalen Uhr zurück.
11.3 Der Zähler
- Wählen Sie Zähler aus dem Zeitmenü.
ZÄHLER Min:00 Sek:00
Der Cursor befindet sich auf den Minuten. Sie können nun die Zeit eingeben, die Sie herunterzählen möchten.
- Bewegen Sie sich mit der ← und →-Taste auf die Minuten und Sekunden, und ändern Sie die Einstellung mit den ↑ und ↓-Tasten.
- Drücken Sie EXE, um den Count-Down zu starten oder ON/CLEAR, um diesen abzubrechen.
Wenn die Null erreicht wird, ertönt eine Minute long ein Alarmton.
- Drücken Sie ON/CLEAR, um den Alarmton abzuschalten.
Achtung: Solange Stoppuhr oder Zähler laufen, ertönt kein Warnton aus dem Terminkalender und auch keine Warnung.
Kapitel 12
Die Dateien
Es gibt drei Haupttypen von Organiser-Dateien: Datenbank-Dateien, die Datensätze oder gespeicherte Terminkalender enthalten, Notizblock-Dateien, die gespeicherte Notizblöcke enthalten und OPL-Dateien, in denen die von Ihnen erstellten Prozeduren gespeichert werden.
12.1 Auswahl einer Datei
Es gibt verschiedene Situationen, in denen Sie zum Beispiel eine Notizblock-Datei laden, eine Terminkalender-Datei zurückholen oder eine Datenbank-Datei sortieren möchten. Wenn Sie also eine existierende Datei aufrufen möchten, so werden Sie mit einer der folgenden Anzeigen nach dem Dateinamen gefragt;
Laden A:_ oder Holen A:_ oder Sort A:_
- Drücken Sie MODE, um das aktuelle Pack zu ändern, wenn sich die gewünschte Datei auf einem Datapak oder Rampak befindet.
Jetzt haben Sie zwei Möglichkeiten;
- Kennen Sie den Dateinamen, so geben Sie den vollständigen Namen ein und drücken EXE.
- Wollen Sie eine Datei aus der Liste aller auf dem Pack befindlichen Dateien aussuchen, so drücken Sie die ↓-Taste.
Die Dateien sind in der zeitlichen Reihenfolge geordnet, in der Sie diese gespeichert haben. Die älteste Datei steht dabei an erster Stelle.
Im folgenden Beispiel wurde aus dem Notizblockmenü Laden ausgewählt und der ↓-Pfeil gedrückt;
LADEN NOTIZ Laden A:* Notiz AUSGABEN 64 Notiz ZUERLED 90
Um eine Datei auszuwählen
- bewegen Sie mit den ↑ ↓-Tasten den Cursor durch die Liste. Auf der gewünschten Datei drücken Sie EXE.
Wird die Liste angezeigt, so können Sie mit den ← →-Tasten in die
Eingabezeile zurückgelangen. Dabei verschwindet die Dateienliste
wieder.
Mit ON/CLEAR löschen Sie die Eingabezeile.
Die Zahlen am Rand der Liste bedeuten bei
- Notizblock- und Prozedur-Dateien die Anzahl der Speicherplätze, welche die Datei beansprucht.
- Daten- und Terminkalender-Dateien die Anzahl der in der Datei enthaltenen Datensätze.
12.1.1 Weitere Möglichkeiten, um Dateien auszulisten
Statt die Dateien mit der ↓-Taste in der gespeicherten Reihenfolge aufzulisten, können Sie auch
- die ↑-Taste benutzen, um die neueste Datei zu erhalten. Mit einem weiteren Druck auf diese Taste bewegen Sie sich in der Liste zeitlich rückwärts.
- Sie geben eine Kombination von Buchstaben und Stellvertretersymbolen in der Eingabezeile ein. Sie erhalten dann nur eine ausgewählte Liste von Dateinamen. Geben Sie z.B. E* ein, so werden alle Dateinamen, die mit E beginnen, aufgelistet. Drücken Sie dann EXE.
12.1.2 Das <*>-Zeichen bei Kopie und Lösch
Wollen Sie Kopieren oder Löschen, so ist das erste Zeichen in der Dateienliste immer <*>. Es steht für alle Dateien innerhalb der Liste.
Im folgenden Beispiel wurde Lösch aus dem Notizblockmenü gewählt und die ↓-Taste gedrückt:
LÖSCH NOTIZ Lösch A:* Notiz <*> Notiz AUSGABEN 64
- Wahlen Sie <*>, so werden alle Dateien der angezeigten Liste gelöscht. Natürlich ist es ratsam, vor dieser Entscheidung die gesamte Liste mit den ↑ ↓-Tasten noch einmal durchzusehen, um sicherzugehen, daß keine Dateien versehentlich gelöscht werden.
Um Fehler zu vermeiden, erfolgt vor dem Löschen eine Sicherheitsabfrage. Hier müssen Sie mit J bestätigen, daß Sie die Dateien auch wirklich löschen wollen.
12.1.3 Dateinamen
- Dateinamen dürfen aus maximal 8 Zeichen bestehen, wobei das erste Zeichen immer ein Buchstabe sein muß.
- Zwei Dateien vom gleichen Typ können nicht denselben Namen haben. Diese Regel schließt auch gespeicherte Terminkalender und Datenbank-Dateien ein, da diese vom gleichen Typ sind.
12.1.4 Weitere Dateitypen
Sie können auch noch weitere Dateitypen in Ihrem Organiser haben. Die folgende Liste enthält alle möglichen Dateitypen des Organisers. Diese Typen können Sie wählen, wenn Sie im Extras-Menü die Ver-Funktion aufrufen. Es erscheint eine Menüzeile:
Alles Datei Notiz O→
| Alles | alle Typen |
|---|---|
| Datei | Datenbank-Dateien, die Datensätze und gespeicherte Terminkalender beinhalten |
| Notiz | gespeicherte Notizblöcke |
| OPL | OPL-Prozeduren |
| Comms | Einstellungsdateien für Comms Link |
| Plan | Dateien der Tabellenkalkulation |
| Pager | Einstellungsdateien für den Pager |
| Xterm | XP oder CM Terminkalender-Dateien |
12.1.5 Wo Sie Dateien speichern sollten
Sie können Ihre Dateien sowohl im internen Speicher Pack A: als auch in den Packs B: oder C: speichern.
Es ist aber ratsam, eine Kopie aller wichtigen Dateien auf einem Datapak zu speichern, da dies das sicherste Speichermedium ist. Weitere Einzelheiten hierzu erfahren Sie im nächsten Kapitel.
Kapitel 13
Speichermedien
13.1 Pack A:, B: und C:
Der interne Speicher des Organisers wird Pack A:, der obere Steckplatz auf der Rückseite Pack B: und der untere Steckplatz Pack C: genannt.
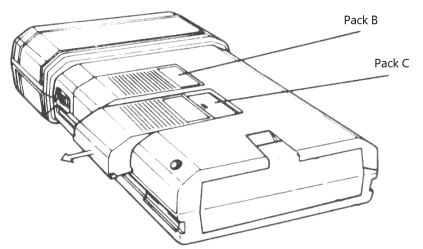
Pack B: und C: sind zwei externe Speichereinheiten, die auf der Rückseite Ihres Organisers eingesteckt werden können. Wenn Sie Ihren Organiser erwerben, sind diese Einheiten mit Abdeckungen versehen, um die elektronischen Kontakte zu schützen. Wenn Sie die Abdeckung entfernen, sollten Sie grundsätzlich ein Datapak oder Rampak in den Steckplatz einsetzen.
Die Steckplätze B: und C; können Datapaks, Rampaks oder Programm-Packs, wie z.B. das Pocket Spreadsheet, aufnehmen.
Der Organiser prüft, in welchen Steckplatz ein Datapak oder Rampak eingesteckt wurde. Benutzen Sie also die Funktionen Sich und Find und wollen mit MODE die Einheit ändern, so können Sie nur solche Packs anwählen, die auch tatsachlich eingesteckt sind. Haben Sie kein Pack eingesteckt, so zeigt die MODE-Taste bei Sich und Find keine Funktion, und Sie können nur Einheit A: benutzen.
Haben Sie ein Pack ausgewählt, so arbeiten Sie solange mit diesem Pack, bis Sie auf eine anderes Pack umschalten.
13.2 Datapak, Rampak und interner Speicher
Der interne Speicher und die Rampaks sind RAM-Speicher, die Datapaks hingegen sind EPROM-Speicher.
- Haben Sie einen Datensatz im internen Speicher oder auf einem Rampak abgelegt und löschen diesen später, so steht Ihnen der Speicherplatz des gelöschten Datensatzes wieder frei zur Verfügung. Sie können dort wieder einen neuen Datensatz speichern.
- Löschen Sie einen Datensatz auf einem Datapak, so erreichen Sie denselben Effekt, als ob Sie Teile aus einem Buch durchstreichen. Der Datensatz beansprucht auch weiterhin seinen Platz, ist aber nicht mehr zu lesen.
Der Vorteil eines Datapaks liegt darin, daß die Datenspeicherung sehr sicher ist und die Daten auch nicht gefährdet sind, wenn die Batterie nachläßt. Ein Datapak ist daher ein ideales Medium, um sehr wichtige Daten zu speichern.
Der Vorteil eines Rampaks ist dagegen, daß es sehr wenig Energie verbraucht, und daß Daten wirklich gelöscht werden können. Sie können also Ihre Daten beliebig oft editieren, ohne zusätzlichen Speicherplatz zu verbrauchen. Rampaks eignen sich daher besonders zum Schreiben von Programmen, für Notizen usw..
Grundsätzlich sollten Sie eine Sicherheitskopie Ihrer wichtigen Daten auf einem Datapak oder auf einem Personalcomputer anlegen, um sie garantiert nicht zu verlieren.
13.2.1 Einseizen eines Datapaks
Drücken Sie keine Taste, während Sie ein Datapak einsetzen oder herausnemen! Am besten legen Sie das Gerät mit den Tasten nach unten flach auf einen Tisch, so daß Sie das Tastenfeld gar nicht erreichen können.
- Um ein Datapak einzusetzen, schieben Sie es in den entsprechenden Steckplatz, bis es einrastet.
- Wollen Sie ein Datapak herausnehmen, drücken Sie es im geriffelten Feld nach unten und außen, um es so aus der Einheit herauszuschieben.
Im Handel sind Datapaks mit Speicherkapazitäten von 16000, 32000, 64000 und 128000 Zeichen erhältlich.
13.2.2 Einsetzen eines Rampaks
Entnehmen Sie hierzu bitte alle wichtigen Informationen aus der Broschüre, die zusammen mit einem Rampak geliefert wird. Im Handel sind Rampaks mit einer Speicherkapazität von 32000 Zeichen erhältlich.
13.2.3 Einrichten eines Datapaks oder Rampaks
Wenn Sie zum ersten Mal mit einer Funktion auf ein neues Rampak oder neu formatiertes Datapak zugreifen wollen, so bemerkt dies der Organiser und er überprüft die Größe des Datapaks.
Haben Sie zum Beispiel einen Datensatz erstellt, so können Sie jetzt ein neues Datapak in Steckplatz B: einsetzen, um Ihren Datensatz dort zu speichern. Dazu folgendes Beispiel:
= 20:23 Sich auf A: >UTE JUNGINGER 01234 98765
Drücken Sie nun einmal MODE, um von Pack A: auf B; zu wechseln, so sehen Sie in der Anzeige:
PRÜFT PACK B: BITTE WARTEN
Dann folgt:
= 20:23 Sich auf B: >UTE JUNGINGER 01234 98765
Nun können Sie EXE drücken und der Datensatz wird auf dem neuen Datapak in Steckplatz B: gespeichert.
Setzen Sie ein Datapak ein, das schon einmal eingerichtet wurde, so können Sie sofort Ihre Daten abspeichern, ohne daß das Pack überprüft wird.
13.2.4 Formatieren eines Datapaks
Egal wie sparsam Sie mit dem Speicherplatz auf einem Datapak umgehen, irgendwann ist es voll. Wenn Sie dann etwas speichern wollen, erhalten Sie vom Organiser plötzlich die Meldung:
PACK VOLL
Sie können nun keine weiteren Daten auf diesem Datapak abspeichern!
Normalerweise speichert ein Datapak die Informationen für immer. Es gibt aber dennoch eine Möglichkeit, diese vollständig zu löschen. Dieses Verfahren heißt Formatieren. Das Datapak wird dabei im Psion Formatter einer kontrollierten Bestrahlung mit ultraviolettem Licht ausgesetzt. Dabei werden alle Daten gelöscht.
Das neu formatierte Datapak ist völlig leer und wird, wenn Sie es in den Organiser einsetzen, genau wie ein neues Datapak wieder neu eingerichtet.
Ist ein Datapak voll, so befinden sich meist neben den unerwünschten, "gelöschten" Daten auch wichtige Daten, die Sie weiterhin benötigen. Um diese Daten zu behalten, kopieren Sie alle Daten auf ein anderes Pack (z.B. ein neues Datapak). Dabei werden die gelöschten Datensätze und Dateien ignoriert, so daß nur die gewünschten realen Daten übermittelt werden. Das volle Datapak können Sie anschließend im Psion Formatter neu formatieren und dann wieder verwenden.
Informationen zum Kopieren von Dateien finden Sie im Kapitel über das Menü Extras.
Beachten Sie bitte, daß der kleine gelbe Aufkleber auf der Unterseite jedes Datapaks dieses vor direkter Lichteinstrahlung schützt. Er muß entfernt werden, bevor Sie mit dem Formatieren beginnen können. Nach dem Formatieren versehen Sie das Datapak mit einem neuen Aufkleber.
Formatieren eines Rampaks
Zum Formatieren eines Rampaks benutzen Sie die Format-Funktion aus dem Menü Extras.
Kapitel 14
Zusätzliche Dateien
14.1 Die MAiN-Datei:
Eine Datenbank-Datei besteht aus Datensätzen. Benutzen Sie die Sich-Funktion, um einen Datensatz im Organiser zu speichern, so wird dieser in der Datenbank-Datei MAIN abgelegt. In dieser Datenbank-Datei sucht auch die Find-Funktion nach den entsprechenden Daten. MAIN ist eine spezielle Datenbank-Datei, die vom Organiser automatisch auf jedem Pack angelegt wird.
14.2 Datei
Benötigen Sie jedoch eine differenziertere Datenbank, so können Sie mit Datei aus dem Hauptmenü weitere Datenbank-Dateien anlegen.
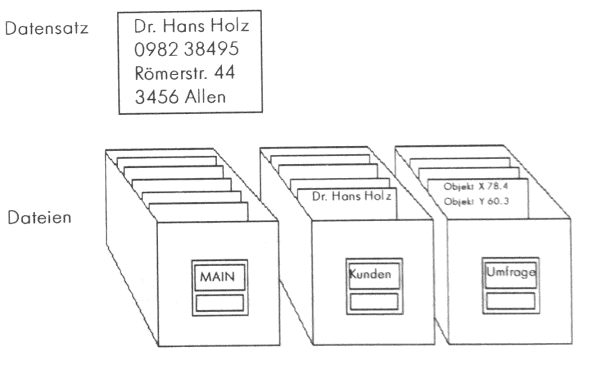
- Drücken Sie D im Hauptmenü, so erhalten Sie das Datei-Menü.
= 08:57 Find Sich Neu Lade Druck Sort Ver Kopie Lösch
14.3 Die aktuelle Datei
Die Datei-Funktionen Find und Sich arbeiten mit den Datensätzen der jeweils aktuellen, geöffneten Datei.
Haben Sie keine zusätzlichen Dateien angelegt, so ist die MAIN-Datei die aktuelle Datenbank-Datei. Benutzen Sie die Funktion Neu, um eine neue Datenbank-Datei anzulegen. Diese Datei ist dann solange die aktuelle Datenbank-Datei, bis Sie mit der Funktion Lade in eine andere Datei wechseln.
Wichtig
Auch wenn Sie mit Datei eine andere Datei als die MAIN-Datei geöffnet haben, so greifen die Funktionen Find und Sich des Hauptmenüs immer nur auf die MAIN-Datei zu!
14.4 Datei-Menü
14.4.1 Find
Diese Funktion arbeitet genau wie die Find-Funktion des Hauptmenüs, allerdings mit einem Unterschied:
- Sie arbeitet nicht immer nur in der MAIN-Datei, sondern sie durchsucht die gerade aktuelle Datenbank-Datei, d.h. die Datenbank-Datei mit der Sie zuletzt im Datei-Menü gearbeitet haben.
14.4.2 Sich
Bis auf zwei Unterschiede arbeitet auch diese Funktion genau wie ihr Äquivalent im Hauptmenü:
- Sich arbeitet in der gerade aktuellen Datei.
- Wenn Sie den ersten Datensatz mit EXE abgelegt haben, so besteht die Möglichkeit, weitere Datensätze zu speichern. Sie kehren also nicht automatisch zum Datei-Menü zurück. Dies kann besonders dann hilfreich sein, wenn Sie viele Datensätze speichern möchten.
14.4.3 Neu
Diese Funktion legt eine neue Datenbank-Datei an, die damit automatisch zur aktuellen Datei wird. Dies bedeutet, daß die Find- und Sich-Funktionen aus Datei von nun an solange auf diese Datei zugreifen, bis Sie mit Lade eine andere Datei aufrufen.
- Drücken Sie MODE, um das Pack auszuwählen, auf dem die neue Datei angelegt werden soll.
- Geben Sie den Namen der Datei ein. Dateinamen können bis zu acht Zeichen umfassen, wobei das erste Zeichen immer ein Buchstabe sein muß.
14.4.4 Druck
Mit Hilfe der Druck-Funktion können Sie die gesamte aktuelle Datenbank-Datei oder ausgesuchte Datensätze aus dieser Datei ausdrucken.
Wählen Sie Druck, so haben Sie zwei Möglichkeiten:
- Geben Sie ein Suchkriterium ein, so werden nur die Datensätze aus der Datei gedruckt, die dem Suchkriterium entsprechen.
- Drücken Sie einfach EXE, um alle Datensätze auszudrucken.
Im folgenden Beispiel wurde DR*YORK als Suchkürzel eingegeben, um nur diejenigen Datensätze auszudrucken, die beide Worte enthalten.
= 9:32 Druck A:KUNDEN >DR*YORK Druck...
Mit ON/CLEAR können Sie den Druckvorgang jederzeit stoppen. Haben Sie keinen Drucker angeschlossen, so erhalten Sie die Nachricht "EINH FEHLT". Weitere Informationen zum Thema Drucken finden Sie in Kapitel 17.
14.4.5 Lade
Bei dieser Funktion und bei den Funktionen Sort, Vor, Kopie, Lösch
aus dem Datei-Menü müssen Sie, bis auf Ver, immer den Namen
einer existierenden Datenbank-Datei angeben. In manchen Fällen
erscheint der Name der Datei, mit der Sie zuletzt gearbeitet haben,
als Vorschlag in der Anzeige. Wenn Sie diesen Vorschlag akzeptieren
wollen, so drücken Sie EXE oder die J-Taste, um eine Liste aller
Dateien zur Auswahl zu erhalten.
Weitere Informationen über die Auswahl einer Datei aus einer Liste
finden Sie in Kapitel 12.
Die Datenbank-Datei, die Sie mit dieser Funktion öffnen, wird automatisch zur aktuellen Datei erklärt und von den Funktionen Find und Sich des Datei-Menüs benutzt.
Sie werden zunächst gefragt, welche Datei Sie öffnen möchten:
Lade A:_
- Drücken Sie MODE, wenn Sie eine anderes Pack auswählen wollen, und geben Sie den Dateinamen ein.
Lade A:KUNDEN
- Drücken Sie die ↓-Taste, um eine Liste aller Dateien zu erhalten. Wählen Sie die gewünschte Datei aus, und drücken Sie EXE.
14.4.6 Sortieren
Diese Funktion sortiert eine Datenbank-Datei von Pack A: in alphabetischer Reihenfolge. Die gewünschte Datei wählen Sie in der gleichen Art und Weise wie bei Lade aus.
Nachdem Sie EXE gedrückt haben, wird das Sortieren durch eine Nachricht angezeigt. Der Vorgang kann einige Zeit in Anspruch nehmen, wenn viele Datensätze geordnet werden müssen.
Der Sortiervorgang benötigt sehr viel freien Speicherplatz in Ihrem Organiser. Sie brauchen ungefähr doppelt soviel Speicherplatz wie die Datei an Speicherplatz beansprucht. Ist nicht genug Platz vorhanden, so erscheint auf Ihrer Anzeige die Nachricht "KEIN SPEICHER", und Sie können die Datei nicht sortieren lassen. Nach dem Sortiervorgang ist der zusätzlich benötigte Speicherplatz aber wieder frei! Sortieren Sie auf ein Datapak, so sollten Sie möglichst den PSION Mains Adaptor anschließen, da beim Schreiben auf Datapaks sehr viel Strom verbraucht wird.
14.4.7 Verzeichnis
Wählen Sie Ver aus, so erhalten Sie folgende Anzeige;
VER VON DATEI Ver A:_
- Drücken Sie nun EXE oder die ↓-Taste, um eine Liste aller Dateien zu erhalten. Die Liste kann mit der ↑ oder ↓-Taste durchlaufen werden.
14.4.8 Kopie
Wählen Sie Kopie, so erscheint folgende Anzeige:
KOPIE DATEI Von A:_
Diese Funktion arbeitet genau wie die Kopie-Funktion aus dem Extras-Menü. Weitere Informationen erhalten Sie im nächsten Kapitel.
14.4.9 Lösch
Wählen Sie Lösch, so wird folgendes angezeigt;
LÖSCH DATEI Lösch A:_
Auch diese Funktion arbeitet genau wie die entsprechende Funktion aus dem Extras-Menü. Weitere Informationen erhalten Sie im nächsten Kapitel.
Einfügen einer Datenbank - Datei ins Hauptmenü
Wollen Sie direkt vom Hauptmenü in einer Ihrer zusätzlichen Datenbank-Dateien etwas suchen, so können Sie den Dateinamen als Funktion in das Hauptmenü einfügen. Die genauen Beschreibung hierzu lesen Sie bitte in Kapitel 16 nach.
Kapitel 15
Extras - die Hilfsfunktionen
Wenn Sie im Hauptmenü E drücken, so erhalten Sie das Extras-Menü. Es wird durch einen Schüssel symbolisiert:
I 08:32 Suchen Info Ton Ver Kopie Lösch Codew Spr Grund Format
Es stehen Ihnen insgesamt 10 Funktionen zur Verfügung:
| Suchen | sucht überall unter dem eingegebenen Suchkriterium, also im Terminkalender, in Datenbankdateien, Notizblöcken und Prozeduren. |
|---|---|
| Info | zeigt Informationen über den belegten und den verfügbaren Speicherplatz in Ihrem Organiser an. |
| Ton | schaltet alle Töne (Terminalarm, Warnungen usw.) ein oder aus. |
| Ver | zeigt ein Inhaltsverzeichnis aller Dateien an. |
| Kopie | kopiert jede Art von Dateien. |
| Lösch | löscht jede Art von Dateien. |
| Codew | sichert Ihren Organiser mit einem Codewort ab. |
| Spr | stellt den Organiser auf eine andere Sprache um. |
| Grund | versetzt den Organiser in den Grundzustand - der Speicher wird gelöscht. |
| Format | formatiert ein Rampak, d.h. alle Daten werden gelöscht. |
15.1 Suchen
Diese Funktion arbeitet genau wie die Find-Funktion aus dem Hauptmenü aber mit dem Unterschied, daß alle Dateien, die Sie auf Ihrem Organiser angelegt haben, durchsucht werden. Dies erfolgt in folgender Reihenfolge:
- im aktuellen Terminkalender,
- im aktuellen Notizblock (falls nicht durch Codewort gesichert),
- in den Notizdateien auf den Packs A:, B: und C: (falls nicht durch Codewort gesichert),
- in den Datenbank-Dateien auf A:, B: und C:,
- in den OPL Prozedurdateien auf A:, B: und C:.
- Wählen Sie Suchen aus dem Extras-Menü aus:
ALLES DURCHSUCHEN >_
- Geben Sie ein Suchkriterium ein (wenn Sie es wünschen auch mit Stellvertretersymbolen, z.B. PAP*ESO ).
Der gefundene Text wird angezeigt. Im folgenden Beispiel stammt dieser aus einem Notizblock:
NOTIZ A:URLAUB -------------------- PAPIERE BESORGEN MILCH KAUFEN
- Um in die entsprechende Anwendung zu gelangen, drücken Sie jetzt MODE.
- Befindet sich der gefundene Text im Datensatz einer Datenbank-Datei, so gelangen Sie in das Datei-Menü. Die entsprechende Datenbank-Datei ist nun automatisch die aktuelle Datenbank-Datei.
- Steht Ihr Text in einem Notizblock, einem Terminkalender oder einer OPL-Prozedur, so gelangen Sie direkt in die entsprechende Datei.
15.2 Info
Info zeigt Ihnen, wieviel freier Speicherplatz in Ihrem Organiser noch vorhanden ist.
Der schwarze Balken auf der linken Seite der Anzeige zeigt an, wieviel Speicherplatz die oben in der Anzeige genannte Anwendung beansprucht. Der graue Balken auf der rechten Seite zeigt, wieviel Platz die anderen Anwendungen belegen. Durch den freien Raum zwischen den Balken wird der noch freie Speicherplatz angedeutet.
Im unteren Beispiel bedeutet die Anzeige:
- 8330 Bytes von Pack A: sind belegt, durch dort gespeicherte Datenbank-Dateien, Terminkalender, Prozedur-Dateien oder Notizblöcke. Das sind 15% der verfügbaren Kapazität auf Pack A: bei einem LZ64 mit 64 KB Speicher.
- 25% der Speichers werden durch andere Dinge wie den aktuellen Terminkalender und den aktuellen Notizblock belegt.
- 60% des Speicherplatzes sind noch frei.
PACK A:8330 0% 100% XXX XXXXX Pack A: Andere
- Benutzen Sie die ↑ ↓-Tasten, um sich die Informationen in folgender Reihenfolge anzeigen zu lassen:
Pack A:
Pack B:
Pack C:
Termine
Notizen
Einheiten (z.B. Comms Link oder Pocket Spreadsheet)
Möchten Sie noch viele "andere" Dinge auf Pack A: speichern, aber es fehlt Ihnen dazu der Speicherplatz, so sollten Sie die Daten löschen, die Sie nicht mehr benötigen. Sie könnten z.B. Ihre abgelaufenen Termineinträge "wegwerfen" oder den aktuellen Terminkalender und Notizblock auf ein anderes Pack (Datapak oder Rampak) speichern.
15.3 Ton
Mit dieser Funktion können Sie alle Töne des Organisers, inklusive des Alarms, abschalten. Das Menü sieht wie folgt aus:
Ein Aus
15.4 Ver, Kopie und Lösch
Wählen Sie eine dieser Funktionen aus dem Extras-Menü aus, so müssen Sie zunächst den Dateityp festlegen. Die Typen sind:
| Alles | alle Typen |
|---|---|
| Datei | Datenbank-Dateien, die Datensätze und gespeicherte Terminkalender beinhalten |
| Notiz | gespeicherte Notizblöcke |
| OPL | OPL-Prozeduren |
| Comms | Dateien, die Voreinstellungen für Comms Link enthalten |
| Plan | Tabellenkalkulationsdateien |
| Pager | Einstellungsdatei für Pager |
| Xterm | XP oder CM Terminkalender-Dateien |
Bei den Funktionen Ver, Kopie und Lösch müssen Sie zuerst immer den Dateityp und anschließend die Datei selbst auswählen. Wie Sie Dateien aus einer Dateienliste auswählen, können Sie in Kapitel 12 nachlesen.
15.4.1 Ver
Rufen Sie die Ver-Funktion aus Notiz, Prog oder Datei auf, so brauchen Sie den Dateityp nicht festzulegen. In Extras müssen Sie ihn jedoch eingeben. Sie sehen dann folgende Anzeige:
VER Auswählen ____________________ Alles Datei Notiz O→
Wählen Sie nun Alles, so werden alle Dateien Ihres Organisers angezeigt.
VER VON ALLES Ver A:_
- Drücken Sie MODE, falls sich die Datei auf einem Pack befindet und die ↓-Taste, um die Liste zu erhalten. Mit den ↑ und ↓-Tasten können Sie die Dateinamen durchsehen.
15.4.2 Kopie
Sie können eine oder mehrere Dateien kopieren. Befinden Sie sich im Extras-Menü, so müssen Sie auch hier zunächst den Typ der Dateien angeben, die Sie kopieren möchten. Sie erhalten danach die folgende Anzeige:
Von A:_
- Drücken Sie MODE, falls sich die zu kopierenden Dateien auf einem anderen Pack befinden.
Jetzt haben Sie folgende Möglichkeiten zur Auswahl:
- Um eine Datei zu kopieren, deren Namen Ihnen bekannt ist, geben Sie einfach diesen Namen ein und drücken dann EXE.
- Wollen Sie eine Liste der Dateien erhalten, aus der Sie die gewünschte Datei auswählen können, so drücken Sie EXE und bewegen sich dann mit der ↓-Taste durch die Liste. Ist der Cursor auf der gewünschten Datei, so drücken Sie nochmals EXE. Möchten Sie alle Dateien der Liste kopieren, wählen Sie <*>.
Folgende Anzeige erscheint:
Auf B:_
- Drücken Sie MODE, falls Sie auf anderes Pack kopieren wollen.
- Wollen Sie nur eine Datei kopieren und diese umbenennen, so geben Sie den neuen Namen mit an. Soll die Kopie denselben Namen tragen wie die Originaldatei, so brauchen Sie nichts einzugeben. Kopieren Sie mehr als eine Datei auf einmal, erhalten die Kopien automatisch die Namen der Originaldateien.
- Drücken Sie EXE.
Achtung: Bitte denken Sie daran, daß Sie nur von einem Pack auf ein anderes Pack kopieren können. Sollten Sie versuchen von Pack A: nach Pack A: oder von Pack B: nach Pack B: zu kopieren, so erhalten Sie die Fehlermeldung: FEH NAME.
Dazu folgende Beispiele:
VON A:MAIN AUF B:
Hier wird eine Datei mit dem Namen MAIN von Einheit A: auf B: kopiert.
VON A:MAIN AUF B:OLDMAIN
Eine Datei mit Namen MAIN wird von A: nach B: kopiert, aber dabei in OLDMAIN umbenannt. Sie haben dann also die Datei OLDMAIN auf Pack B:.
VON A:C* AUF B:
Alle Dateien von Pack A:, die den Anfangsbuchstaben C haben, werden auf Pack B: kopiert. Die Dateinamen bleiben unverändert.
VON A:* AUF B:
Hier werden alle Dateien von Pack Einheit A: auf B: kopiert.
Wenn Dateien kopiert werden
Datenbankdateien und Terminkalender
- Befindet sich auf dem Zielpack keine Datei, die den Namen der kopierten Datei trägt, so wird eine neue Datei angelegt.
- Existiert bereits eine gleichnamige Datei, so werden alle Datensätze der kopierten Datei an das Ende der vorhandenen Datei angefügt.
Haben Sie also bereits sowohl in der Datei A:MAIN als auch in der Datei B:MAIN einige Datensätze gespeichert und wollen nun alle Dateien von A: nach B: kopieren, so werden die Datensätze aus A:MAIN zu denen von B:MAIN hinzugefügt.
OPL-Prozeduren und Notizblöcke
- Ist auf dem Zielpack noch keine gleichnamige Datei vorhanden, so wird eine neue Datei angelegt.
- Existiert bereits eine Datei mit demselben Namen, so werden alle Daten der Zieldatei gelöscht und durch die kopierten Daten ersetzt.
Haben Sie zum Beispiel eine Prozedur unter B:PROZ und eine andere unter A:PROZ gespeichert und wollen nun alle Prozedurdateien von A: nach B: kopieren, so wird die Prozedur in B:PROZ gelöscht und durch die Prozedur A:PROZ ersetzt.
15.4.3 Lösch
Rufen Sie die Funktion Lösch aus Notiz, Prog oder Datei auf, so brauchen Sie den Dateityp nicht extra anzugeben. Im Extras-Menü müssen Sie Jedoch erst den Typ der zu löschenden Datei eingeben. Sie erhalten danach die folgende Anzeige:
Lösch A:_
- Drücken Sie MODE, falls sich die Datei auf einem anderen Pack befindet.
Sie können wahlweise eine oder mehrere Dateien löschen. Die Auswahl einer Datei erfolgt wie unter Kopie erklärt.
Bevor Sie mehrere Dateien löschen ist es ratsam, daß Sie sich noch einmal die Dateienliste ansehen. Nur so können Sie sicher sein, daß Sie wirklich keine noch wichtige Datei löschen. Dies gilt besonders dann, wenn Sie <*> wählen, um alle Dateien zu löschen.
15.5 Codewort - Sicherung
Die Codewort-Sicherung dient dazu, Ihren Organiser vor unbefugter Benutzung zu schützen. Haben Sie einmal ein Codewort in Ihren Organiser eingegeben, so können Sie die Codewort-Sicherung ein- oder ausschalten. Ist die Sicherung aktiviert, so wird jedesmal, wenn Sie den Organiser einschalten, nach dem Codewort gefragt.
ACHTUNG: Haben Sie Ihr Codewort vergessen, so müssen Sie die Batterie herausnehmen, um den Organiser wieder in den Grundzustand zu versetzen. Bei diesem Vorgang verlieren Sie jedoch alle Daten, die im Organiser gespeichert sind!
Wollen Sie ein Codewort eingeben, so
- wählen Sie Codew im Extras-Menü aus.
Sie werden nun aufgefordert, das Codewort zweimal einzugeben:
Codew. neu:_
Ein Codewort kann maximal aus 8 Zeichen bestehen. Während Sie das Codewort eingeben, erscheinen #-Zeichen auf der Anzeige.
- Wahlen Sie jetzt Ein.
Von nun an kann niemand mehr Ihren Organiser benutzen oder Ihre Daten einsehen, ohne vorher das Codewort einzugeben.
Wollen Sie die Codewortsicherung wieder abschalten, so wählen Sie nochmals Codew und dann Aus.
Wenn Sie Ihr Codewort ändern wollen, so wählen Sie Codew und danach Ändern. Geben Sie nun zuerst das alte Codewort ein und danach zweimal das neue Codewort. Wollen Sie ganz auf ein Codewort verzichten, so machen Sie keine neue Angabe und drücken stattdessen EXE.
Achtung: Es kann günstiger sein, ein Codewort einzugeben, auch wenn Sie die Codewortsicherung ausgeschaltet lassen. In diesem Fall kann nämlich niemand ein anderes Codewort eingeben und damit Sie aus Ihrem eigenen Organiser aussperren. (Sie könnten dann Ihren eigenen Organiser nicht mehr benutzen!)
15.6 Sprache
Mit der Funktion Spr können Sie den Organiser auf eine andere Sprache umschalten. Wahlen Sie Spr und suchen Sie sich dann die gewünschte Sprache aus.
15.7 Grundstellung
Die Funktion Grund löscht alle Daten im internen Speicher A:. Auf ein Pack gespeicherte Daten werden davon nicht betroffen.
Haben Sie aus Versehen Grund gewählt, so haben Sie die Möglichkeit, den Vorgang mit ON/CLEAR abzubrechen. Ist das Löschen des Organisers erwünscht, so drücken Sie DEL. Sie werden nun nochmals zur Sicherheit gefragt, ob Sie sich Ihrer Entscheidung sicher sind:
WOLLEN SIE WIRKLICH ALLE DATEN LÖSCHEN ____________________ Bestätigen? J/N
Drücken Sie jetzt N oder ON/CLEAR, so kehren Sie zum Extras-Menü zurück, und Ihre Daten bleiben dabei vollständig erhalten. Sind Sie ganz sicher, daß Sie alle Daten aus dem internen Speicher löschen möchten, so drücken Sie J.
15.8 Format
Diese Funktion formatiert ein Rampak neu und löscht dabei alle darauf vorhandenen Daten.
- Setzen Sie das Rampak ein und wählen Sie Format. Folgendes Menü wird angezeigt:
PACK B: PACK C:
- Befindet sich das zu formatierende Rampak im oberen Steckplatz, so wählen Sie Pack B:, befindet es sich im unteren Steckplatz, so wählen Sie entsprechend Pack C:. Beachten Sie hierzu auch Kapitel 13.
Wurde das Formatieren erfolgreich beendet, so sehen Sie folgende Nachricht:
PRÜFT PACK B: BITTE WARTEN
Sollten Sie dagegen die Nachricht SCHREIBFEHLER erhalten, so haben Sie vielleicht versehentlich versucht, ein Datapak zu formatieren.
Achtung: Beachten Sie bitte, daß Sie zum Formatieren eines Datapaks den Psion Formatter benötigen. Lesen Sie weitere Informationen dazu in Kapitel 13.
Kapitel 16
Das anwenderspezifische Hauptmenü
Dies ist die Standardanordnung der Funktionen im Hauptmenü;
O 18:10 Find Sich Termin Rech Zeit Notiz Inter Warn Monat Prog Datei Extras Aus
Sie können die Funktionen aber auch beliebig in ihrer Reihenfolge
umstellen oder Funktionen, die Sie nie benötigen, löschen. Außerdem
können Sie den Namen einer Datenbank-Datei, eines Notizblocks
oder einer OPL-Prozedur als neue Funktion in das Hauptmenü
eintragen.
Um eine Funktion an einer anderen Position einzutragen, löschen Sie
zunächst diese Funktion und fügen diese dann am gewünschten Platz
wieder ein.
16.1 Löschen von Hauptmenü-Funktionen
Um einen Eintrag aus dem Hauptmenü zu löschen,
- plazieren Sie den Cursor auf dem Eintrag, den Sie entfernen möchten, und drücken DEL.
Möchten Sie also beispielsweise Termin löschen, um es an den Anfang des Menüs zu setzen, so drücken Sie DEL, wenn sich der Cursor auf Termin befindet. Es erscheint nun folgende Anzeige:
OPTION LÖSCHEN "Termin" ____________________ Bestätigen? J/N
- Drücken Sie J und die Termin-Funktion ist gelöscht.
Das einzige Element, das Sie nicht löschen können, ist Aus. Es ist immer die letzte Funktion, daher können Sie auch nichts hinter Aus eintragen.
16.2 Zurückholen gelöschter Funktionen
Wollen Sie eine gelöschte Hauptmenü-Funktion wieder zurückholen, so
- bewegen Sie den Cursor an die Stelle des Menüs, an der die gelöschte Funktion wieder eingetragen werden soll.
- Drücken Sie MODE. Folgende Anzeige erscheint:
OPTION EINFÜGEN Name:_
- Geben Sie nun den Funktionsnamen, in diesem Fall Termin, ein, und drücken Sie EXE.
16.3 Eintragen weiterer Namen
Sie können auch den Namen einer Datenbank-Datei, eines Notizblocks oder einer OPL-Prozedur ins Hauptmenü eintragen. Wählen einen eingetragenen Namen aus, so geschieht folgendes:
| Datenbankdatei: | Sie gelangen in die Datei-Funktion und das Find-Symbol wird angezeigt. Nun können Sie in der angewählten Datei, die nun automatisch zur aktuellen Datenbank-Datei geworden ist, nach einem Datensatz suchen. |
|---|---|
| Notizblock: | Sie gelangen direkt in den Notizblock. |
| Prozedur: | Die entsprechende Prozedur wird gestartet. |
Sie können jedoch keinen Namen im Hauptmenü eintragen, der dem Namen einer eingebauten Organiser-Funktion entspricht. Sie können also z.B. keine eigene Prozedur mit dem Namen SICH eintragen.
Tragen Sie den neuen Namen auf dieselbe Art und Weise ein, wie Sie eine Hauptmenü-Funktion einfügen: Drücken Sie MODE an der gewünschten Stelle im Hauptmenü und geben Sie den Namen ein. Ist der neue Name nicht mit dem Namen einer eingebauten Hauptmenü-Funktion identisch, so werden Sie nun aufgefordert, den Dateityp festzulegen, auf den sich der Name bezieht.
Opl Notiz Datei
- Wählen Sie den gewünschten Typ aus, und der Name wird ins Hauptmenü eingefügt.
Kapitel 17
17.1 Drucken mit dem Organiser
Sie können sich folgende Dateien ausdrucken lassen:
Terminkalender
Notizblöcke
Datenbank-Dateien
OPL-Prozeduren
Sie können wahlweise mit einem Psion Printer II oder über das Psion Comms Link mit einem Drucker mitserieller Schnittstelle drucken.
Versuchen Sie ohne einen angeschlossenen Druc_ker zu drucken, so erhalten Sie folgende Fehlermeldung:
FEHLER EINH FEHLT ____________________ SPACE drücken
Erhalten Sie diese Meldung, obwohl ein Psion Printer II oder ein Comms Link angeschlossen ist, so vergewissern Sie sich, daß die Drucker-Software geladen ist. Um dies sicherzustellen, drücken Sie bitte zweimal ON/CLEAR im Hauptmenü. Nähere Informationen finden Sie im Psion Printer II Handbuch oder Psion Comms Link Handbuch.
Benutzen Sie das Comms Link, so vergewissern Sie sich bitte zusätzlich, ab die Parameter des Comms Link korrekt eingestellt sind. Auch dazu finden Sie im Comms Link-Handbuch weitere Informationen.
Kapitel 18
Fehlersuche
Keine Anzeige
Versuchen Sie, den Kontrast mit dem Drehregler auf der rechten Seite
richtig einzustellen.
Fehlende Funktion im Hauptmenü
Wahrscheinlich haben Sie die Funktion aus Versehen gelöscht. Im
Kapitel 16 wird beschrieben, wie Sie diese wieder einfügen können.
KEIN SPEICHER
Erhalten Sie diese Nachricht, so müssen Sie im internen Speicher
Pack A: wieder freie Speicherplätze schaffen. Dies erreichen Sie,
wenn Sie Ihren Terminkalender aufräumen oder unwichtige
Prozeduren und Datensätze löschen.
BATTR SCHWACH
Diese Anzeige warnt Sie, daß Ihre Batterie zu schwach ist. Sollte dies
passieren, so schaltet sich der Organiser selbständig ab, und Sie
sollten ihn erst wieder anschalten, wenn Sie eine neue Batterie
eingesetzt haben. Der Batteriewechsel ist in Kapitel 1 beschrieben.
EINH FEHLT
Diese Nachricht informiert Sie, daß entweder kein Drucker
angeschlossen ist, oder daß die Druckersoftware nicht geladen ist.
Lesen Sie in Kapitel 17 nach, wie Sie die Druckersoftware laden.
Piepton bei einem Tastendruck
Falls Ihr Tastendruck beim Tippen ignoriert wird und stattdessen ein
Piepen ertönt, so versuchen Sie, zuviele Zeichen einzugeben. Das
Maximum eines Termineintrags beträgt 64 Zeichen. Bei einem
Datenbankeintrag können maximal 16 Zeilen mit insgesamt 254
Zeichen eingegeben werden.
"?" in der Anzeige
Erscheint ein "?" in der Anzeige, so benutzt eine OPL-Prozedur das
INPUT-Kommando, und Sie haben ungültige oder falsche Daten
eingegeben. Dies ist z.B. dann der Fall, wenn Sie einen Text
eingeben, obwohl dort Zahlen verlangt wurden. Versuchen Sie es
noch einmal mit den richtigen Daten.
Feststecken in einer OPL - Prozedur
Normalerweise können Sie jede laufende OPL-Prozedur abbrechen,
wenn Sie ON/CLEAR gefolgt von A drücken. In manchen Fällen
enthält eine OPL-Prozedur jedoch eine Schleife, die (mit
Kommandos wie GET, KEY oder INPUT) Tastendrücke einliest. In
diesen Fällen kann es sehr schwer sein, die Prozedur auf die
beschriebene Art zu unterbrechen. Versuchen Sie ON/CLEAR und A
wiederholt und in möglichst kurzen Abständen einzutippen. OPL-Prozeduren
sollten allerdings so angelegt sein, daß eine solche
Situation möglichst nicht auftreten kann.
Weitere technische Informationen finden Sie im Programmier- Handbuch. Dort finden Sie in Anhang D alle OPL-Fehlermeldungen.
PSION technischer Support
Vermuten Sie, daß Ihr Organiser oder ein Datapak defekt ist, nehmen
Sie bitte Kontakt mit dem technischen Support von PSION auf.
Weitere Informationen hierzu erhalten Sie bei Ihrem autorisierten
PSION Fachhändler.
Index
A A:, B: Und C: Aktualisieren von Datensätzen Aktuelle Datenbankdatei Aus, Hauptmenü-Funktion Ausschalten des Tons Ausschalten des Organisers automatisch manuell Ausschneiden Terminmenü Automatische Abschaltung Automatisches Scrolling B Batterie Art auswechseln einsetzen C CAP-Taste Codewort Extras-Menü im Notizblock Comms, Dateientyp Cosinus-Funktion Cursor bewegen D DEL-Taste Datapaks auswechseln Erläuterungen formatieren kopieren einer Datei auf ein Neu prüfen Dateien Auswahl aus einer Liste Datenbankdateien Größe ermitteln kopieren löschen mögliche Typen Datenbankdateien drucken Einfügen ins Hauptmenü extra anlegen sortieren Datensätze aktualisieren drucken finden kopieren von/auf ein Datapak löschen maximale Größe speichern Datum einstellen suchen im Kalender Deutsch Dezimalstellen im Notizblockrechner im Taschenrechner Druck Datei-Menü Termin-Menü Drucken ausgewählte Datensätze Datenbankdateien Notizen E Editieren Termineinträge Einfügen Termin-Menü Einschalten Einstellen Termin-Menü Englisch EXE-Taste Exponenten in Berechnungen Extras-Menü F Fehler in Berechnungen Fehler in Datensätzen Termin Fehlermeldungen FIX im Notizblock im Taschenrechner Finden von Datensätzen Termineinträgen Text allgemein Finden Datei-Menü Haupt-Menü Inter-Menü Notiz-Menü Termineintrage Termin-Menü Format, Extras-Menü Formatieren eines Datapaks Formatieren eines Rampaks Französisch Freie Bytes, Info G Gehe, Termin-Menü Grund, Extras-Menü H Hauptmenü Elemente löschen kundengerecht einstellen Namen einfügen zurückholen gelöschter Fkt. Holen, Termin-Menü I ITEMS Notiz- Funktion Info, Extras-Menü Inter K Kalender-Monat Kleinbuchstaben eingeben Kopie, Extras-Menü Kopie im Termin-Menü im Datamenü Kopieren Datensätze jeden Dateityp (2) L Lade Datei-Menü Laden Notizmenü löschen aller Daten Datei-Menü Datensätze Extras-Menü nur einen best. Dateientyp M MAX Notiz- Funktion Taschenrechner- Funktion MEAN Notiz-Funktion Taschen rech ne r- Funktion MIN Notiz-Funktion Taschenrechner- Funktion MODE-Taste Menü auswählen aus einem N Namen von Dateien Neu Datei-Menü Notiz-Menü Notiz Menü Notizblöcke Benutzung von mehr als einem Codewort-Absicherung Drucken Einfügen ins Hauptmenü Find laden Nummern Rech speichern Sort Verwerfen NUM-Taste O ON/CLEAR-Taste OPL- Funktionen in Berechnungen OPL- Prozeduren Einfügen ins Hauptmenü in Berechnungen Operatoren in Berechnungen Ort, einstellen Orteinsteilung der Uhr P PI-Funktion Packs Pager, Dateityp Plan, Dateityp Prozeduren Einfügen ins Hauptmenü in Berechnungen Prozentrechnung Prüfen eines Datapals R Rampaks Erläuterungen formatieren (löschen) S SHIFT-Taste STD, Standard-Abweichung Notiz-Funktion Taschenrechner-Funktion SUM Notiz-Funktion Taschenrechner-Funktion SYNTAX ERROR in Berechnungen Schwache Batterie Sich Datei-Menü Haupt-Menü Notiz-Menü Termin-Menü Sinus-Funktion Sommerzeit eine Stunde vor/zurück (2) Sortieren einer Datenbankdatei eines Notizblocks Speicher, Info über freien Platz Speicher im Taschenrechner Speichern Datensätze Datensätze auf einem Datapak Datensätze in extra Datenbankdateien Notizblöcke Terminkalender Spr, Extras-Menü Sprache auswählen (2) ändern Stellvertretersymbole Stoppuhr Städte Einstellung Vorwahl Zeitzonen Such, Extras-Menü Suchkriterium T Taschenrechner Taschenrechner Dezimalstellen Exponent im Notizblock Operatoren OPL-Funktionen im OPL-Prozeduren im Prozentrechnung Speicher (2) Statistik- Funktionen Tastenfeld Benutzung Telefon-Vorwahlen Termin Zeitbereiche kundengerecht Termin-Menü Ausschneiden, Kopieren und Einfügen Find Druck Einstellungen Gehe Holen Löschen Sich Warn Xholen Termineinträge ändern bewegen (2) kopieren (2) löschen (2) Terminkalender Eingabe eines Termins laden von CM/XP Speichern in einer Datei Tagesübersicht Wochenübersicht Zurückholen einer Datei Ton, Extras-Menü Toneffekte ausschalten U Uhr einstellen (2) Zeitanzeige (2) Überblickskalender Umlaute V VAR, Streuung Taschenrechner-Funktion Notiz-Menü Ver Datei-Menü Extras-Menü Verwerfen Notizblock-Menü Vorwahlen W Warnton im Terminkalender ausschalten Unterdrückung der Warnfkt. versäumt Warn-Funktionen Warnung abschalten einstellen unterschiedliche Typen X Xholen Xterm, Dateientyp Z Zahlen Notiz-Menü Zahlen eingeben Zähler Zeilen verbinden Zeit einstellen in anderen Städten vor/zurück um eine Stunde Zwischenzeiten
ORGANISER II
Kurzreferenzkarte
Modell LZ und LZ64
Allgemeines
Einschalten
- Drücken Sie die Taste ON/CLEAR
Ausschalten
- Drücken Sie A wie Aus im Hauptmenü
Auswählen einer Menü-Funktion
- Drücken Sie den Anfangsbuchstaben der gewünschten Funktion
- Bewegen Sie mit ↑↓←→ den Cursor auf die Funktion drücken Sie dann EXE
Wichtige Tasten
- ON/CLEAR schaltet den Organiser ein, bringt Sie ins Hauptmenü zurück oder löschte die aktuelle Eingabezeile
- MODE bringt Sie in ein Menü oder wechselt das aktuelle Pack
- EXE ist die Freigabetaste und löst Funktionen aus oder beendet Ihre Eingabe
- Mit ← → können Sie den Cursor in der Anzeige bewegen
- Mit ↑ ↓ können Sie den Cursor in der Anzeige bewegen
oder, wenn Zahlenwerte zu sehen sind, diese verändern.
↑ erhöht
↓ verringert - DEL löscht einzelne Zeichen bei der Eingabe, es löscht aber auch ganze Datensätze oder Hauptmenü-Funktionen
Einstellen der Uhrzeit
- Drücken Sie Z im Hauptmenü
- Drücken Sie MODE, dann E um in das Einstellen-Menü zu gelangen
- Benützen Sie ← → um zwischen den einzelnen Einträgen zu wechseln und ↑ ↓, um Datum und Uhrzeit korrekt einzustellen. Drücken Sie EXE und die Uhr beginnt zu laufen.
Einstellen des Standortes
- Drücken Sie I für Inter im Hauptmenü
- Drücken Sie MODE, dann EXE, um Einstellen auszuwählen, dann geben Sie einige Buchstaben der Ihnen am nächsten gelegenen Großstadt ein.
- Wird die richtige Stadt angezeigt, drücken Sie EXE. Finden Sie keine Stadt, so drücken Sie ↓, um die Liste der eingetragenen Städte durchzusehen.
Weltzeiten und internat. Telefonvorwahlen
- Drücken Sie I im Hauptmenü und geben Sie dann die Anfangsbuchstaben der gewünschten Stadt ein.
- Wird die gewünschte Stadt angezeigt, drücken Sie einfach EXE.
Kalender
- Drücken Sie M im Hauptmenü und benutzen Sie dann ↑ ↓ ← →, um sich im Kalender zu bewegen. Sie können dann EXE drücken, um so in den Terminkalender zu kommen. Mit ON/CLEAR kommen Sie ins Hauptmenü zurück.
Stoppuhr
- Drücken Sie Z im Hauptmenü, dann MODE und dann EXE um die Stoppuhr aufzurufen.
- Drücken Sie EXE, um die Stoppuhr zu starten, SPACE um eine Rundenzeit anzuzeigen, EXE, um die Uhr wieder zu stoppen und DEL, um diese zu löschen.
Zähler
- Drücken Sie Z im Hauptmenü, dann MODE, dann wieder Z für Zähler.
- Benutzen Sie →, um zwischen den Einträgen zu wechseln und ↑ ↓ um die Einstellungen zu machen.
- Drücken Sie EXE, um den Zähler zu starten.
- Mit ON/CLEAR wird der Alarmton abgestellt.
Die Datenbank
Einen Datensatz speichern (z.B. eine Adresse)
- Drücken Sie S im Hauptmenü. Nun geben Sie die Daten ein (↓ erzeugt eine neue Zeile).
- Wollen Sie auf einem Datapak speichern, so drücken Sie MODE um das Pack zu wechseln.
- Drücken Sie EXE, um die Daten zu speichern, oder zweimal ON/CLEAR, um die Daten zu löschen.
Einen Datensatz finden
- Drücken Sie F im Hauptmenü, dann ggf. MODE, um das Pack zu wechseln
- Geben Sie ein Suchkriterium ein, wobei Sie auch Stellvertretersymbole eingeben können; + findet jeden Buchstaben * findet jede Zeichenkette
Einen Datensatz ändern oder löschen
- Suchen Sie den Datensatz auf
- Drücken Sie MODE, dann den Sich-Hinweis zu erhalten. Machen Sie nun Ihre Anderungen, dann EXE, um diese zu speichern.
Einen Datensatz kopieren
- Suchen Sie den Datensatz auf
- Drücken Sie MODE, dann nochmals MODE um das Pack zu wechseln, dann EXE, um zu kopieren.
Alphabetisches Sortieren der MAIN-Datei
- Drücken Sie D im Hauptmenü
- Wählen Sie die Sort-Funktion, dann drücken Sie EXE wenn die MAIN-Datei ausgewählt ist. Haben Sie mehrere Datenbank-Dateien auf Ihrem Organiser angelegt, so kann es nötig werden, mit ↓ die MAIN-Datei auszuwählen.
Die Warnsignale
Einstellen eines Warnsignales
- Drücken Sie W im Hauptmenü, wählen Sie dann mit ↓ eine Warn-Nummer und drücken Sie EXE.
- Benutzen Sie ↑ ↓ ← → um die Einstellungen vorzunehmen
- Drücken Sie EXE um die Warnung einzustellen, dann wählen Sie den Klang des Warntones.
Abschalten des Warntons
- Drücken Sie ON/CLEAR.
Löschen eines Warnsignals
- Drücken Sie W im Hauptmenü
- Dann mit ↓ die Warn-Nummer auswählen und mit DEL das Warnsignal löschen. Bestätigung mit J.
Der Notizblock
Benutzen des Hauptnotizblocks
- Drücken Sie N im Hauptmenü
- Tippen Sie Ihre Notizen ein (EXE erzeugt dabei eine neue Zeile).
- Verlassen des Notizblocks mit ON/CLEAR. Ihre Notizen sind automatisch gespeichert.
Notizblock löschen
- Drücken Sie MODE im Notizblock
- Drücken Sie V für Verwerfen, dann J, um das Löschen zu bestätigen.
Ausgabenüberwachung mit dem Notizblock
- Nehmen Sie Zahlen wie z.B. =19.90 und =.50 in Ihre Notizen auf.
- Dann schreiben Sie den Summen-Befehl: SUM=
- Um die Berechnung durchzufuhren, drucken Sie MODE und wählen R für Rech.
Der Terminkalender
Einen Termin eintragen
Um das gewünschte Datum zu wählen:
- Wählen Sie ein Datum im Kalender.
- Drücken Sie T im Hauptmenü, dann mit ← → zum gewünschten Tag und mit ↑ ↓ zur gewünschten Tageszeit, dann EXE drücken.
- Drücken Sie T im Hauptmenü, dann MODE. Wählen Sie nun Gehe, geben Sie das Datum ein und drücken Sie zweimal EXE.
In der Tagesübersicht
- Wenn bereits Termine eingetragen sind, wählen Sie mit ↑ ↓ eine freie Zeit. Wenn noch keine Termine eingegeben sind, entfällt dieser Schritt.
- Geben Sie nun Ihren Vermerk für den Termin ein. Drücken Sie EXE und stellen Sie dann die Zeiten ein. Drücken Sie EXE und legen Sie ggf. den Warnton fest.
Auffinden eines Termins
- Drücken Sie MODE im Terminkalender.
- Drücken Sie F für Find, geben Sie ein Suchkriterium ein und drücken Sie EXE bis der gesuchte Termin gefunden ist.
- Drücken Sie ON/CLEAR wenn Sie den Termin ändern möchten oder DEL, um diesen zu löschen.
Verschieben oder kopieren eines Termins.
- Finden Sie den Termin, drücken Sie dann MODE und wählen Sie Ausschneiden, um den Termin zu verschieben oder Kopie, um den Termin zu verdoppeln.
- Gehen Sie mit dem Cursor zum gewünschten Datum, dann MODE und Einfügen wählen. Stellen Sie ggf. die Zeiten neu ein, dann EXE.
Taschenrechner
Ausführen einer Rechnung
- Drücken Sie R im Hauptmenü.
- Geben Sie die Berechnung ein (ohne = Zeichen), dann EXE drücken.
Löschen des Taschenrechners
- Drücken Sie ON/CLEAR
Die Zwischenspeicher
- Führen Sie Ihre Rechnung aus, drücken Sie dann MODE wenn das Ergebnis angezeigt wird.
- Drücken Sie sooft MODE, bis der gewünschte Zwischenspeicher angezeigt wird, dann EXE und das Ergebnis in den Zwischenspeicher zu übernehmen.
Rechnen mit dem Zwischenspeicher
- An gewünschter Stelle in der Rechnung MODE drücken, um die gespeicherte Zahl in die Berechnung zu übernehmen. Mehrfaches Drücken von MODE bringt Sie zu den verschiedenen Zwischenspeichern.
Das Resultat weiterbenutzen
- Wenn das Resultat einer Berechnung angezeigt wird, drücken Sie nur den nächsten, gewünschten Operator, gefolgt von Ihrer weiteren Berechnung.
Eine Berechnung verändern
- Wenn das Resultat angezeigt wird, EXE statt ON/CLEAR drücken. Nun können Sie die Berechnung mit ↑↓←→ und DEL verändern, dann EXE drücken, um wieder zu berechnen.
Die Hilfsfunktionen
Den ganzen Organiser nach einem Eintrag durchsuchen lassen:
- Drücken Sie E im Hauptmenü
- Drücken Sie EXE um Suchen zu wählen
- Geben Sie ein Suchkriterium ein, wenn nötig auch mit den Stellvertretersymbolen + und *.
- Drücken Sie sooft EXE, bis der gewünschte Eintrag gefunden ist.
- Drücken Sie MODE, um die Funktion aufzurufen, mit welcher der gefundene Eintrag bearbeitet werden kann.
Codewort
- Drücken Sie E im Hauptmenü
- Drücken Sie C für Codewort, dann geben Sie das gewünschte Codewort zweimal ein (bis zu 8 Zeichen).
- Wählen Sie die Funktion Ein, um den ganzen Organiser mit einem Codewort zu schützen.
Auch wenn Sie keinen Codewort-Schutz wünschen, ist es ratsam ein Codewort einzugeben, es aber dann nicht einzuschalten. Nur so kann kein Fremder ein Ihnen unbekanntes Codewort in Ihren Organiser eingeben.
WÄRNUNG:
Wenn Sie das Codewort vergessen haben, und es ist
eingeschaltet, so können Sie Ihren Organiser nicht mehr
benutzen, bevor Sie nicht die Batterie entfernt haben! Dabei
gehen aber alle gespeicherten Daten verloren!
Bitte lesen Sie das Handbuch für den Organiser, um alle Möglichkeiten Ihres Organiser II Modell LZ kennenzulernen. Lesen Sie unbedingt Kapitel 1 über die Batterie des Organisers, auch dann, wenn Sie ansonsten nichts anderes lesen möchten.
|
Part No: 6100-0078
V1 Nov 89 |