ORGANISER II
Manuale Operativo
Modelli LZ e LZ64
© Psion PLC 1989
Tutti i diritti riservati. Il presente documento unitamente a tutti i programmi inseriti sono copyright della Psion PLC, Londra Regno Unito.
È vietata la riproduzione totale o parziale, incluso l'utilizzo con macchine atto a riprodurlo, senza l'espressa autorizzazione della Psion PLC. È anche vietata la riproduzione contraria.
Le informazioni inserite sono soggette a cambiamenti senza preavviso.
Psion e logo Psion sono marchi registrati della Psion PLC. Psion Organiser II, Datapak e Rampak sono marchi registrati Psion PLC. Lotus e 1-2-3 sono marchi registrati Lotus Development Corporation.
I prodotti Psion sono distribuiti in Italia da:
PSICOM s.r.l.
Via Don Sturzo 24
20020 LAINATE (MI)
P.O.BOX 117
tel. 02/93570153 r.a.
PART NO. 6100-0082
V1 AUG 89
Indice dei contenuti
Parte 1: Come si usa L'Organiser
1 LA BATTERIA Installazione della batteria Sostituzione della batteria 2 COME INIZIARE Accensione Impostazione dell'ora 3 SALVARE I DATI La tastiera Salvare un record 4 RITROVARE E CAMBIARE I RECORDS Ritrovare un record Cambiare, copiare e cancellare un record 5 LE SVEGLIE Impostare una sveglia 6 MESE - IL CALENDARIO 7 L'AGENDA Fissare un appuntamento Cambiare o cancellare una voce dell'agenda Le opzioni del menu agenda 8 LA CALCOLATRICE Fare un calcolo Utilizzo di un risultato Modificare un calcolo Le memorie della calcolatrice L'opl e la calcolatrice 9 I NOTES Le opzioni del menu blocknotes Uso di più blocknotes 10 PREFISSI TELEFONICI E ORARI NEL MONDO Reimpostare la località di residenza Trovare prefissi e orari 11 ORARIO Mettere l'orologio avanti o dietro di un'ora 12 I FILES Scegliere un file 13 DISPOSITIVI DI MEMORIZZAZIONE I dispositivi a: b: e c: Datapak, rampak e memoria interna 14 XFILE: FILE DATI EXTRA Il file principale Xfile Il file corrente 1 trova 2 salva 3 nuovo 4 stampa 5 apre 6 ordina 7 lista 8 copia 9 cancel 15 ALTRI: FUNZIONI DI UTILlTA' GENERALE. 1 cerca 2 info 3 suono 4 lista 5 copia 6 cancella 7 codice di protezione 8 multi 9 azzera 10 format 16 PERSONALIZZAZIONE DEL MENU PRINCIPALE Cancellare voci del menu principale Reintegrare voci nel menu principale Aggiungere un file dati, un notepad o il nome di una procedura opl 17 LA STAMPA Stampare dall'organiser 18 RICERCA MALFUNZIONAMENTI
INTRODUZIONE
I modelli LZ e LZ64 dello Psion Organiser II sono dotati di un insieme di potenti funzioni che comprendono:
- Un database che vi permette di immagazzinare informazioni e di ritrovarle istantaneamente.
- Un'agenda per registrare appuntamenti personali.
- Allarmi che vi ricordano gli appuntamenti registrati sull'agenda e che possono anche essere utilizzati come sveglia.
- Una sofisticate calcolatrice per eseguire calcoli semplici e complessi che richiedono anche l'uso di funzioni matematiche.
- Un orologio con cronometro e timer.
- Blocknotes con possibilità di calcolo per avere informazioni tipo "cose da fare" e spese sostenute.
- Ora internazionale e prefissi telefonici.
- Calendario mensile a tutta vista.
- Protezione con parola d'ordine.
- Un database multi-file.
- Una scelta di lingue europee.
L'Organiser possiede anche un proprio linguaggio di programmazione chiamato OPL. Il linguaggio è stato progettato per permettere di sfruttare al massimo tutte le capacità della macchina e per permettervi di adattare l'Organiser al vostri bisogni specifici.
L'Organiser ha una memoria interna e due dispositivi esterni che sono l'equivalente dei dischi di un personal computer. Ognuno può contenere un Datapack sul quale potete immagazzinare informazioni od un pacchetto di programmi contenente applicazioni tipo II Pocket Spreadsheet.
La memoria interna del modello LZ è in grado di contenere circa 32000 caratteri e quella del modello LZ64 circa 64000 caratteri. Inoltre i Datapaks aumentano considerevolmente la capacità di memoria - fino a 128000 caratteri per Datapak.
PERIFERICHE E PACCHETTI
Le periferiche vi permettono di stampare informazioni immagazzinate nel vostro Organiser, di collegarlo a un altro computer, di mandare informazioni per telefono e molte altre cose.
La gamma disponibile comprende:
Periferiche
Stampante
Alimentatore da rete
Dispositivo di collegamento per connettersi ad un personal computer, ad un modem
o ad un'altra stampante.
Lettore di codice a barre.
Formattatore - per pulire e riformattare Datapaks.
Pager
Pacchetti di programmi
Foglio Elettronico Tascabile (compatibile con Lotus 1-2-3)
Finanza
Matematica
Programma conversioni
Moduli di memoria
Datapak - EPROM da 16, 32, 64 e 128K
Rampak - RAM da 32K
La gamma di prodotti è in costante espansione; rivolgetevi quindi a Psicom o al vostro distributore locale per un elenco completo dei prodotti disponibili.
COM' È FATTO L'ORGANISER
La figura dà una vista del retro dell'Organiser con la custodia protettiva rimossa. Gli alloggiamenti dei dispositivi B: e C:, che sono protetti da coperchietti mobili, possono contenere un Datapak, un Rampak od un pacchetto di programmi.
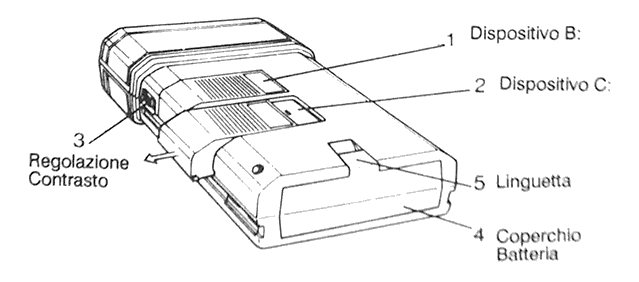
Vista dall'alto dell'Organiser che mostra la porta superiore che può contenere periferiche quali la stampante Psion o dispositivi di comunicazione Comms Link.
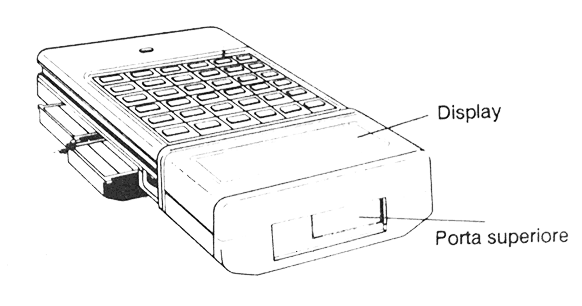
Il manuale
Il manuale è diviso in due parti:
- La Parte 1 vi insegnerà ad usare tutte le possibilità offerte dall'Organiser come i database, l'agenda, la calcolatrice, il blocknotes. Questi dieci capitoli devono essere letti con l'Organiser in mano in modo che possiate provare ad operare personalmente. Alla fine di ogni capitolo è riportato un sommario.
- La Parte 2 fornisce ulteriori informazioni sull'uso di Organiser, compreso l'uso dei Datapaks, di file di database aggiuntivi e di funzioni specializzate.
Il linguaggio di programmazione dell'Organiser (OPL) è trattato nel Manuale di Programmazione che contiene anche ulteriori informazioni tecniche.
PARTE 1:
COME SI USA L'ORGANISER
1 LA BATTERIA
Il mantenimento dei dati nella memoria interna dell'Organiser richiede la presenza di una batteria. È quindi molto importante che sappiate come installare la batteria e cosa fare quando questa è scarica. È consigliabile avere una batteria di riserva pronta per questa evenienza.
INSTALLAZIONE DELLA BATTERIA
L'Organiser utilizza una batteria PP3 da 9 volt. Vi raccomandiamo batterie alcaline poichè l'uso di altre batterie potrebbe portare alla perdita dei dati. Per installare la batteria:
- Afferrate la copertura protettiva all'Organiser e tiratela con forza verso il basso finchè non si sfila.
- Tirate la linguetta per rimuovere il coperchio dell'alloggiamento della batteria.
- Per collegare la batteria inseritela nell'apertura assicurandovi che i suoi due terminali entrino completamente nel connettore. Il contatto + deve entrare per primo:
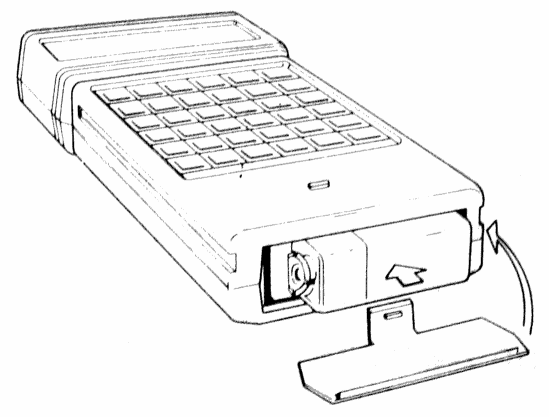
- Per rimettere il coperchietto della batteria, inserite la linguetta nella apposita scanalatura e, QUANDO è in posizione, fatela scattare.
L'Organiser è ora premo all'uso.
1 Sostituzione della batteria
Se usate molto l'Organiser dovete aspettarvi di dover cambiare la batteria ogni tre mesi circa. Questo messaggio vi avvisa quando la batteria è scarica:
BATTERIA SCARICA
Il messaggio appare per 4 secondi poi la macchina si spegne da sola. A questo punto dovete sostituire la batteria con una nuova il più presto possibile
- Non accendete di nuovo l'Organiser finchè non avete sostituito la batteria.
- Non togliete la batteria se non ne avete una nuova disponibile.
Quando cambiate la batteria, la macchina deve essere spenta. Attenzione a non premere ON/CLEAR mentre la batteria è disinserita. Per sostituirla:
- Togliete la batteria scarica.
- Inserite immediatamente quella nuova.
È possibile, anche, usare l'adattatore di rete Psion per alimentare la macchina mentre si strenua il cambio della batteria. La conservazione dei dati registrati nei Datapaks e nei Rampaks non dipende dalla presenza della batteria.
2 COME INIZIARE
Questo capitolo insegna ad accendere la macchina, a scegliere un'opzione da un menu, a fissare l'ora e la località ed a spegnere la macchina. Alla fine del capitolo è fornito un sommario.
ACCENSIONE
Per accendere l'Organiser:
- Premete il tasto ON/CLEAR (evidenziato in giallo e posto nell'angolo in alto a sinistra della tastiera).
Se sullo schermo non appare nulla, regolate il contrasto agendo sul comando posto sul fianco della macchina. Può darsi che dobbiate ripetere questa regolazione - in particolare quando prendete in mano l'Organiser che prima era in funzione posato sulla scrivania.
SELECT LANGUAGE .................... English Español Italiano
La prima volta che accendete la macchina, vi viene mostrato il copyright e vi viene chiesto di scegliere una lingua:
Questo è un menu. In questo caso le opzioni sono le diverse lingue e voi potete scegliere la lingua con la quale lavorare. Osservate che il primo carattere della prima parola è coperto da un quadratino luminoso, il cursore:
SELECT LANGUAGE .................... English Español Italiano
La pagina successiva spiega come muovere il cursore in un menu e come tare le scelte.
MUOVERSI IN UN MENU
Per muovere il cursore in un menu usata i tasti con le frecce:
- Premete ripetutamente il tasto con la freccia a destra (→ in alto a destra della tastiera) per spostare il cursore sulle diverse opzioni.
- Quando il cursore è posizionato sull'ultima opzione visibile sullo schermo, per vedere la riga successiva del menu, premete → ancora una volta il tasto.
- Esercitatevi usando tutti e quattro i tasti con le frecce ↑ ↓ → e ← per spostarvi tra le diverse opzioni del menu.
SELEZIONE DA UN MENU
Per selezionare una opzione da un menu potete operare in due modi:
- Premere il tasto con la lettera corrispondente alla prima lettera dell'opzione; ad esempio, I per italiano.
oppure
- Spostare il cursore sull'opzione desiderata e poi premere il tasto EXE - evidenziato in giallo nell'angolo in basso a sinistra della tastiera.
- Così, per scegliere English, premete E
Una volta che avete selezionato il linguaggio, appare il menu principale. Da questo menu potete accedere a tutte le principali funzioni dell'Organiser. Esso ha questo aspetto:
X 0:00a Trova Salva Agenda Calc Orario Notes Mondo Allarm Mese
Osservate il simbolo dell'Organiser nell'angolo a sinistra delle riga superiore del menu principale.
IL MENU PRINCIPALE
Potete già vedere nove delle opzioni disponibili sul manu principale dell'Organiser. Vi sono, fuori dallo schermo, altre quattro opzioni disponibili:
X 0:00a Trova Salva Agenda Calc Orario Notes Mondo Allarm Mese Prog Xfiles Altri Fine
Trova e Salva danno accesso al database principale dove vengono memorizzate le vostre informazioni.
Agenda seleziona l'agenda.
Calc seleziona la calcolatrice.
Orario seleziona l'orologio, il cronometro e il timer.
Notes seleziona il blocknotes.
Mondo fornisce i prefissi telefonici e l'ora di tutte le principali città.
Allarm seleziona l'impostazione della sveglia.
Mese seleziona il calendario mensile.
Prog vi mette a disposizione il linguaggio di programmazione OPL.
XFiles vi permette di creare e di usare file di database aggiuntivi e di riordinarli, assieme a quello principale, in ordine alfabetico.
Altri fornisce una gamma di funzioni comprese quelle relative alla memoria disponibile e alla parola d'ordine di protezione.
Fine spegne l'Organiser.
Molte di questa funzioni, per esempio l'agenda e le ore nel mondo, dipendono dall'orologio interno: quest'ultimo, quindi, deve essere impostato subito.
IMPOSTAZIONE DELL'ORA
Per selezionare l'opzione orario:
- Premete O (oppure usate → e ↓ per spostare il cursore sulla parola "Orario" e premete EXE).
Siete ora nell'opzione Orario che mostra la data, l'ora e la località nel modo seguente:
Dom 1 Gen 1989 Se52 0:07:25 am Londra Regno Unito
- Se la località indicata non è corretta, premete ON/CLEAR per tomare al menu principale, quindi, prima di impostare l'ora, per fissare la località, seguite le istruzioni del Capitolo 10.
Per impostare l'orologio dovete far apparire il menu Orario.
- Premete MODE: il menu apparirà sulla riga in fondo allo schermo. Una "→" alla fine del menu di una riga indica che vi sono altre opzioni al di fuori dello schermo:
Dom 1 Gen 1989 Se52 0:07:25 am .................... Cronometro Timer Re→gola Ora-Legale
ORA LEGALE
Se volete che le ore nelle diverse città dell'opzione Mondo siano corrette rispetto all'ora del Meridiano di Greenwich, è necessario specificare se nel vostro paese è in atto l'ora legale. Per esempio, in Gran Bretagna da Marzo ad Ottobre l'orologio è aventi di un'ora. Quindi, se siete in Gran Bretagna ed è estate.
- Premete O per l'ora legale
- Selezionate SI premendo EXE
- L'ora è andata avanti di un'ora e un indicatore (L) appare a fianco di quest'ultima, come mostrato qui sotto:
1:07:25 am (L)
Per impostare sull'orologio l'ora e la data:
- Premete Mode per visualizzare di nuovo il menu.
Quando due opzioni del menu iniziano con la stessa lettera, premendo il tasto dell'iniziale si passa da un'opzione all'altra; basta quindi premere EXE per effettuare la selezione.
- Selezionate Regola premendo R una volta e quindi premendo EXE. Il cursore appare sopra la data:
REGOLA ORARIO Dom 1 Gen 1989 Se52 1:07:45 am Modo: 12 ore
- Premete ↑ per fare avanzare il numero del giorno finchè non avete raggiunto la data giusta. (↓ lo fa retrocedere).
Osservate che il giorno della settimana e il numero della settimane cambiano automaticamente quando cambiate la data. Il giorno potrebbe però essere sbagliato nel caso vi trovaste nel mese o nell'anno sbagliati. Cambiate, quindi, mese, anno e ora:
- Usate → per spostare il cursore dalla data al mese, e, poi, all'anno, all'ora, al minuti e al secondi. Per tornare indietro usate ←.
- Usate ↑ e ↓ su ognuno per cambiare l'impostazione:
↑ fa avanzare
↓ fa retrocedere - Se preferite che l'orologio fornisca l'ora nel modo "24 ore", cioè mostrando 17:30 invece di 5:30p, usate → per spostare il cursore su 12 e ↑ per impostare 24.
Per far partire l'orologio:
- Premete EXE (il cursore scompare).
Ora l'orologio mostrerà l'ora corretta. Se dovete regolarlo di nuovo, potete riselezionare l'opzione Orario. Altre informazioni sulla funzione orario sono fornite nel Capitolo 11.
Nota: la mezzanotte è indicata nel modo "12 ore" come 0:00a e nel modo "24 ore" come 00.00.
TORNARE AL MENU PRINCIPALE
- Premete ON/CLEAR
SPEGNERE
È possibile spegnere la macchina solo dal menu principale; quindi, se non siete lì, premete ON/CLEAR una volta o due per arrivarci.
- Premete F per Fine.
Per riaccendere basta premere ON/CLEAR.
SPEGNIMENTO AUTOMATICO
Se lasciate acceso l'Organiser per cinque minuti senza premere nessun tasto, esso si spegnerà automaticamente per non consumare inutilmente la batteria. Basta poi premere ON/CLEAR una volta e l'Organiser si riaccenderà nel punto esatto in cui si trovava quando si era spento. Tutti i vostri dati sono stati salvati e voi potrete riprendere da dove avevate lasciato.
SOMMARIO
PER ACCENDERE
- Premere ON/CLEAR
PER SELEZIONARE UWOPZIONE DA UN MENU
- Premere la prima lettera del nome dell'opzione
oppure
- Usare →, ←, ↑ oppure ↓ per spostare il cursore sull'opzione e quindi premere EXE.
Se vi è più di un'opzione con la stessa lettera iniziale, premere la lettera, spostarsi fra le opzioni e premere EXE su quella che desiderate.
REGOLARE L'ORARIO
- Premere O sui menu principale.
- Premere MODE sul menu Orario e selezionare Regola.
- Usare → e ← per spostarsi tra le sezioni e ↑ o ↓ per cambiare la regolazione.
- ↑ aumenta
- ↓ diminuisce
- Premere Exe per mettere in funzione l'orologio
SPEGNERE
- Se dovete tornare al menu principale premere ON/CLEAR una o due volte.
- Premere F.
3 SALVARE I DATI
L'Organiser possiede un database per immagazzinare tutti i tipi di informazioni. Questo capitolo vi mostra come salvare un record nel file principale dati. Vi introduce, inoltre, all'uso della tastiera.
COS'È UN RECORD?
Un record è qualunque insieme di informazioni che può essere immagazzinato nell'Organiser: ad esempio, un nome, un numero telefonico o un nome e numero di conto corrente.
SCEGLIERE L'OPZIONE SALVA
Per salvare un nome, un indirizzo, un numero telefonico:
- Se il menu principale non è quello visualizzato al momento, premete ON/CLEAR una volta o due finchè non appare il menu principale.
- Premendo il tasto S selezionate dal menu l'opzione Salva. Lo schermo apparirà cosi con il simbolo del database nell'angolo a sinistra:
X 9:30a Salva su A: >_
Potete ora incominciare a scrivere un record come questo:
S HOLMES
01 006 7171
221B BAKER ST
LONDON W1
Mentre fate questo, date anche un'occhiata alla sezione relativa alla tastiera per fare delle prove e per impadronirvi del suo uso.
LA TASTIERA
- Mentre battete la prima parola le lettere compariranno a destra del simbolo: il prompt.
- Quando volete iniziare una riga nuova, premete ↓. Non premete EXE fino a che non siete pronti a salvare quello che avete scritto.
Fate un po' di pratica usando tutti i vari tasti:
Le lettere
I tasti delle lettere normalmente fanno apparire sullo schermo lettere maiuscole.
- Per scrivere lettere minuscole NO e premete il tasto CAP (↑) mentre tenete pigiato il tasto SHIFT.
- Per ritornare alle maiuscole premete di nuovo SHIFT e CAP.
Le cifre
- Se tenete pigiato SHIFT e premete uno del tasti delle lettere, verrà scritto la cifra od il simbolo indicato al disopra del tasto.
- Se, tenendo pigiato SHIFT, premete NUM i tasti vengono bloccati sulle cifre ed i simboli cosicchè non è più necessario tenere premuto il tasto SHIFT.
- Per tornare alle lettere, tenendo premuto SHIFT, premete di nuovo NUM.
Quando si scrivono lettere il cursore ha l'aspetto di un quadratino luminoso.
Quando si scrivono cifre il cursore ha l'aspetto di un trattino.
Cancellare
- Per cancellare errori, posizionate il cursore usando i tasti freccia e usate il tasto DEL. DEL cancella il primo carattere a sinistra del cursore.
- Per cancellare il carattere sotto il cursore, premete SHIFT e DEL contemporaneamente.
Salto a cupo
- Per iniziare una nuova riga premete ↓.
Unire più righe
- Per unire due righe posizionata il cursore sul primo carattere della seconda riga e premete DEL.
Guardare tutte le righe
- Se il vostro record è lungo. usata ↓ e ↑ per guardare le righe in alto e in basso.
Scorrimento
Se scrivete una riga che è più lunga dello schermo, l'intera riga verrà latta scorrere verso sinistra, come mostrato qui sotto, mentre vol la battete:
X 9:30a Salva su A: LLANFADATAENTRYSERVICEFRR_
SALVARE UN RECORD
Quando siete soddisfatti di ciò che avete scritto:
- Premete Exe per salvare il record nella memoria dell'Organiser.
Tornate al menu principale. Con l'opzione Trova potete trovare in qualsiasi momento il record che avete salvato.
ABBANDONARE IL RECORD
Se volete abbandonare un record finito a metà e non volete salvarlo:
- Premete ON/CLEAR invece di EXE
Le righe vengono ripulite e voi potete ricominciare da capo.
SALVARE IL RECORD SU UN DATAPAK
Se avete inserito un Datapak nel vostro Organiser, potete salvare il record su di esso.
- Quando avete finito di battere il record ma prime di premere EXE, premete MODE per cambiare il dispositivo su cui state lavorando.
La memoria interna è il dispositivo A:. Se avete dei Datapaks inseriti essi saranno i dispositivi B: e C:. Normalmente il dispositivo A: è quello corrente e lo schermo appare cosi:
X 9:30a Salva su A: >S HOLMES 01 006 7171
Se premete Mode e avete un Datapak nell'alloggiamento superiore, la seconda riga delle schermo cambia in:
Salva su B:
Oppure, se avete un Datapak nell'alloggiamento interiore:
Salva su C:
- Premete Mode alcune volte per vedere cambiare il dispositivo.
- Quando è indicato il dispositivo che avete prescelto, premete EXE per salvare il record.
Se nessun Datapack è inserito. MODE non ha alcun effetto.
LUNGHEZZA DEI RECORDS
Ogni record può essere lungo fino a 16 righe e un intero record può contenere fino a 254 caratteri. Ogni riga può contenere un numero qualsiasi di caratteri.
SALVATAGGIO VELOCE
Nel caso voleste salvare più records in un colpo solo è conveniente usare il comando Salva del menu XFile. Vedere il Capitolo 14.
SOMMARIO
SALVARE UN RECORD
- Premere, se necessario, il tasto ON/CLEAR per accedere al menu principale.
- Scegliere Salva
- Battere il record ( ↓ inizia una nuova riga).
- Se per salvare su un Datapack dovere passare al dispositivo B: o C:, premere il tasto Mode.
- Per eseguire il salvataggio, premere il tasto EXE ( per abbandonare, premere il tasto ON/CLEAR),
I TASTI EXE, ON/CLEAR e MODE
- EXE è l'abbreviazione di eseguire: è analogo al tasto Enter di certi computers.
- ON/CLEAR è usato per tornare al menu principale o, in alcuni casi, per ripulire la riga su cui si vuole scrivere.
- MODE è usato per cambiare il modo operativo. Normalmente essa cambia il dispositivo corrente oppure visualizza le opzioni di un menu monoriga.
4 RITROVARE E CAMBIARE I RECORDS
Questo capitolo vi mostra come ritrovare un record che avete salvato, quindi come modificano, ricopiarlo o cancellarlo.
RITROVARE UN RECORD
- Se non siete nel menu principale, premete una o due volle ON/CLEAR.
- Dal menu selezionate TROVA.
Apparirà il suggerimento Trova:
X 9:30a Trova in A: >_
- Se avete salvato il vostro record in un Datapak, premete MODE per selezionare il dispositivo che volete guardare.
Per ritrovare un record basta che battiate una chiave di ricerca che può consistere di alcuni caratteri dei record. Per esempio, se avete salvato l'indirizzo di Holmes:
- Battete Holmes (per ritrovare il record potreste anche battere HOL o MES oppure 01).
- Premete EXE.
La schermo presenterà il record nel modo seguente:
S HOLMES 01 006 7171 221B BAKER ST LONDRA W1
- Premere ON/CLEAR per tornare al menu principale.
Se, invece, il record ritrovato non è quello che volevate:
- Premete EXE ripetutamente per vedere i successivi records che corrispondono alla chiave adottata.
Quando non vi sono più records che contengono la vostra chiave, ricompare il suggerimento Trova e viene mostrato il seguente messaggio:
FINE DATI
Ora potete fare una delle seguenti cose:
- Rifare una ricerca con una chiave diversa: cambiate chiave e premete EXE.
- Tornare al menu principale: premete ON/CLEAR una o due volte.
- Visualizzare di nuovo il primo record selezionato: premete EXE.
SCORRIMENTO DELLE RIGHE
Quando un record viene trovato, il cursore è posizionato sulla prima riga:
- Usate ↓ per muovere il cursore sulle altre righe dei record e ↑ per tornare indietro.
Quando il cursore è su una qualunque riga che è troppo lunga per lo schermo, il cursore non è visibile e la riga scorre cosi che si può leggerla tutta.
- Premete ← una volta e la linea si fermerà. Premete ancora e la riga riprenderà a scorrere in senso contrario.
CODICI D'ARCHIVIAZIONE
Se avete molti record in qualche modo fra loro collegati potete includere in ognuno di essi un codice per trovarli tutti con una stessa chiave di ricerca. Per esempio, se avete i numeri di parecchie agenzie potreste includere in ogni record il codice AGN.
CARATTERI JOLLY E CHIAVI DI RICERCA
Se avete un gran numero di records immagazzinati nell'Organiser, può essere necessario dover usare chiavi più precise. A tale scopo sono disponibili i due "caratteri jolly" * e + che possono esservi di aiuto:
* Può sostituire qualsiasi gruppo di caratteri
+ Può sostituire qualsiasi singolo carattere
Esempi
*AGN* può trova records con AGN posto in qualsiasi posizione:
AGN PETER WOOD AGN WILSONS Champagne: 1981 REG No. F602 AGN Agnes Littlehampton
AGN*HAM trova solo record: che contengono, nell'ordine, HAM e AGN:
Agnes Littlehampton
HAM*AGN trova solo i records che contengono, nell'ordine, AGN e HAM:
Champagne: 1981
JAMES RE+D trova:
JAMES REID James Read JAMES REED
VEDERE TUTTI I RECORD
Se volete scorrere tutti i records registrati:
- Selezionate Trova e limitatevi a premere EXE senza alcuna chiave. Tenete premuto EXE per vedere, a turno, tutti i record.
Dopo l'ultimo record viene mostrato il messaggio FINE DATI: Premete EXE ancora una volta per tornare al primo record o premete ON/CLEAR per tornare al menu principale.
CAMBIARE, COPIARE E CANCELLARE UN RECORD
CAMBIARE UN RECORD
Se volete modificare un record, per esempio, quando il numero telefonico di qualcuno è stato cambiato:
- Prima trovate il record.
- Premete Mode e fate comparire il prompt Salva:
Salva in A: S HOLMES 01 006 7171
Potete ora apportare cambiamenti come quando avete salvato il record la prima volta. Se non avete confidenza con la tastiera, consultate il paragrafo del Capitolo 3 relativo alla tastiera.
- Dopo aver apportato i cambiamenti necessari, premete EXE per salvare il record modificato.
ANNULLARE LE VOSTRE MODIFICHE
Se avete fatto confusione con i cambiamenti, potete cancellarli tutti semplicemente premendo ON/CLEAR prima di premere EXE. La versione modificata scomparirà.
Per tornare al menu principale, poi, premete di nuovo ON/CLEAR. Il record originale è ancora presenta in memoria.
COPIARE UN RECORD SU UN DATAPAK
Se, per esempio, volete copiare un record dalla memoria interna A: su un Datapak B:
- Trovate il record.
- Premete Mode per ottenere il prompt Salva.
- Premete di nuovo Mode e Salva su A: diventerà Salva su B:.
- Premete EXE.
Il record viene ricopiata sul Datapak mentre l'originale è conservato nella memoria interna.
CANCELLARE UN RECORD
Se volete cancellare un record:
- Trovate prima il record e poi premete DEL.
Vi è chiesto di confermare la richiesta nel modo seguente:
Dr JEKYLL 01 002 8888 .................... Cancel? S/N/Tutti
- Per cancellare il record premete S. Vi viene quindi mostrata il successivo record che corrisponde alla chiave.
Premete N (o ON/CLEAR) se cambiare idea; premete T per cancellare tutti i record che corrispondono alla chiave, da dove vi trovate sino alla fine del file. Poichè questa è un'operazione drastica, vi è chiesto di confermare la decisione.
- Per tornare al menu principale premete ON/CLEAR.
SOMMARIO
PER RITROVARE UN RECORD
- Selezionate Trova dal menu principale
- Se volete ritrovare un record che si trova su un Datapak, premete Mode per cambiare dispositivo.
- Date la chiave di ricerca, con gli eventuali "caratteri jolly", oppure, se volete vedere tutti i records, non date nulla.
- Premete EXE (o SHIFT e EXE per una ricerca all'indietro). Tenete premuto EXE per vedere tutti i record selezionati.
I CARATTERI JOLLY
- * Sostituisce un qualunque gruppo di caratteri.
- + Sostituisce un singolo carattere qualsiasi.
PER AGGIORNARE UN RECORD
- Ritrovate il record e poi premete Mode.
- Operate i cambiamenti e poi premete EXE per salvare.
PER COPIARE UN RECORD SU UN DISPOSITIVO DIVERSO
- Ritrovare il record, poi premere MODE.
- Premete di nuovo Mode per selezionare il dispositivo che volete e, quindi, premete EXE.
PER CANCELLARE UN RECORD
- Ritrovate il record, premete Del, e quindi S per confermare.
- Premete ON/CLEAR per tornare al menu principale.
5 LE SVEGLIE
Le sveglie dell'Organiser suonano anche quando la macchina è spenta.
Potete impostarle perchè suonino una sola volta a ogni giorno, come una normale sveglia. Inoltre, potete avere sveglie che suonano ogni ora, ogni settimana o ogni giorno lavorativo.
IMPOSTARE UNA SVEGLIA
Per impostare una sveglia:
- Selezionate l'opzione ALLARM del menu principale premendo A.
Se non avete impostato nessuna sveglia, lo schermo apparirà così:
X 11:30 1) Libero 2) Libero 3) Libero 4) Libero 5) Libero 6) Libero 7) Libero 8) Libero
Vi sono otto sveglie separate che voi potreste aver regolate su ore diverse. Usate ↑ e ↓ per scorrerne la lista.
- Per impostare la sveglia numero 1, premete EXE mentre il cursore è sul numero 1. Lo schermo apparirà così:
X 11:30 1) Mer 11:30a Solo 2) Libero 3) Libero
Il cursore si è mosso. Sulla riga vi sono quattro cose che potreste dover modificare: il giorno, l'ora, i minuti e il tipo.
- Per muovervi fra le quattro voci usate →.
- Per modificarle utilizzate ↑ e ↓.
Sono disponibili cinque diversi tipi di sveglie:
Solo - suona una volta sola e può essere impostata su qualunque ora
per i successivi sette giorni.
Ora - suona ogni ora.
Giorn. - suona ogni giorno.
Lunven. - suona ogni giorno lavorativo, dal Lunedì al Venerdì.
Sett. - suona ogni settimana.
Osservate che quando cambiate tipo, se necessario, le opzioni giorno e ora vengono rimosse - per esempio, il giorno è rimosso se passate al tipo a Giornaliero.
- Quando appare ciò che volete, per impostare, premete EXE; vi viene chiesto di selezionare il suono.
Sono disponibili tre scelte:
SUONO, SIRENA, BIGBEN
- Selezionate il suono che volete (Per il normale basta premere EXE : La sveglia è ora impostata.
Ternate alla lista delle sveglie con la nuova sveglia visualizzata.
Tornate al menu principale premendo ON/CLEAR oppure impostate un'altra sveglia spostandovi su di essa con ↓ e ripetendo, quindi, le operazioni indicate più sopra.
SPEGNERE UNA SVEGUA CHE STA SUONANDO
Se, quando una sveglia incomincia a suonare, state usando l'Organiser, la sveglia interromperà ciò che state facendo. Se l'Organiser è spento, per prima cosa esso si accenderà. In ogni caso, la sveglia suonerà e apparirà sullo schema un messaggio come questo:
****** ALLARM ****** 11:12 Premi ON/CLEAR
Per spegnere la sveglia:
- Premiata ON/CLEAR
Se non siete presente per premere un qualunque tasto, l'Organiser si spegnerà automaticamente dopo un minuto.
ANNULLARE UNA SVEGLIA
- Per prima cosa spostate il cursore sulla sveglia che volete annullare, poi premete DEL e S per conferma.
L'impostazione originale viene annullata e quella sveglia ridiventa libera. Ad esempio:
1) Libero
La sveglia è annullata e voi potete reimpostarla oppure tornare al menu principale premendo ON/CLEAR.
MODIFICARE L'IMPOSTAZIONE DI UNA SVEGLIA
È sempre possibile modificare una sveglia già impostata. Spostatevi col cursore sulla sveglia e premete EXE per selezionarla. Cambiata l'impostazione e premete EXE. Se mentre state modificando una sveglia decidete di tornare all'impostazione originale, premete ON/CLEAR invece di EXE.
SOMMARIO
IMPOSTARE UNA SVEGUA
- Selezionate Allarm dal menu principale.
- Usate ↓ per selezionare il numero della sveglia e premete EXE.
- Usate → e ← per muovervi fra il giorno, l'ora ed il tipo, quindi usate ↑ e ↓ per cambiarli.
- Premete EXE, quindi selezionate il suono.
- Premete ON/CLEAR e tornate al menu principale.
SPEGNERE UNA SVEGLIA CHE STA SUONANDO
- Premere ON/CLEAR.
ANNULLARE L'IMPOSTAZIONE DI UNA SVEGLIA
- Spostate il cursore sul numero della sveglia.
- Premete DEL, e, quindi, S per conferma.
6 MESE - IL CALENDARIO
L'opzione Mese del menu principale vi mette a disposizione un calendario che vi mostra un mese alla volta. È utile per controllare velocemente le date e serve, inoltre, per entrare nell'agenda.
- Premete M sul menu principale e vi verrà mostrato il mese corrente. Il cursore è posizionato sul giorno corrente:
Lu Ma Me Gi Ve Ago89 -- 01 02 03 04 05 06 07 08 09 10 11 12 13 14 15 16 17 18 19 20 21 22 23 24 25 26 27 28 29 30 31 -- -- --
- Usate ↓ per vedere le righe che sono fuori dallo schermo e ↑ per risalire.
- Usate → e ← per muovervi sullo schermo. Muovendovi oltre lo schermo vedrete il mese precedente o quelle successivo.
Per tornare al menu principale:
- Premere ON/CLEAR
Per inserire, in corrispondenza di un dato giorno, una pagina di agenda:
- Premete EXE col cursore posizionato sulla data.
Il calendario va dal 1900 fino al 2155.
È possibile, premendo MODE, ottenere un menu monoriga dal calendario mensile. Per chiarimenti sulle varie opzioni, vedere il prossimo capitolo relativo all'agenda.
7 L'AGENDA
Vi sono due modi per accedere all'agenda:
- Selezionando Agende dal manu principale, vi viene mostrata la settimana coi giorni in cui non avete impegni - potete, poi, selezionare il giorno che volete vedere in dettaglio.
- Selezionando una data dal calendario mensile, vi viene mostrata direttamente la pagina dell'agenda relativa a quel giorno.
Per far comparire la settimana corrente:
- Premete A sul manu principale.
Potete vedere immediatamente quando siete liberi da impegni:
I quattro trattini sono ogni data indicano il mattino, il mezzogiorno. il pomeriggio e la sera. Se avete preso un appuntamento per uno di questi periodi di tempo. Il trattino viene sostituito da un quadratino pieno.
Il cursore è una freccia lampeggiante che indica l'ora corrente, in questo esempio il mezzogiorno di sabato 7.
Lu Ma Me Gi Ve Ott89 02 03 04 05 06 07 08 : : : : : .: : : : : : : : :
- Mattino - da mezzanotte elle 12.00
- Mezzogiorno - dalle 12.00 alle 2pm
- Pomeriggio - dalle 2pm alle 6pm
- Sera - dalle 6pm a mezzanotte
Un appuntamento è stato preso per
una certa ora di questo periodo.
Nota: se questi quattro periodi di tempo non si adattano ai vostro orario, potete cambiare le ore usando l'opzione FASCE-ORARIE dell'agenda.
FISSARE UN APPUNTAMENTO
Per spostare la treccia sul periodo desiderato:
- Usate → o ← per spostarvi sul giorno giusto. Superare la Domenica vi introduce nella settimana successiva.
- Usare ↓ o ↑ per spostarvi sul mattino, sul mezzogiorno, sul pomeriggio o sulla sera: premete, quindi, EXE.
Ora potete vedere la pagina relativa al giorno che avete scelto. Se non avete preso nessun appuntamento essa apparirà cosi:
Dom 8 Ott 1989 Se40 <giorno libero>
Per registrare un appuntamento battetene la descrizione prima di stabilire l'ora.
- Iniziale battendo semplicemente la descrizione: mentre fate questo, apparirà
l'invito dell'EDITA:
Edita: PRANZO CON BB_
- Quando avete battuto la descrizione dell'impegno premete EXE. Potete ora
cambiare l'ora proposta - 15 minuti dopo l'inizio dei periodo o, nel caso del mattino,
alle 6.00 am.
12:00p 12:15p PRANZO
- Se l'ora suggerita vi va bene, premete EXE.
- In caso contrario potete regolarla ad intervalli di 15 minuti. Cambiate, prima, l'ora di inizio usando ↑ o ↓, quindi usate → per spostarvi sull'ora finale per cambiaria. (Quando si cambia l'ora d'inizio, l'ora finale si regola ad intervalli di 15 minuti). Premete EXE per impostare le ore.
Se l'ora iniziale che avete impostata non è già passata, vi viene chiesto se volere inserirà un avviso:
Avviso? S/N
- Premete S se volete l'avviso, N se non lo volere.
Se avete premuto S, vi viene chiesto quanto tempo prima dell'ora fissata volete che la sveglia suoni:
Sveglia: 15 minuti
- Se volete cambiare i 15 minuti di preavviso, usate ↓ o ↑. Basta, poi, premere EXE per impostarlo.
La pagina del giorno ora cambia nel modo seguente:
Dom 8 Ott 1989 Se40 6:00a < libero > 12:00p PRANZO CON BB 1:30p < libero >
L'appuntamento è ora impostato. Una campana davanti ad esso indica l'inserimento di un avviso. Se ciò che inserite è troppo lungo, la riga verrà fatta scorrere automaticamente.
Nell'esempio mostrato sopra l'impegno inserito è previsto che duri dalle 12.00 alla 1:30. Prima e dopo rimangono disponibili altri spazi di tempo.
Potete ora tornare alla visione della settimana premendo ON/CLEAR oppure premere → per passare al giorno successivo.
Potete, volendo, inserire un altro impegno. Per esempio, per fissare un appuntamento nel pomeriggio dopo l'appuntamento del pranzo:
- Premete ↓ per spostarvi sul primo periodo <LIBERO>
- Inserite l'impegno, per esempio TENNIS, e premete EXE.
- Regolate le ore e premete EXE. Osservate che la prima ora d'inizio possibile coincide con la fine dell'appuntamento del mezzogiorno poichè non è possibile avere due appuntamenti che si sovrappongano. Scegliete ora se avere anche un avviso o no.
Ora il giorno apparirà, più o meno, cosi:
Dom 8 Ott 1989 Se40 12:00p PRANZO CON BB 1:30p < libero > 3:00p TENNIS
- Premete ON/CLEAR per vedere l'intera settimana.
Nota: se volete accelerare il processo di inserimento di una voce, sopprimendo gli inviti dell'avviso, potete farlo utilizzando l'opzione Fasce Orarie del menu agenda.
SPEGNERE LE SVEGLIE DELL'AGENDA CHE STANNO SUONANDO
Gli avvisi dell'agenda funzionano come normali sveglie dell'Organiser: inoltre, ogni voce della vostra agende ha questo aspetto:
Ven 7 Lug 1989 Se27 11:15 MEETING AZIENDALE
- Per spegnere premete ON/CLEAR.
AVVISI MANCATI
Se premete ON/CLEAR per spegnere un avviso dell'agenda, ciò significa che ne avete preso atto. Se però alcuni avvisi dell'agenda ciò non avviene, la prossima volta che accenderete apparirà un messaggio di questo tipo:
MANCATI 02 APPUNTAMENTI .................... Li Rivediamo ? S/N
- Premete S a verrà mostrato il primo avviso. Per vedere, a turno, la altre premete ON/CLEAR.
CAMBIARE O CANCELLARE UNA VOCE DELL'AGENDA
Per cambiare una voce:
- Andate sulla voce, incominciate e scrivere o premete EXE per ottenere l'invito dell'Edita. Ora potete cambiare la voce: per cambiare le ore basta premere EXE.
Per cancellare una voce:
- Portatevi sulla voce e premete DEL e S.
Se le voce non è vicina alle data corrente, il modo più veloce per spostarsi su di essa è quello di usare le opzioni Trova e DATA del menu agenda.
LE OPZIONI DEL MENU AGENDA
Potete visualizzare il menu agenda o sulla settimana o sul giorno. Per vedere tutte le opzioni guardate la versione del menu disponibile nella visualizzazione del giorno.
Premere MODE e apparirà il menu agenda. Su un menu su una sola riga come questo:
- Il simbolo → mostra che vi sono altre opzioni fuori dallo schermo. Fatele scorrere con →.
- ↑ vi porta sulla prima opzione a ↓ sull'ultima.
- ON/CLEAR fa scomparire il menu.
Trova e Data sono modi veloci per raggiungere voci e date. Copia.
Toglie e reinserisce voci.
Allarme imposta o toglie sveglie.
Cancella elimina voci superate.
Stampa, stampa l'agenda.
Salva e Richiama archivia e recupera intere agende. Xchiama richiama un'agenda
creata su un Modello CM o XP.
Fasce orarie vi permette di adattare gli intervalli di tempo dell'agenda ai vostri
programmi e di eliminare suggerimenti di sveglia.
TROVA
Potete trovare una voce dell'agenda usando una chiave.
- Selezionate Trova dal menu agenda, quindi date una chiave, per esemplo TEN. Se volete trovare tutte le voci, non battete nulla.
- Premete EXE (o tenete premuto SHIFT e premete EXE per una ricerca all'indietro nel tempo). Vi viene mostrata la vostra voce:
Trova : TEN Dom 8 Ott 1989 Se40 3:00p TENNIS
Quelle che volete, premete EXE di nuovo per vedere la successiva voce selezionata. Quando appare FINE DATI, potete cambiare le chiave e fare una nuova ricerca. Quando avete trovato le voce voluta:
- Premete ON/CLEAR per togliere il Trova.
Potete ore cancellare, editare o spostare la voce come volete.
Nota: un modo veloce per cancellare voci non più necessarie è usare DEL di Trova. Quando confermate con S, la voce è cancellata e voi vedete le successiva voce selezionata.
DATA
Vi permette di spostarvi velocemente su ogni data per inserire una voce o per cambiarne una già esistente.
- Selezionate Data dal menu agenda:
Data: Lun 2 Gen 1989
- Usata → e ← per spostarvi fra la data, il mese e l'anno e ↑ o ↓ per cambiarli.
Quando viene mostrata la data desiderata, premete EXE per andare sul giorno.
TOGLIE, COPIA E REINSERISCE (SOLO LA PAGINA DEL GIORNO)
Potete usare queste funzioni per spostare una voce o per farne più copie per appuntamenti regolari.
Per spostare una voce:
- Quando il cursore è sulla voce, premete MODE per ottenere il menu, poi selezionate Toglie.
La vostra voce è spostata e tenuta in memoria in questo modo:
| Mer 2 Ago 1989 Se31 12:30a < Libero > 06:30p [ ] → SQUASH 7:30p < Libero > | Toglie |
Per duplicare une voce:
- Col cursore sulla voce, premete MODE e selezionate COPIA. La vostra voce è copiata e tenuta in memoria in questo modo:
| Mer 2 Ago 1989 Se31 12:30a < Libero > 06:30p [SQUASH] → SQUASH 7:30p < Libero > | Copia |
Une volta che avete tolto o copiato potete spostarvi sui giorni vuoti o su periodi liberi, premete MODE di nuovo, selezionate Reinserisce e reinserite la voce i tutti i periodi che volete:
Mer 2 Ago 1989 Se31 Lun 4 Set 1989 Se36 12:30a < Libero > 12:30a < Libero > 8:30p SQUASH ← SQUASH → 8:30p SQUASH 9:30p < Libero > 9:30p < Libero >
Quando reinserite una sveglia, vengono anche copiate l'ora e la durata. Passate, ora, all'impostazione dell'ora. Quando l'avete reinserita, la voce copiata rimane in memoria e può essere reinserita in altri periodi finchè non la sostituite togliendo o copiando qual cos'altro.
SVEGLIA (SOLO PAGINA DEL GIORNO)
- Quando il cursore è su una voce dell'agenda, premete MODE per mostrare il menu, poi selezionate Sveglia.
Se sulle voce vi è già una sveglia, questa viene tolta. Se non c'è, vedrete questo suggerimento:
Sveglie: 15 minuti
- Regolate, se è il caso, il tempo di preavviso con ↓ o ↑, e premete EXE per impostare le sveglia.
Questo modo per impostare le sveglie può essere usato anche se avete spento gli inviti in Fasce Orarie.
STAMPA
- Selezionate Stampa dal menu agenda. Apparirà questo messaggio: Stampa? S/N
- Premete S per Iniziare a stampare.
- Scegliete se stampare tutto o solo una parte:
- Se selezionate Tutto, verrà stampata l'intera agenda.
- Se selezionare Parte, potete allora modificare le date suggerite che fissano il periodo da stampare. Queste sona la data corrente e la data della vostra ultima voce.
Potete fermare la stampa premendo ON/CLEAR.
Se non è collegata nessuna stampante, apparirà il messaggio di errore DISP INESISTENTE. Per maggiori dettagli sulla stampa, vedere al Capitolo 17.
CANCELLA
Cancelliamo l'agenda annullando le voci obsolete. Ciò può essere utile per recuperare memoria.
- Quando appare il sotto menu agenda premete C. La data fino a cui vi è proposto di cancellare è la data su cui siete posizionati; è sempre possibile, però, cambiarla usando i tasti a freccia.
Cancella dati entro Gio 14 sett 1989
- Premete EXE: apparirà un menu che vi chiede se volete Salvare o Cancellare le voci.
- Salva, salva tutte le voci obsolete di un file.
- Cancella, le elimina tutte.
Se decidete di salvare, allora vi viene chiesto il nome di un file in cui registrarle:
Salva A:
- Se volete che le voci eliminate siano salvate su un pack, usate MODE per selezionare il dispositivo B: o C:.
- Battete il nome di un file, per esempio AGND89, e premete EXE.
I nomi dei files possono avere fino a 8 caratteri e devono cominciare con una lettera.
Se il file cui avete dato un nome esiste già, apparirà il messaggio:
Aggiungi Cancella
Selezionate Aggiungi se volete aggiungere al file esistente le voci eliminate oppure selezionare Cancella se volete cancellare il file esistente e sostituirlo con un nuovo file che contenga le voci eliminate.
SALVA E RICHIAMA - ARCHIVIAZIONE DELLE AGENDE
Può darsi che ad un dato momento vogliate salvare la vostra agenda in un file su un Datapak in modo da poter iniziarne una nuova e recuperare. Essa verrà salvata come un file di dati quindi dovrete darle un nome che la distingua dagli altri file. Potrete richiamarla, tutta o in parte, in qualsiasi momento.
Salva
Salva tutte le voci della vostre agenda in un file.
- Selezionate Salva quando siete nel menu agenda e sullo schermo appare:
Salva A:
- Se volete salvare l'agenda su un pack, usate MODE per selezionare i dispositivi B: o C:.
- Battete un nome di file, per esempio Agenda89 e, quindi, premete EXE.
I nomi dei file possono avere fino a 8 caratteri e devono sempre cominciare con una lettera. Se il file esiste già, vi viene presentata questa scelta:
Aggiungi Cancella
Selezionate Aggiungi se volete aggiungere le voci dell'agenda al file esistente, o Cancella se volete cancellare il file esistente e sostituirlo con quello appena salvato.
Richiama
Se avete salvato un'agenda in un file, con questa opzione potete richiamarla tutta o in parte.
- Selezionate Richiama quando siete nel menu agenda.
Vi verrà chiesto quale file agenda richiamare:
Richiama A:_
Se il file dell'agenda è su un pack premete MODE, poi battete il nome del file e premete EXE: vedrete la lista di tutti i file agenda ed i file dati. Scegliete il file agenda che volete muovendovi verso il basso con ↓ e premendo EXE.
(Per informazioni più dettagliate sulla selezione di un file da una liste, vedere il Capitolo File).
Scegliete se richiamare tutto o una parte del file agenda.
- Se selezionata Tutto, viene richiamata l'intera agenda.
- Sa selezionate Parziale, allora dovete specificare le date.
Qualunque sia la vostra scelta dovete specificare come il file agenda deve combinarsi con quello corrente:
- Se scegliete Cancella, l'agenda corrente verrà cancellata
- Se scegliete Unisce, il file agenda verrà fuso con l'agenda corrente:
- Se vi sono due voci alla stessa data le cui ore si sovrappongono, la voce richiamata viene aggiunta alla fine della voce corrente dopo un +. (A meno che non siano identiche, nei quai caso non vengono ripetute.) Se assieme superano i 64 caratteri, un messaggio avvisa che una voce è stata accorciata.
- Se viene richiamata una voce non valida, apparirà il messaggio:
ERRORE Record 4
È possibile porvi rimedio aprendo il file in Xfiles, trovando, poi, il quarto record e editandolo.
Troverete maggiori informazioni sui file agenda nel capitolo sulla gestione dei file di vario tipo nel Manuale di Programmazione.
XCHIAMA
Richiama un'agenda che era stata creata e salvata su un Organiser II Modello CM o XP. Vi verrà chiesto di specificare il nome del file e voi potrete selezionarlo come in Richiama.
Non è possibile, comunque, unire un'agenda CM/XP con l'agenda corrente; si otterrebbe solo una sovrapposizione.
FASCE ORARIE
Questa opzione altera l'organizzazione dell'agenda.
- È possibile modificare la suddivisione temporale secondo cui è visualizzata una settimana.
- È possibile eliminare le richieste Avvisi? S/N.
Cambio Gruppi Ore 12:00 2:00p 6:00p Avviso Richiesto:S/N
Il gruppo 1 inizia sempre a mezzanotte (00:00a) ed il gruppo 4 termina sempre alle 00:00p; è possibile, però, cambiare le 3 suddivisioni intermedie.
- Usate → e ← per muovervi fra le 3 suddivisioni intermedie, ↑ e ↓ per modificarle.
Ad esempio, la suddivisione 1:00p 2:00p 7:00p darebbe luogo ai seguenti gruppi:
Gruppo 1da 0.00a a 1.00p
Gruppo 2da 1.00p a 2.00p
Gruppo 3da 2.00p a 7.00p
Gruppo 4da 7.00a a 0.00p
La quarta linea vi offre la possibilità di eliminare la richiesta degli Avvisi.
- Per passare da RICHIESTO a NON RICHIESTO, usate ↑.
In conseguenza di ciò, la richiesta AVVISI S/N non apparirà più, ma è sempre possibile impostare gli avvisi oprando dal menu agenda.
- Quando avete impostato tutte le modifiche volute, per renderle operative premete EXE.
- Se, invece, volete abbandonarle e ritornare all'impostazione originale, premete ON/CLEAR.
SOMMARIO
INSERIRE UNA VOCE NELL'AGENDA
Per ottenere una data:
- Selezionate la data dal calendario
oppure
- Premete A sul menu principale, quindi usate → e ← per ottenere il giorno e ↑ o ↓ per ottenere il gruppo. Infine premete EXE.
oppure
- Premete A dal menu principale, premete, poi, MODE e selezionate DATA; correggete la data e premete, ancora, EXE due volte.
Quindi, sul giorno:
Se sono già presenti delle voci e se non siete posizionati sul gruppo usate ↑ o ↓. Potete ora caricare la nuova voce; premete EXE e correggete l'orario. Premete di nuovo EXE e, se è il caso, inserite gli avvisi.
TROVARE UNA VOCE DA EDITARE O DA ELIMINARE
- Premete MODE per ottenere il menu.
- Premete T per Trova, inserite la chiave di ricerca e premete EXE fino a quando non vi trovate sulla voce desiderata.
- Premete ON/CLEAR per eliminare l'invito Trova, fate i cambiamenti voluti, oppure, se volete eliminare la voce, premete CANCEL.
SPOSTARE O COPIARE UNA VOCE
- Ritrovate la voce.
- Premete MODE e selezionate Toglie o Copia.
- Andate al gruppo voluto per il reinserimento, premete MODE e selezionate Reinserisce.
8 LA CALCOLATRICE
Questo capitolo vi mostra come fare un semplice calcolo, come utilizzare di nuovo il risultato, come modificare il vostro calcolo e come far uso delle 10 memorie.
FARE UN CALCOLO
- Selezionate Calc dal menu principale. La calcolatrice è indicata dal simbolo, in alto a sinistra sullo schermo:
± 9:30a Calc:_
Utilizzando la calcolatrice non è necessario usare SHIFT per ottenere numeri e simboli - essi sono forniti automaticamente. Bisogna, invece, usare SHIFT per ottenere le lettere.
Gli operatori aritmetici fondamentali, +, -, /(divisione), * (moltiplicazione) e ** (elevamento a potenza) si usano come nel normali calcoli scritti. Non vi è nessuna limitazione al numero di livelli di parentesi.
- Per provare la calcolatrice, battere 4 + 7
Se avete battuto qualcosa in modo errato potete modificare l'impostazione usando i tasti freccia e il tasto DEL.
- Premete EXE (invece di =) e apparirà il risultato:
Calc:4+7 =11
AZZERARE LA CALCOLATRICE
- Per azzerare la calcolatrice, premete ON/CLEAR
UTILIZZO DI UN RISULTATO
Se decidete di usare in un calcolo il risultato di un calcolo precedente eseguite il calcolo e quando appare il risultato:
- Premete il simbolo della prima operazione, per esemplo +, che compere nel nuovo calcolo.
Il vecchio risultato apparirà seguito dal nuovo operatore:
Calc:11+_
MODIFICARE UN CALCOLO
Un'utile caratteristica di questa calcolatrice è la possibilità di modificare un calcolo. Fatto un calcolo, quando il risultato appare:
- Premete EXE invece di ON/CLEAR.
Il risultato scompare e voi potete apportare le modifiche.
Modi alternativi per modificare l'espressione da calcolare
- Premere ← cancella il risultato e vi permette di apportare le modifiche desiderate; il cursore è posizionato sul penultimo carattere dell'espressione da calcolare.
- Premere DEL cancella il risultato e anche l'ultimo carattere dell'espressione.
Errori
Se fate un errore, ad esempio battere 7-*5 che la calcolatrice non può capire, allora compara il messaggio:
ERRORE ERR DI SINTASSI .................... premi SPACE
- Basta premere SPACE e quindi correggere l'espressione.
PERCENTUALI
Le percentuali si calcolano nel modo seguente:
100+5%=105 100-5%=95 100*5%=5 100/5%=2000 115<15%=15 115>15%=100
Esempi
Per aggiungere l'IVA (una tassa del 15%) a 345:
345+15%=396.75
Per sapere quale era il prezzo senza l'IVA:
396.75>15%=345
Per trovare qual'è l'IVA corrispondente ad un dato prezzo:
396.75<15%=51.75
LE MEMORIE DELLA CALCOLATRICE
L'Organiser possiede dieci memorie che possono essere utilizzate sia con la calcolatrice che con l'OPL.
È possibile registrarvi numeri da usare per calcoli; e, quindi, fare su di esse operazioni di somma, sottrazione ed azzeramento.
Sia con la calcolatrice che con l'OPL esse sono individuate con lo stesso nome: da M0 a M9.
Per immagazzinare il risultato di un calcolo nella memoria M0:
- Premete il tasto MODE quando è visualizzato il risultato; Il nome della prima memoria, M0, appare a sinistra del risultato mentre sopra l' espressione de calcolare viene mostrato il suo contenuto attuale:
± 9:30 <M0=0> Calc:4+5 M0:=9
- Premete EXE per registrare il risultato nella memoria M0.
Per immagazzinare il risultato in una diversa memoria:
- Premendo ripetutamente MODE mentre il risultato è visualizzato si accede alle varie memorie. Oppure premendo MODE seguito da un numero da 0 a 9. Oppure premendo MODE ed utilizzando ↑ e ↓ .
È possibile ora modificare il contenuto della memorie prescelta in tre modi:
| EXE | Immagazzina il risultato del calcolo nella memoria, sostituendone il contenuto. |
|---|---|
| + | Somma il risultato del calcolo al contenuto delle memoria. |
| - | Sottrae il risultato dal contenuto della memoria. |
ESEGUIRE CALCOLI CON NUMERI IMMAGAZZINATl IN MEMORIA
È possibile eseguire calcoli col dato che, precedentemente, avete immagazzinato nella memorie M0; ad esempio 27*M0/2
- Per fare questo, scrivete 27*, poi premete MODE.
- Prima di battere /2 premete MODE ancora qualche volta per vedere come cambia il nome della memoria.
Se, per sbaglio, avete premuto MODE e volete cancellare il nome della memoria, premete DEL
LISTA DELLE FUNZONI
È possibile operare su un insieme di numeri usando le seguenti funzioni (dall'OPL) che danno:
| SUM | La somma. |
| MEAN | La media. |
| STD | La deviazione standard. |
| VAR | La varianza. |
| MAX | Il valore grande di una lista. |
| MIN | Il valore più piccolo di una lista. |
Gli elementi nella lista vanno tra parentesi subito dopo la funzione e devono essere separati da virgole. Per esempio:
MEAN(8,9,10)
Ricordate che, con la calcolatrice, per battere le lettere dovete usare il tasto SHIFT.
L'ESPONENTE
È possibile usare E come base per l'esponente. Per esempio, 3.6E4 rappresenta 36000.
CIFRE DOPO LA VIRGOLA
Proviamo a calcolare 4*7/9 osservata che il risultato 3.11111111111 appare con 11 decimali. Questo è il modo normale di funzionamento delle calcolatrice - possono esservi fino a 12 cifre significative.
Se lavorate con soldi e volete fissare il numero di decimali a 2:
- Battete FIX=2 dopo il suggerimento Calc:. (Usare SHIFT per battere le lettere.) La calcolatrice arrotonderà tutti i calcoli a 2 decimali.
Rifate il calcolo 4*7/9: il risultato sarà ora 3.11. Si possono avere da 0 a 12 decimali. Per tornare all'impostazione normale, battete solo FIX =.
L'OPL E LA CALCOLATRICE
FUNZIONI DELL'OPL NEI CALCOLI
Nei vostri calcoli potete usare funzioni numeriche di ogni tipo del Linguaggio di Programmazione dell'Organiser - anche se non usata mai l'OPL in altro modo. Le funzioni numeriche sono elencate all'inizio del Capitolo 9 nel manuale dell'OPL. Potete usarle per fare molte più operazioni di quelle possibili con una normale calcolatrice. Per esempio:
SIN(PI/4)/(3.8*COS(1.2))
In questo caso vengono usate le funzioni SIN, COS e PI.
Un altro esempio potrebbe essere quello di trovare il seno di 30. Si scrive nel modo seguente:
SIN(RAD(30))
La funzione RAD converte i gradi nei radianti richiesti dalla funzione SIN.
Quando premete EXE, se nella vostra espressione vi è un errore, vi viene presentato un messaggio di errore e voi dovete, come richiesto dal messaggio, premere SPACE e fare l'opportuna correzione. Il cursore si illumina sul carattere non riconosciuto.
Per esempio, se includete un carattere che non è nè il nome di una funzione, nè un operatore aritmetico. Il cursore si illumina sulla P:
10*P/(22/7)
USO DELLE VOSTRE PROCEDURE OPL NEI CALCOLI
Se avete caricato nell'Organiser delle procedure OPL, potete sempre includere nelle vostre espressioni di calcolo i loro nomi. Tutti i nomi di procedura terminano con due punti (:). Mettete il valore su cui volete operare tra parentesi dopo il nome della procedura. In questo esempio, il nome della procedure è TAX e il valore è 20000:
TAX:(20000)
Il valore su cui volete che la procedura operi è chiamato parametro. Come parametro potete usare anche un nome di memoria:
TAX:(M1)
I nomi delle procedure possono essere inclusi in calcoli molto complessi. Per esempio, se aveste una procedura chiamata FACT: che restituisce il fattoriale del numero che le viene passato, potreste includerla in un vostro calcolo in questo modo:
587*2.883/(4+FACT:(3))
Il valore 3 viene passato alla procedura. Il valore restituito viene quindi aggiunto a 4 e, sul risultato, viene eseguito il rimanente calcolo.
I parametri vengono passati dalla calcolatrice come numeri a virgola mobile. Per passare un intero e una procedura, dovete usare la funzione INT nei modo seguente:
5/3+PROC:(INT(10))
II manuale dell'OPL vi mostra come scrivere le vostre procedure OPL. Nel Capitolo 8, inoltre, sono forniti alcuni esempi.
SOMMARIO
ESEGUIRE UN CALCOLO
- Premere C sul menu principale per selezionare Calc.
- Battete l'espressione da calcolare senza =.
- Premete EXE
AZERARE LA CALCOLATRICE
- Premete ON/CLEAR.
REGISTRARE IL RISULTATO IN UNA MEMORIA
- Eseguire il calcolo.
- Quando appare il risultato battere MODE.
- Tenera premura MODE finchè non sia mostrata la memoria che volete, poi premete EXE.
USARE IL CONTENUTO DI UNA MEMORIA
- In un calcolo, quando vi serve, premete MODE per includere un numero immagazzinato in un calcolo. Premendo più volte MODE avrete accesso alle diverse memorie della calcolatrice.
RIUSARE UN RISULTATO
- Quando appare il risultato premere il primo operatore del calcolo successivo.
MODIFICARE UN'ESPRESSIONE DA CALCOLARE
- Quando appare il risultato, battete EXE invece di ON/CLEAR, quindi modificate l'espressione per, poi, riusarla.
9 I NOTES
I blocknotes dell'Organiser sono l'ideale per gestire elenchi di cose da fare. Il blocknotes ha una sua calcolatrice che lo rende ideale per tenere il conto delle spese. Essi possono anche essere protetti con un codice di protezione e sono quindi adatti per contenere dati riservati come codici di carte di credito.
Questo capitolo vi mostra come usare il blocknotes principale, quindi come usare le opzioni del menu e come creare blocknotes extra.
USO DEL BLOCKNOTES PRINCIPALE
- Premere N sul menu principale:
/ 9:30a Notepad:_
- Battere le vostre note:
Notepad: PRENDERE I DOLLARI CONFERMARE IL VOLO ANNULLARE DOCUMENTI_
Vi sono due cose diverse rispetto all'inserimento di un record:
- Invece che con ↓, è con EXE che si ottiene una nuova riga.
- ON/CLEAR fa uscire.
Dopo che siete usciti, tutto ciò che avete battuto viene conservato per la prossima volta che rientrate nel blocknotes in modo che possiate aggiungere o cancellare tutto ciò che desiderate.
LE OPZIONI DEL MENU BLOCKNOTES
Quando siete nel blocknotes, per vedere il menu, premete MODE.
Trova Salva Carica →Nuovo
Su un menu monoriga come questo:
- Il simbolo → mostra che vi sono altre opzioni fuori schermo che possono essere visualizzate con →.
- ↓ vi porta direttamente sull'ultima opzione mentre ↑ vi riporta sulla prima.
- ON/CLEAR elimina il menu.
Le quindici opzioni sono:
| Trova | Trova una data chiave di ricerca nel blocknotes. |
| Salva | Salva un file blocknotes cui è stato dato un nome. |
| Carica | Carica un nuovo file blocknotes. |
| Nuovo | Crea un nuovo blocknotes. |
| Inizio | Vi porta all'inizio del blocknotes. |
| Fine | Vi porta alla fine del blocknotes. |
| Calc | Esegue calcoli su numeri nelle note. |
| Ordina | Mette In ordine alfabetico le righe del blocknotes. |
| Num | Numera le righe del blocknotes. |
| Codice | Fornisce una parola d'ordine di sicurezza. |
| Stampa | Stampa il blocknotes. |
| Lista | Fornisce l'elenco di tutti i file blocknotes. |
| Copia | Copia un file blocknotes. |
| Cancella | Cancella un file blocknotes. |
| Vuota | Ripulisce il blocknotes corrente. |
TROVA
Fa una ricerca in un blocknotes e funziona esattamente come Trova del menu principale.
- Selezionate Trova dal menu del blocknotes.
- Battete una chiave di ricerca, premete quindi EXE e la riga contenente le chiave vi verrà mostrata:
Trova : DOC ANNULLA DOCUMENTI ANNULLA MEETING
Se volete trovare la successiva voce selezionata, premete nuovamente EXE (SHIFT EXE per trovare quelle precedente).
VUOTA
Il blocknotes è ripulito svuotandolo.
- Premete V quando appare il manu blocknotes.
Dato che tutto quello che si trova nel blocknotes verrà cancellato, vi viene chiesto di confermare il comando.
- Selezionate S per confermare che volete ripulire tutto.
CALC
Le funzioni disponibili nella calcolatrice del blocknotes sono le stesse indicate nella lista delle funzioni della calcolatrice principale:
SUM= somma i numeri.
ITEM= conta quante voci sono entrate in un calcolo.
MEAN= VAR= e STD= danno la media, la varianza e la deviazione standard.
MAX= e MlN= danno, rispettivamente, il massimo ed il minimo.
- Ricordatevi di mettere sempre un segno di uguale (=) immediatamente prima del numeri da ricalcolare e immediatamente dopo i nomi delle funzioni.
- Per fare delle prove con le calcolatrice del blocknotes, provate l'esempio che
segue; notate lo spazio tra le voci della seconda riga:
TELEFONATE=4.19
PRANZO=37 CENA=25
HOTEL=57.75
SUM=
ITEMS=
- Premete MODE quindi selezionate Calc sul menu del blocknotes.
I risultati appariranno nel seguente modo:
TELEFONATE=4.19
PRANZO=37 CENA=25
HOTEL=57.75
SUM=123.94
ITEMS=4
Potete aggiungere, cancellare o cambiare i numeri e poi ricalcolare le spese ogni volta che volete. Non è necessario cancellare ogni volta i risultati dopo il segno di uguale (=) essi vengono cambiati automaticamente quando rifate i calcoli.
La funzioni operano su tutti i numeri nel blocknotes, persino sul numeri che seguono.
Numero di cifre decimali nei risultati dei calcoli
Normalmente i risultati sono arrotondati a due cifre decimali. Il massimo numero di cifre di un risultato è 15. Questo può essere cambiato, utilizzando la funzione FIX= in qualunque punto del blocknotes. Il formato della funzione è FIX=x o FIX=x, dove x è il numero di cifre decimali. Stabilire un numero massimo di cifre serve per ottenere il corretto allineamento delle somme.
ORDINA
Riordina le righe del blocknotes in ordine alfabetico. Tutte le righe vengono riordinate tranne la prima riga titolo.
- Selezionate dal menu Ordina, quindi, per confermare, battete S.
Viene mostrato il blocknotes riordinato:
Angela
John Adams
John Smith
Vengono messi in ordine tanto i numeri che le lettere quindi, se avete inserito valori di priorità all'inizio di una lista di cose da fare, potreste riordinarla in ordine di priorità. Per un ordinamento vi occorre uno spazio di memoria libere pari il doppio dello spazio occupato dal blocknotes.
NUM
Aggiunge un numero all'inizio di ogni riga. Tutte le righe sono numerate tranne la prima riga titolo.
- Selezionate Num dal menu, poi date conferma con S.
Apparirà la lista numerata:
1) Alison
2) John
3) John Adams
- Se inserite o aggiungete nuove righe, esse vengono numerate automaticamente.
- Se volete togliere i numeri, selezionate di nuovo Num e, quindi, battete N.
STAMPARE
Stampa il blocknotes:
- Selezionate Stampa dal menu, e confermate con S. Apparirà il messaggio: Stampo...
Se volete annullare il comando, premete ON/CLEAR.
Se nessuna stampante è collegata, vi verrà mostrato il messaggio di errore DISPOSITIVO INESISTENTE. Per maggiori dettagli sulla stampa, vedere il Capitolo 17.
CODICE DI PROTEZIONE
I blocknotes protetti con un codice sono l'ideale per annotare codici di carte di credito e altri dati riservati.
Se volete inserire un codice in un blocknotes:
- Premete MODE per ottenere il menu, quindi selezionate Codice.
Vi verrà chiesto di battere il codice due volte. Mentre battete il codice, sullo schermo apparirà #.
D'ora in avanti nessuno avrà accesso al blocknotes se prima non avrà inserito il codice.
Se in un qualsiasi momento volete cambiare il codice caricate il blocknotes e selezionate di nuovo Codice. Inserite prima il codice attuale, poi, ripetuto due volte, quello nuovo.
Se volete eliminare il codice di protezione, quando vi è chiesto quello nuovo, premete EXE.
Attenzione: Se dimenticate il codice non riuscirete mai più ad avere accesso al blocknotes.
Le registrazioni sono cifrate, il che significa che nessuno è in grado di leggerle anche se le copia su un altro computer, e neppure se è in grado di fare un programma per trovarle nella memoria in cui sono immagazzinate.
USO DI PIÙ BLOCKNOTES
Quando entrate nel Blocknotes, voi accedete al blocknotes corrente, chiamato NOTEPAD. Potete, comunque, avere più di un blocknotes ognuno dei quali è caricato in un file. Vi sono due modi per fare ciò:
- Il più facile per creare blocknotes extra è inserirne i nomi nel menu principale. Potrete quindi andare direttamente dal menu principale nei diversi blocknotes, senza dovervi preoccupare di salvarli o di caricarli - ognuno è salvato automaticamente sul dispositivo A:. Il Capitolo 16 tratta questo modo di operare.
- Potete anche creare nuovi blocknotes usando le opzioni del menu Blocknotes. Questo metodo vi dà la possibilità di scegliere tra salvare o abbandonare le variazioni apportate al blocknotes corrente, quando ne caricate uno diverso. Quest paragrafo tratta questo metodo.
CREARE UN NUOVO BLOCKNOTES
Selezionate Nuovo e, se nel blocknotes corrente vi sono annotazioni che non avete salvato, venite informato che dall'ultima volta che avete fatto un salvataggio, i dati sono cambiati:
DATI CAMBIATI .................... Nuovo? S/N
Se per prima cosa volete salvare su un file le annotazioni non salvate, premete N e potete, quindi, selezionare Salva. Quando avete salvato le annotazioni in un file, potete selezionare ancora Nuovo. Se invece volete eliminare le annotazioni non salvate, premete S.
- Battete un nome (lungo fino e 8 caratteri) per il nuovo blocknotes, dopo questo invito:
Nuovo:_
Vi viene, quindi, mostrato un blocknotes vuoto con questo nome.
CARICARE UN BLOCKNOTES
Quando avete più di un blocknotes, entrare sempre in quello che avete usato per ultimo. Se volete, potete, poi, selezionare Carica per caricarne uno diverso.
Se avete operato del cambiamenti sul blocknotes che avete usato per ultimo e non li avete salvati, venite avvertiti che i DATI SONO CAMBIATI. Potete allora caricarli o tornare indietro a fare il salvataggio, proprio come quando create un blocknotes nuovo. Appare, quindi, lo schermo:
CARICA NOTES Carica A:SPESE
Scegliete il blocknotes da caricare in uno dei modi seguenti:
- Se il file è su un dispositivo diverso. premete MODE, quindi banale il nome:
Carica A:OSPITI
- Oppure, per vedere un elenco dei file blocknotes, premete EXE, usate ↓, poi, per fare scorrere la lista verso il basso e EXE per farla scorrere verso destra.
Per ulteriori informazioni sugli elenchi di file vedere Capitolo 12.
SALVARE UN BLOCKNOTES
Potete salvare, in qualunque momento, il blocknotes corrente in qualsiasi momento con un nome diverso. Per esempio, per salvare, sotto il nome URG, le annotazioni che avete apportato al blocknotes principale:
- Premete MODE, poi selezionate Salva per ottenere questo invito:
Salva A:BLOCKNOTES
- Se volete cambiare il pack, premete MODE, poi premete ON/CLEAR per pulire la riga, cambiate quindi il nome del file in URG e premete EXE. Potreste poi eliminare la annotazioni in NOTEPAD per ripulirlo.
LISTA, COPIA E CANCELLA
Queste tre opzioni operano esattamente nello stesso modo in cui operano quella del menu ALTRI; non è però necessario scegliere il tipo di file (annotazioni). Per maggiori dettagli vedere il Capitolo 15.
SOMMARIO
USO DEL BLOCKNOTES PRINCIPALE
- Premete N sul menu principale.
- Battete le vostre annotazioni. EXE mette a disposizione una nuova riga.
- Uscite con ON/CLEAR
Le vostre annotazioni si troveranno ancora là la prossima volta che richiamerete il blocknotes.
RIPULIRE IL BLOCKNOTES
- Dal blocknotes premete MODE ottenere il menu.
- Premete V per Vuotare.
10 PREFISSI TELEFONICI E ORARI NEL MONDO
In Mondo, per prima cosa dovete Impostare la località dove risiedete. Potete quindi trovare i prefissi telefonici dalla vostra località per qualunque importante città del mondo. Mondo fornisce anche le ore di questo città.
Nota: Se volete che gli orari delle città siano accurati rispetto all'ora dei meridiano di Greenwich, e nella vostre residenza gli orologi sono avanti di un'ora, dovete, prima, impostare Ora-Legale nell'opzione Orario.
REIMPOSTARE LA LOCALITÀ DI RESIDENZA
La località è quella mostrata sull'orologio quando selezionate Orario dal menu principale. Ogni volta che reimpostata le località di residenza, l'ora cambia sull'orologio per riflettere la nuova zona oraria.
Per reimpostare la residenza:
- Selezionate Monda dal menu principale.
La prima volta vi verrà mostrato uno schermo che vi mostra come telefonare a New York dalla vostra attuale residenza. Su questo schermo potete usare ↓ e ↑ per scorrere l'elenco delle città e dei paesi.
New York Manhattan USA Dom 1 Gen 9:00a Pref: 010 1 212
Per impostare la vostra residenza:
- Premete MODE per ottenere il menu Regola Cerca:
- Premete EXE per Regola e in fondo allo schermo apparirà l'invito:
Località:_
- Incominciare a battere il nome della città principale più vicina a vol.
Appena iniziate a battere, in alto sullo schermo, vengono mostrati una città o una nazione.
- Se non è quella giusta, usate ↓ per scorrere la lista di alternative versa il basso e ↑ per tornare di nuovo verso l'alto o battete qualche altra lettera del nome.
Per esempio, se volete Amsterdam e avete battuto solo AM, il prima nome mostrato potrebbe essere Amman:
Amman Giordania .................... Località: AM_
Potete ora usare ↓ per vedere le altre città che iniziano per AM oppure potete aggiungere un'altra lettere - AMS.
- Quando appare la città desiderata, battete EXE.
Siete, ora, riportati ad uno schermo che vi mostra come chiamare New York dalla nuova località:
New York Manhattan USA Dom 1 Gen 9:00a Pref: 09* 1 212
Se ora premete ON/CLEAR per tornare al manu principale, vedrete che l'ora sull'orologio è stata, se era il caso, modificata. Se selezionate, poi, Orario vi verrà mostrata la nuova località di residenza.
TROVARE PREFISSI E ORARI
Potete ora usare Trova per cercare il prefisso telefonico della vostra località di residenza per una qualsiasi delle principali città dei mondo. Vi viene anche fornita l'ora attuale di quella città.
- Non è necessario ottenere il menu; basta iniziare a battere le prime lettere dei nome della città dove volete telefonare:
L'invito Trova appare ed incominciano ad essere mostrate le città ed i corrispondenti paesi:
Lisbona Portogallo .................... Trova: LIS_
- Premete EXE se le città è quelle che volete. In caso contrario o usate ↓ per far scorrere verso il basso l'elenco delle città e, quindi, premete EXE su quella voluta, o battete qualche altra lettera del nome.
Vi vengono mostrati il prefisso telefonico e l'ora nel modo seguente:
Lisbona Portogallo Mer 31 Mag 10:00a Pref: 010 351 1
Se volete vedere tutte le 650 città e nazioni battate A e poi usate ↓ per far scorrere la lista verso il basso.
Nota: ovviamente, in certi periodi dell'anno, quando è in corso l'ora legale, l'ora della città a cui state telefonando può essere spostata di un'ora. L'ora fornita è sempre quelle relativa al meridiano di Greenwich G.M.T.
PREFISSI TELEFONICI
| . | Indica che a questo punto del numero dovreste fare una pausa |
|---|---|
| ? | Indica che vi sono incongruenze; chiamare il centralino. |
| / | Indica prefissi alternativi |
| Nessun prefisso | Significa che non potete telefonare direttamente, ma solo attraverso il centralino. (Ciò può cambiare a volte quando i paesi introducono la teleselezione). |
Nota: Quando trovate la vostra località di residenza non viene mostrato nessun prefisso.
NAZIONI
Se cercata une nazione invece di una città, allora il prefisso telefonico mostrato è quello della nazione e l'ora quella della capitale.
NORD/SUD/EST/OVEST
Seguono il nome della città o della nazione. Per esempio:
Germania Ovest
Berlino Est
Korea Nord
Quindi, per trovare Korea dal Nord, scrivete Kor.
11 ORARIO
Il capitolo vi mostra come mettere l'orologio avanti o indietro di un'ora e come usare il cronometro e il timer. L'impostazione dell'orologio viene trattata nel Capitolo 1.
- Per entrare nell'opzione Orario premere O nel menu principale. Verranno mostrati l'ora corrente e la località di residenza.
- Per ottenere il menu battete, poi, MODE:
Cronometro Timer Re→gola
METTERE L'OROLOGIO AVANTI O DIETRO DI UN'ORA
AVANTI
- Premere O per l'ora legale
- Selezionare On
A fianco dell'ora appare l'indicatore L e l'orologio avanza di un'ora.
DIETRO
- Premete O per l'ora legale.
- Selezionare Off
L'indicatore L scompare e l'orologio va indietro di un'ora.
CRONOMETRO
- Selezionate Cronometro dal menu Orario:
Cronometro 00:00:00.00
Esso registra incrementi di 0.05 secondi. Per far partire il cronometro premete EXE. usate, poi, i seguenti tasti:
- SPACE ogni volta che volete registrare una durata.
- DEL per bloccare la visualizzazione: Il puntino luminoso, tuttavia, mostra che il cronometro sta sempre contando. Premete di nuovo DEL per sbloccarlo.
- EXE per fermarlo e, quindi, DEL per azzerarlo.
Per tornare di nuovo all'orologio normale, usate ON/CLEAR.
TIMER
- Selezionate Timer sul menu Orario:
TIMER Min:00 Sec:00
Il cursore è sui minuti, pronto perchè vol possiate impostare l'ora da cui volete far partire il conto alla rovescia.
- Per spostarvi tra i minuti e i secondi usate →, mentre per cambiare le impostazioni usate ↑ e ↓.
- Premete EXE per iniziare il come alla rovescia. (ON/CLEAR lo cancella).
Quando viene raggiunto lo zero, la sveglia suona per un minuto.
- Premete ON/CLEAR per spegnerla,
Nota: Mentre il cronometro e il timer stanno contando, nessuna sveglia dell'Organiser potrà suonare.
PARTE 2:
ULTERIORI
INFORMAZIONI
12 I FILES
L'Organiser utilizza tre tipi fondamentali di file:
I file dati che contengono registrazioni o agende salvate. I file blocknotes che contengono blocknotes salvati. I file OPL che contengono procedure scritte da voi.
SCEGLIERE UN FILE
Ogni volta che scegliete un file che già esiste, per esempio quando caricate un file blocknotes, richiamate un file agenda o ordinate un file dati, vi viene domandato il nome del file nel modo seguente:
Carica A:_ o Richiama A:_ o Ordine A:_
- Se il file che voi volete à su un pack, premete MODE per cambiare dispositivo.
Potete, quindi, fare una di queste due cose:
1 Se conoscete il nome del file:
- Datelo in modo completo e premete EXE.
2 Se volate sceglierlo dall'elenco di quelli presenti sul dispositivo:
- Premete ↓.
I file sono elencati nell'ordine in cui li avete salvati la prima volta. Iniziando dal meno recente.
Qui Carica è stato selezionato nei blocknotes, quindi è stato premuto ↓:
CARICA NOTE Carica A:* SPESE 64 URGENZE 90
Per selezionare un file:
- Spostatevi in su e in giù lungo l'elenco con ↓ e ↑ e premete, poi, EXE su quello che volete.
Quando l'elenco è mostrato potete usare ← o → per tornare alla riga dell'invito per eventualmente cambiarlo - potete pulire la riga con l'invito utilizzando ON/CLEAR.
I numeri in basso di fianco all'elenco rappresentano:
- Per i file di blocknotes ed i file procedure - il numero di bytes occupati dal file.
- File dati e file agende - il numero di records nel file.
ALTRI MODI PER ELENCARE I FILE
Invece di premere ↓ e ↑ per elencare i file nell'ordine in cui il avete salvati la prima volta, è possibile anche:
- Premere ↑ per vedere per prima il file più recente. Tenete premuto ↑ per muovervi verso l'alto lungo la lista.
o
- Dare una combinazione caratteri jolly per vedere solo un elenco selezionato di file: per esempio - E* vi permane di vedere solo quelli che cominciano per E. Premete, quindi, EXE.
LA VOCE * - SOLO COPIA E CANCELLA
Se state cancellando o copiando, la prima voce nell'elenco dei file è *. Essa rappresenta tutti i file dell'elenco.
Qui, ad esempio, è stato selezionato Cancella del menu blocknotes, poi è stato premuto ↓:
CANCELLA NOTES Cancella A:* Notes <*> SPESE 64
Se selezionate * allora significa che volete cancellare tutti i file dell'elenco. È chiaramente consigliabile controllare tutta la lista con ↓ e ↑ per essere sicuri di quello che state facendo.
I NOMI DEI FILE
- I nomi del file possono essere lunghi fino a 8 caratteri e devo no cominciare con una lettera.
- Due file dello stesso tipo non possono avere lo stesso nome. Ciò vale anche per i file agende ed i file dati che sono file dello stesso tipo.
ALTRI TIPI DI FILE
Sul vostro Organiser potete avere altri tipi di file. Questi sono tutti i tipi possibili; i tipi che potete scegliere nell'opzione Lista del menu Altri:
DOVE SALVARE I FILE
È possibile salvare i file nella memoria interna, A: o su un pack su B: o C:.
È consigliabile salvare sempre una copia del file che contengono informazioni importanti su un datapak poichè questo è il modo più sicuro per conservarli. Per maggiori dettagli vedere il capitolo seguente.
13 DISPOSITIVI DI MEMORIZZAZIONE
I DISPOSITIVI A: B: E C:
La memoria interna dell'Organiser è conosciuta come Dispositivo A:; il dispositivo esterno superiore è conosciuto come dispositivo B: e quello inferiore come dispositivo C:
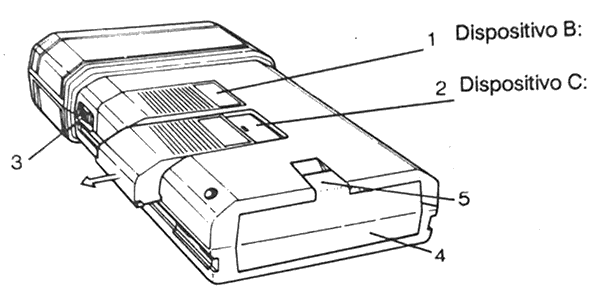
I dispositivi B: e C: sono i due dispositivi esterni posti sui retro del vostro Organiser. Quando comperate l'Organiser questi due dispositivi sono inseriti con coperture per proteggere i collegamenti elettrici. Dovreste sempre tenere inserito un pack od una delle coperture in ogni dispositivo.
I dispositivi B: e C: possono contenere un Datapak, un Rampak o un Pack di programmi mi, come il Pocket Spreadsheet.
L'Organiser controlla quali dispositivi contengono Datapak o Rampak, quindi quando poi volete salvare o trovare un record e premete MODE per cambiare dispositivo, potete scegliere solo i dispositivi inseriti. Quindi, se non avete nessun pack inserito, premere il tasto MODE quando usate Salva/Trova, non ha alcun effetto e rimanete sul dispositivo A:.
Una volta reso corrente un dato dispositivo, questo rimarrà tale fino a quando non lo cambiate con un altro.
DATAPAK, RAMPAK E MEMORIA INTERNA
La memoria interna dell'Organiser ed i Rampaks sono RAM:
- Quando salvate un record sulla memoria interna dell'Organiser o su un Rampak e più tardi lo cancellate, esso viene effettivamente cancellato e lo spazio reso cosi libero può essere riempito con un altro record.
I Datapaks sono EPROM
- Cancellare un record da un Datapak è come cancellare con un tratto di penna un brano di un lavoro scritto. Il brano è sempre lì e occupa spazio anche se non potete più leggerlo.
Il pregio dei Datapaks è che essi sono molto sicuri e che non vengono influenzati da una batteria scarica. Sono quindi dispositivi ideali per memorizzare dati.
Il pregio dei Rampak è che essi usano pochissima potenza e che i dati possono venire veramente cancellati, cosicchè è possibile modificare i dati tutte le volte che volete senza sprecare spazio. Essi sono quindi il mezzo migliore per scrivere programmi. Per maggiore sicurezza, dovreste sempre fare copie di salvataggio dei vostri dati importanti memorizzati su un Datapak o su un computer da tavolo.
INSERIMENTO DEI DATAPAK
Mentre inserite o togliete un Datapak, evitate di premere un qualunque tasto. Ciò è possibile mettendo la macchina con la parte anteriore appoggiata su una superficie piana, poichè la tastiera è incassata.
- Per inserire un Datapak basta spingerlo nel'alloggiamento finchè non sentite uno scatto.
- Per togliere un Datapak premete verso il basso e verso l'esterno sulla parte zigrinata e fatelo scivolare fuori dall'alloggiamento.
Sono disponibili Datapak con capacità di circa 16000, 32000, 64000 e 128000 caratteri.
INSERIMENTO DEI RAMPAKS
Prima di inserire o togliere un Rampak leggete con attenzione il foglio di istruzioni allegato ad ogni Rampak.
IDENTIFICAZIONE DELLA CAPACITÀ DI UN DATAPAK O DI UN RAMPAK
La prima volta che tentate di eseguire una qualunque operazione su un Datapak nuovo o appena formattato, può apparire un messaggio che vi informa che l'Organiser sta controllandone la capacità.
Per esempio, dopo aver battuto un record, potreste inserire un nuovo Datapak sul dispositivo B: allo scopo di salvare il record su quel Pack. Lo schermo apparirà così:
X 9:30a Salva in A: >JOHN SMITH 0982 65431_
Se premete MODE una volta per cambiare da A: e B:, apparirà questo massaggio
FORMATTO PACK B: ATTENDERE PER FAVORE
Poi sullo schermo apparirà:
X 9:30a Salva in B: >JOHN SMITH 0982 65431_
A questo punto potete premere EXE per salvare il record sul nuovo Datapak nel dispositivo B;
Se inserite un Datapak che è già stato misurato potete usano immediatamente.
FORMATTAZIONE DI UN DATAPAK
Per quante attenzione voi prestiate nell'uso di un Datapak, prima o poi esso risulterà pieno: la prossima volta che tenterete di Salvare qualche informazione su quel Datapak, l'Organiser mostrerà il messaggio PACK PIENO.
Sebbene i Datapak memorizzino le informazioni in maniera permanente, è possibile ripulire un intero Datapak mediante un processo detto formattazione. Questa può essere ottenuta esponendo il Datapak a una sorgente di luce ultravioletta con una macchina chiamata Psion Formatter.
I Datapak riformattati risultano completamente vuoti e quando vengono reinseriti nell'Organiser essi vengono rimisurati come se fossero nuovi.
Se un Datapak risulta pieno a causa di dati non desiderati e quindi cancellati che però occupano ancora spazio e se, d'altro canto. esso contiene anche dei dati che volete conservare, copiate tutti i file su un altro Pack. I file e i record cancellati vengono ignorati e solo i dati effettivamente esistenti vengono copiati. Il vecchio Datapak, quindi, può essere riformattato con lo Psion Formatter.
Le istruzioni relative alla copiatura dei file sono presentate nel capitolo Altri.
Va osservato che l'etichetta bianca posta sul retro di ciascun Datapak ha la funzione ne di proteggere quest'ultimo da un'eccessiva esposizione alle luce. Perchè la formattazione possa aver luogo, tale etichetta va rimossa.
FORMATTAZIONE DI UN RAMPAK
Usate l'opzione Format dei menu Altri.
14 XFILE: FILE DATI EXTRA
IL FILE PRINCIPALE
Un file di dati è una raccolta di record. Quando salvate un record usando l'opzione Salva del menu principale, il record viene registrato in un file dati chiamato file Principale (Main). È qui anche, che l'opzione file cerca i record. (Il file Principale (Main) è un file speciale che esiste sempre su ogni dispositivo)
XFILE
Se necessitate di un database più sofisticato, potete usare l'opzione Xfile per creare file extra.
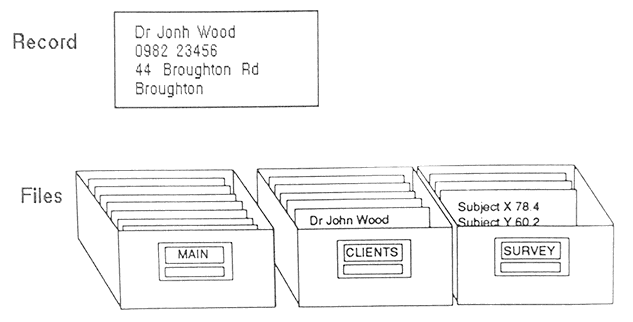
- Premete X sul menu principale per vedere il menu Xfile:
X 9:30a Trove Salva Nuovo Apre Stampa Ordina Lista Copia Cancel
IL FILE CORRENTE
Le opzioni Trova e Salva del menu Xfile operano sul record del file che risulta aperto in qual momento.
Se non avete creato file extra, il file principale è quello corrente. Quando create un nuovo file con l'opzione Nuovo, questo diventa il file corrente e tale rimane finchè non passate ad un altro col comando Apre.
Il File PRINCIPALE (Main) comunque, rimane ancora in uso per i comandi Trova e Salve del menu Principale anche se avete aperto un altro file dal menu Xfile.
LE OPZIONI DEL MENU XFILE
| Trova | Trova un record nel file corrente. |
|---|---|
| Salva | Salva un record sul file corrente. Dopo ogni salvataggio vi viene proposto di nuovo il comando Salva: ciò è molto utile per salvare più records in una volta sola. |
| Nuovo | Crea un nuovo file dati e, automaticamente, lo fa diventare il file corrente. |
| Apre | Apre un file dati. Ciò significa che quel file diventa il file corrente utilizza to dai comandi Trova e Salve. |
| Stampa | Stampa l'intero file corrente o del record selezionati. |
| Ordina | Ordina i record di un file dati in ordine alfabetico. |
| Lista | Fornisce l'elenco di tutti i file dati sul dispositivo scelto. |
| Copia | Copia uno o più file dati. |
| Cancel | Cancella uno o più file dati. |
1 TROVA
È simile all'opzione Trova del menu principale; vi è solo una differenza:
- Invece di operare sul file principale, essa opera sul file che avete scelto come file corrente.
2 SALVA
È del tutto analoga all'opzione Salva del menu principale con due sole differenze:
- Invece di operare sul file principale, essa opera sul file che avete scelto come file corrente.
- Inoltre, dopo che avete salvato un record con EXE, invece di tornare al menu, essa vi offre la possibilità di salvarne un altro. Questo è molto comodo quando volete salvare numerosi record.
3 NUOVO
Crea un nuovo file e lo fa diventare il file corrente. In tal modo esso diventa file su cui operano i comandi Trova e Salva del menu xfile, finchè non lo cambiate con un comando Apri.
- Per scegliere il dispositivo su cui volete creare il nuovo file premete MODE.
- Battete il nome che avete scelto per esso.
I nomi dei file possono essere lunghi sino ad otto caratteri e il primo carattere deve essere una lettera.
4 STAMPA
È possibile stampare tutto il file corrente o solo alcuni records.
Dopo aver scelto l'opzione Stampe avete due possibilità:
- Fare una ricerca per chiavi per stampare solo i record che la soddisfano.
o
- Premere semplicemente EXE per stampare tutti i records.
Nell'esempio qui sotto la chiave di ricerca era DR* YORK per stampare solo i record che contengono questa due parole:
È sempre possibile interrompere la stampa in ogni momento premendo ON/CLEAR.
X 11:30a Stampa A:Clienti > DR*YORK Stampa...
Se nessuna stampante è collegata viene visualizzato il messaggio DISP INESISTENTE. Per maggiori informazioni circa la stampa andate al Capitolo 17.
APRE, ORDINA, LISTA, COPIA, CANCEL
Le rimanenti opzioni del menu xfile, con eccezione di Lista, richiedono che venga specificato il nome di un file esistente.
Talvolta viene fornito il nome del file su cui state lavorando; in questo caso potete premere EXE per accettarlo, altrimenti premete per avere la lista dei file. Per maggiori informazioni sulla liste del file andate al Capitolo 12.
5 APRE
Il file che aprite diventa il file corrente sui quale operano i comandi Trova e Salva del menu Xfile.
L'Organiser vi chiederà il nome del file che volete aprire:
Apri A:
- Se dovete scegliere un altro dispositivo, premete MODE quindi battete il nome del file che volete aprire:
Apre A:Clienti
- Oppure premete ↓ per avere la lista dei file e scegliete quello desiderato premendo EXE.
6 ORDINA
Ordina alfabeticamente un file sul dispositivo A:. Scegliete un file come si fa per Apre.
Dopo che avete premuto EXE un messaggio segnala che l'ordinamento è in corso. Nel caso vi siano molti records, questo può richiedere un certo tempo.
Un ordinamento richiede una grande quantità di memoria, Dovete disporre, grosso modo, del doppio dello spazio di memoria occupato dal file da riordinare. Se non vi è spazio sufficiente viene presentato il massaggio di errore OUT OF MEMORY.
7 LISTA
Quando selezionate Lista sullo schermo appare:
LISTA DEI FILES Lista A:_
Premete EXE o ↓ per avere la lista e, quindi. usata ↓ e ↑ per muovervi in essa.
8 COPIA
Quando selezionate Copia sullo schermo appare:
COPIA FILES Da A:_
Esso opera esattamente come Copia al Altri. Per maggiori dettagli andate al Capitolo Altri.
9 CANCEL
Quando selezionate Cancel sullo schermo appare:
CANCELLA FILES Cancella A:_
Esso opera esattamente come Cancella del menu Altri. Per maggiori dettagli andate al Capitolo Altri.
INSERIRE UN NOME DI FILE NEL MENU PRINCIPALE.
Se volete poter fare una ricerca in uno dei vostri file extra direttamente dal menu principale, potete inserire il nome del file come opzione del menu stesso.
Vedere il capitolo relativo alla personalizzazione del menu principale.
15 ALTRI: FUNZIONI DI UTILITÀ GENERALE.
Quando siete nel menu principale, per passare al menu Altri, premete A. Questo menu è indicato da un simbolo a forma di chiave.
X 8:15a Cerca Info Suono Lista Copia Cancel Codice Multi Azzera Format
Le 10 opzioni sono:
| Cerca | Esegue una ricerca per chiavi dappertutto: nell'agenda, nei file dati, nel blocknotes e nelle procedure. |
|---|---|
| Info | Dà informazioni sulla memoria. |
| Suono | Attiva o disattiva l'avvisatore acustico. |
| Lista | Mostra gli elenchi di tutti i tipi di file. |
| Copia | Copia file di qualsiasi tipo. |
| Cancel | Cancella file di qualsiasi tipo. |
| Codice | Inserisce un codice per proteggere il vostro Organiser. |
| Multi | Imposta l'Organiser per un'altra lingua. |
| Azzera | Azzera e ripulisce l'Organiser cancellando tutti i dati. |
| Format | Formatta un Rampak. |
1 CERCA
Opera come l'opzione Trova del menu principale. La differenza consiste nel fatto che la ricerca viene eseguita dappertutto nei seguente ordine:
1 L'agenda corrente.
2 Il blocknotes corrente, a meno che non sia protetto da un codice.
3 I files notes su A:, B:, C:, a meno che non siano protetti da un codice.
4 I files dati su A:, B:, C:.
5 I files procedure in OPL su A:, B:, C:.
- Dal menu Altri selezionata Cerca:
RICERCA OVUNQUE
- Date una chiave di ricerca che può includere anche caratteri jolly: ad esempio DOC*MEE.
Il testo trovato viene visualizzato - qui si tratta del blocknotes:
NOTE A:VACANZE DOCUMENTI VIAGGO MEETING PORTOFINO
- A questo punto, per eseguire l'operazione premete il tasto MODE.
- Se il testo trovato fa parte di un record di un file dati, siete trasferiti automaticamente nel menu Xfiles e quel file diventa il file corrente.
- Se il testo viene trovato nel blocknotes, o nell'agenda o, infine, in una procedura OPL, anche in questo caso venite trasferiti automaticamente in quell'ambiente.
2 INFO
Info vi comunica quanta memoria disponibile rimane.
La barra nera posta sulla sinistra indica quanto spazio è stato utilizzato per l'applicazione il cui nome è riportato in alto, mentre la barra grigia, destra, mostra lo spazio occupato dalle altre applicazioni. Lo spazio intermedio rappresenta lo spazio di memoria libera.
Nell'esempio che segue:
- 8330 bytes del Dispositivo A: sono occupati da files dati, agende, blocknotes e procedure: ciò rappresenta, per uno LZ64, circa il 15% della sua capacità totale.
- Circa il 25% è occupato da altre applicazioni come l'agenda ed il blocknotes correnti.
- Circa il 60% dello spazio è ancora libero.
PACK A:8330 0% 100% XXX XXXXX Pack A: Extra
- Utilizzate i tasti ↑ e ↓ per visualizzare le informazioni relative:
Pack A:
Pack B:
Pack C:
Agenda
Blocknotes
Altri dispositivi
Nel caso sul dispositivo A: vi siano molti "Extra" che occupano spazio di cui avete bisogno, potete ripulire le vostre agende eliminando gli impegni passati, oppure potete salvare l'agenda ed il blocknotes correnti su un Datapack.
3 SUONO
Questa opzione vi permette di attivare o disattivare tutte le segnalazioni acustiche, comprese le sveglie, il menu ha l'aspetto seguente:
ATTIVA SUONO SI NO
LISTA, COPIA, CANCEL
Quando, dal menu Altri, scegliete una di queste opzioni, dovete prima definire il tipo di file. Questi sono i vari tipi:
| Tutti | Tutti i tipi di files. |
| Files | Files dati contenenti records o agende salvate. |
| Notes | Blocknotes salvati. |
| Opl | Procedure Opl. |
| Comms | Files di installazione di Comms Link. |
| Plan | Foglio elettronico. |
| Pager | Files di installazione di Pager. |
| Xagnd | Files agenda XP o CM. |
Tutte le opzioni Lista, Copia e Cancel richiedono la selezione del files. Per maggiori dettagli sulla selezione da una lista di files, vedere il Capitolo 12.
4 LISTA
Quando dal manu Notes o dal menu Prog o dal menu Xfile date il comando Lista, non è necessario stabilire il tipo di file. Tuttavia nel menu Altri dovete prima scegliere il tipo del file di cui volete la lista. Vi è presentato quindi il seguente invito:
Lista A:_
- Premete MODE se i file sono su un Datapak e, quindi, ↓ per vedere la lista, premete ↓. Per muovervi in esse, usate ↓ e ↑.
5 COPIA
È possibile copiare uno o più file. Nel menu Altri è necessario stabilire il tipo del file di cui si vuole la copia. Viene presentate la seguente richiesta
Da A:_
- Se il file da copiare è su pack, premete MODE.
Pote ora fare una delle seguenti cose:
- Per copiare un file di cui conoscete il nome scrivetene il nome e premete EXE.
- Per vedere la lista del file da cui scegliere, premete EXE, muovetevi in essa con ↓ e, quando siete sul file desiderato, premete EXE. Per copiare tutti i file della lista, scegliete <*>.
Vedrete la seguente richiesta:
A B:_
- Se volete copiare su un Datapak diverso da quello suggerito, premete MODE.
- Se state copiando solo un file e volete che la copia abbia un nome diverso, scrivete il nuovo nome; se, invece, volete che la copia abbia lo stesso nome dell'originale, non scrivete nulla. Se state copiando più di un file non è possibile scrivere nulla e le copie dei file avranno automaticamente i nomi degli originali.
- Premere EXE.
Nota: È possibile copiare soltanto da un dispositivo ad un altro: se cercate di copiare da A: ad A: oppure da B: a B: viene presentato il seguente messaggio d'errore: NOME ARCH ERRATO.
Esempi
DA A:MAIN A B:
Copia il file chiamato MAIN (Principale) da A: a B:.
DA A:MAIN A B:OLDMAIN
Copia il file MAIN da A: a B: e gli assegna il nome OLDMAIN
DA A:C* A B:
Copia tutti i file di A: che incominciano con la lettere C su B: e assegna loro i nomi che avevano su A:.
DA A:* A B:
Copie tutti i file di A: su B:.
COSA SUCCEDE QUANDO I FILE VENGONO COPIATI
File dati ed agende
- Se sul dispositivo di destinazione non è presente nessun file con lo stesso nome me di quello che viene copiato, un nuovo file viene creato.
- Se esiste già un file con quel nome, allora tutti i record del file che viene copiato sono aggiunti alle fine del file preesistente.
Cosi, se vi sono già del record nei file B:MAIN e nel file A:MAIN e se decidete di copiare tutti i file da A: a B:, allora i record di A:MAIN verranno aggiunti a quelli di B:MAIN.
Procedure OPL e note
- Se sul dispositivo di destinazione non è presente nessun file con lo stesso nome di quello che viene copiato, un nuovo file viene creato.
- Se un file conio stesso nome esiste già, esso viene cancellato e sostituito dal file che si vuole copiare.
Così, se avete già una procedure chiamate B:PROC e una chiamata A:PROC e se decidete di copiare tutti i file da A: a B:, allora B:PROC verrà cancellata e sostituita da A:PROC.
6 CANCELLA
Quando date il comando Cancella da Notes, Prog o Xfile, non scegliete il tipo di file. In Altri, però, per prima cosa dovete scegliere il tipo di file che volete cancellare. Apparirà questa scritta:
Cancella A:_
- Premete MODE se il file è su un pack.
Potete cancellare un file o più file. Selezionate un file esattamente come fate in Copia.
Se volete cancellare più file in una sola volta, è meglio scorrere la lista dei file per controllare che cosa va cancellato, prima di scegliere * per cancellarli tutti.
7 CODICE DI PROTEZIONE
Una volta impostato un codice, potete scegliere di attivare o disattivare le protezione. Se la protezione è attivata, il codice verrà richiesto ogni volto che accenderete la macchina.
Attenzione: se dimenticate il codice, dovrete togliere la batteria per azzerare la macchina. Nel fare questo, tutti i dati, però, andranno persi.
Se volete impostare un codice:
- In Altri selezionate Codice.
Vi è chiesto di battere il codice due volte:
Nuovo cod:_
I codici possono essere lunghi fino a 8 caratteri. Quando battete il codice, sullo schermo apparirà #.
- Ora selezionate ON/SI.
Ora nessuno potrà più usare la macchina o accedere a qualsiasi dato senza, per prima cosa, aver inserito questo codice.
Se volete eliminare la protezione, selezionate di nuovo Codice, poi selezionate OFF/NO.
Se volete cambiare il codice, selezionate ancora Codice, poi selezionate Cambia. Inserite per prima cosa il codice esistente, poi quello nuovo due volte. Se non volete più un codice, basta premere, come codice nuova, EXE.
Nota: Può essere una buona idea impostare un codice anche se lo impostate Disattivato. Ciò significa che nessun vandalo sarà in grado di impostare un codice sulla vostra macchina e di tagliarvi fuori.
8 MULTI
Imposta l'Organiser su una lingua europea diversa. Selezionate Multi, poi selezionate la lingua.
9 AZZERA
Cancella tutti i dati presenti nella memoria interna, cioè il dispositivo A:. I pack non vengono toccati.
Selezionando Azzera dal menu Altri, vi viene data la possibilità di cancellare. Se non volete azzerare, premete ON/CLEAR. Se, invece, volete veramente eseguire l'azzeramento, premete DEL e vi verrà chiesto di confermare il comando:
CANCEL TUTTI I DATI .................... Conferma ? S/N
Se premete N o ON/CLEAR tornerete al menu Altri con tutti i dati ancora intatti. Se, invece, siete sicuri di voler cancellare tutti i dati nella memoria interna, premete S.
10 FORMAT
Formatta un Rampak, ripulendolo da tutti i dati eventualmente presenti.
- Inserite il Rampak e selezionate Format. Vi viene mostrato questo menu:
Pack B: Pack C:
- Selezionate il Pack B: se il Rampak è nel'alloggiamento superiore, o C: se è in quello inferiore e premete S per confermare.
Se la formattazione viene positivamente eseguita, vedrete il messaggio:
FORMATTO PACK B: PREGO ATTENDERE
Se vedete il messaggio ERR SCRIT PACK potreste aver tentato di formattare un Datapak.
Nota: per formattare un Datapak, avete bisogno dello Psion Formatter. Vedere il capitolo Dispositivi di Memorizzazione.
16 PERSONALIZZAZIONE DEL MENU PRINCIPALE
Questo è l'ordine standard con cui vengono presentare le opzioni dei menu principale:
X 9:30a Trova Salva Agenda Calc Orario Notes Mondo Allarm Mese Prog Xfiles Altri Fine
È possibile, però, cambiare l'ordine delle opzioni e cancellare quelle che non usate mai. Potere anche aggiungere, come nuova opzione, un file dati, un notepad o li nome di una procedura OPL.
Per spostare una voce, cancellatela, poi reinseritela in una posizione diversa.
CANCELLARE VOCI DEL MENU PRINCIPALE
Per cancellare una voce dal menu:
- Mettete il cursore su di essa e premete DEL.
Così, per cancellare Agenda allo scopo di reinserirla all'Inizio del menu, premete DEL su di essa e lo schermo apparirà così:
CANCELLA VOCE MENU "Agenda" .................... Conferma ? S/N
- Premete S e l'opzione Agenda verrà cancellata.
L'unica voce che non potete cancellare e Fine. Inoltre, non potete mettere nessun'altra voce del menu dopo di essa: è sempre l'ultima.
REINTEGRARE VOCI NEL MENU PRINCIPALE
Per reintegrare una voce cancellata dal menu:
- Posizionare il cursore sul menu nella posizione in cui volete che appaia la voce.
- Premete il tasto MODE. Lo schermo apparirà così:
INSERISCE VOCE MENU .................... Nome:_
- Battere il nome, per esempio AGENDA e premete EXE.
AGGIUNGERE UN FILE DATI, UN NOTEPAD O IL NOME DI UNA PROCEDURA OPL
Potete aggiungere al menu principale un file dati extra, un notepad o una procedura OPL. Quando sono selezionati, questi nomi inseriti funzionano nel modo seguente:
File dati Entrate in Xfile col file dati reso corrente e otterrete l'invito Trova per
fare una ricerca.
Notepad Entrate direttamente nei notepad.
Procedure OPL La procedura viene messa in funzione.
Non potete inserire un nome uguale a una delle voci del menu originale.
Il nome nuovo viene inserito esattamente come reinserite un'opzione originale, premendo MODE sul menu principale e inserendo poi il nome. Poichè il nome non è quello di una voce del menu originale, vi viene richiesto di specificare il tipo di file cui il nome si riferisce:
Opl Notes Files
- Selezionate il tipo e il nome viene inserito nel menu.
17 LA STAMPA
STAMPARE DALL'ORGANISER
È possibile stampare:
L'agenda
Notepads
File dati
Procedure OPL
È Possibile stampare o su una Psion Printer II o su qualunque tipo di stampante seriale collegata con lo Psion Comms Link.
Se tentate di stampare senza che la stampante sia collegata otterrete questo messaggio di errore:
ERRORE DISP INESISTENTE .................... premi SPACE
Se avete collegato una stampante Psion II o un Comms Link e compare questo messaggio, assicuratevi che il software della stampante sia stato caricato. Par fare ciò premete ON/CLEAR sul menu principale. Per avere maggiori dettagli, vedere il manuale delle stampanti o del Comms Link.
Se state usando il Comms Link controllate anche che il vostro Comms Link sia stato caricato correttamente. Per avere maggiori dettagli, consulate il manuale del Comms Link.
18 RICERCA MALFUNZIONAMENTI
SCHERMO VUOTO
Provate ad agire sul comando del contrasto posto sul lato destro della macchina.
VOCE MANCANTE SUL MENU PRINCIPALE
Probabilmente avete cancellato, per errore, la voce mancante. Andate al Capitolo 16 per vedere come recuperare le voci del menu.
MESSAGGIO DI MEMORIA INSUFFICIENTE
Se vi viene presentato questo messaggio, significa che dovete liberare delle memoria interna. Per fare ciò ripulite l'agenda o cancellate del record o delle procedure che non vi servono più.
MESSAGGIO di BATTERIA SCARICA
Se vi viene presentato questo messaggio, significa che la vostra batteria sta per scaricarsi. Quando ciò accade, l'Organiser si spegne da solo e voi non dovete più riaccenderlo. Per le istruzioni su come sostituire la batteria, vedere il Capitolo 1.
MESSAGGIO DI DISP INESISTENTE MENTRE SI STAMPA
Nel Capitolo 17 trovate le istruzioni per caricare il software della stampante.
SEGNALAZIONE DI TASTO PREMUTO
Se state battendo e le battute vengono ignorate e causano un suono, significa che state tentando di inserire troppi caratteri. Il limite è 64 caratteri in un'agenda e 254 caratteri per un massimo di 16 righe In un record di database.
PUNTO DI DOMANDA "?" SULLO SCHERMO
Se sulla schermo appare un punto di domanda, significa che mentre un programma OPL sta eseguendo un'istruzione di INPUT avete inserito dei dati inesatti, per esempio un testo quando il programma si aspettava dei numeri. Riprovate con dati corretti.
BLOCCO DI UN PROGRAMMA OPL
Di solito potete interrompere un programma OPL premendo ON/CLEAR seguito da A. Se, però, il programma OPL ha un loop che legge tasti con comandi tipo GET, KEY o INPUT, può essere difficile bloccarlo in questo modo. Tentata, allora, premendo ripetutamente e molto velocemente ON/CLEAR seguito da A (I programmi OPL dovrebbero essere studiati opportunamente per evitare questa situazione).
Troverete maggiori informazioni toniche nel Manuale de Programmazione. Tutti i messaggi di errore dell'OPL sono riportati nell'Spendice D.
PSION SERVICE DEPARTMENT
Se ritenete di avere un Datapak o un Organiser guasto, rivolgetevi al Servizio Clienti Psicom
Indice
A Accendere Agenda Cambiare Cancellare Descrizione appuntamento Fasce orarie Fissare un appuntamento Menu Personalizzazione Aggiungere file dati Apre Xfile Automatico Spegnimento Azzera Funzione generale B Batteria Inserimento Scarica Sostituzione Volt Blocknotes Uso di più C Calc Notes Calcolatrice Del blocknotes Errori di sintassi Percentuale Calendario Cancel Xfile Cancella Informazioni Generali Menu diario Cancellare Più files Una voce dal menu principale CAP Tasto Caratteri jolly Caricare Notes Cerca Cifre Scrivere Cifre decimali Calcolatrice Codice di protezione Funzioni generali Notes Comms Controllo date Copia Descrizione agenda Funzioni generali Xfile COS Calcolatrice Cronometro Cursore Muovere D Data Cambiare Impostazione Menu agenda Datapak Capacità di un Formattazione di un Nuovo Togliere un Dati Salvare Del Tasto Descrizione agenda Copia Reinserisce Toglie Dispositivi A: B: C: Durata Cronometro E Errore Messaggio di (agenda) Esponente EXE Tasto F Fasce orarie Agenda Fermare Cronometro File corrente File dati Aggiungere File dati extra Files Cancella Nomi Sceglire un Tipi Fina FIX Calcolatrice Notes Format Funzioni generali Rampak Funzioni Calcolatrice I Impostazione dell'ora Info Items Notes L Lettere maiuscole Lingua Scegliere Selezionare Lista Datapak Xfile M Malfunzionamenti MAX Calcolatrice Notes MEAN Calcolatrice Notes Memoria disponibile Memoria interna Memoria libera Memorie Calcolatrice Menu Selezionare da un Sveglia Time Menu agenda Richiama Salva Stampa MIN Calcolatrice Notes Mode Tasto Mondo Multi Funzioni generali N Num Del menu Notes Nuovo Xfile O Operatori aritmetici OPL Funzioni nei calcoli Procedure nei calcoli Opzione agenda Xchiama Ora Impostazione Ora legale Orario Ordina Notes Xfile Ordinare Notes P Personalizzazione Agenda Pi Calcolatrice Plan Prefisso telefonico R Rampak Format Record Abbandonare Cancellare Copiare un Ritrovare Salvare Records Ritrovare un Salvare modifiche Reimpostare Località Reinserisce Descrizione agende Reintegrare Una voce cancellate dal manu Ricerca Chiave di Richiama Menu agenda S Salva Menu agenda Xfile Salvare Notes Scorrimento delle righe Shift SIN Calcolatrice Spegnimento automatico Spegnimento Manuale Stampa Menu agenda Notes Xfile STD Calcolatrice Notes SUM Calcolatrice Notes Suono Funzioni generali Sveglia Nell'agenda (2) Sveglie Annullare Diversi tipi Impostare Spegnere T Tastiera Tasto MODE Calendario mensile Timer Toglie Descrizione agenda Trova Menu agenda Manu principale Notes Xfile U Unire Righe V VAR Calcolatrice Notes Vuota Notes X Xchiama Opzione agenda Xfile Apre Cancel Copia Lista Nuovo Ordina Salva Stampa Trova